57 Using Breakout Rooms in Teams
Breakout rooms are a feature of video calling and conferencing programs that allow members to separate from the full group into smaller groups, for a variety of purposes, including confidential discussion, division into task teams, or to participate in collaborative activities.
Microsoft Teams is now able to implement Breakout rooms into a teams meeting with 3 or more attendees. An important thing to keep in mind is that only the organizer of the meeting is able to create Breakout rooms.
Below is a step by step guide on how to set up Breakout rooms within a Teams Meeting.
Begin by navigating to your Microsoft Teams meeting.
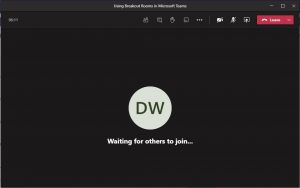
Click on the “Breakout rooms” icon within the Teams hot bar. If your Teams window is minimized or you are presenting, you may need to enlarge the Teams window to view the icon.

From there you will see the “Create Breakout Rooms” window. This is where you can select the options for the Breakout rooms, such as how many rooms you would like, and whether you would like participants to be assigned automatically or manually. If assigning automatically, take note that the participants will be distributed evenly and randomly throughout the rooms. Also, be aware that Microsoft Teams is able to support a maximum of 50 Breakout rooms. When satisfied, click “Create Rooms”.
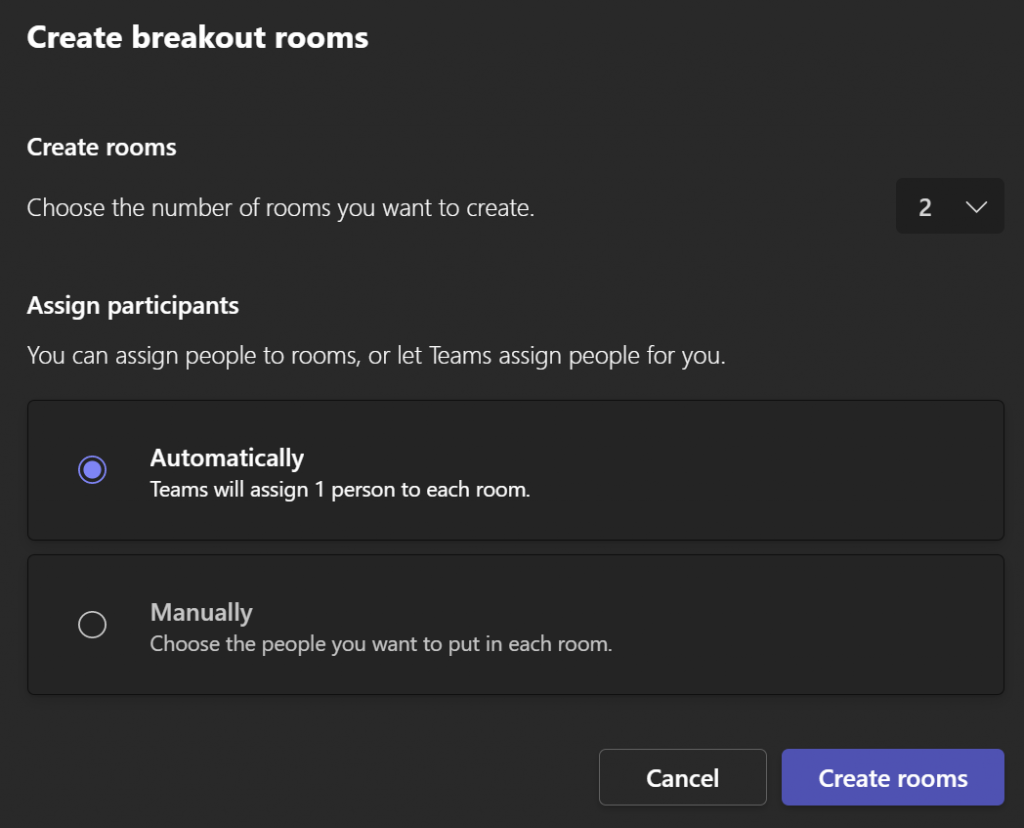
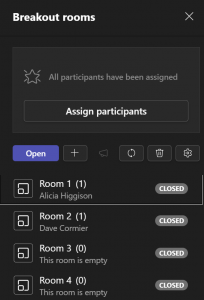
After the rooms are created, you will notice a “Breakout rooms” panel at the right side of the screen, which can be hidden and shown by clicking on the Breakout rooms icon in the hot bar. The panel will show the room names as well as the number of participants within the rooms.
If you would like to view more options pertaining to a specific room, hover over the room name within the Breakout rooms panel, and click on the ellipsis. A drop-down menu will appear with options to join, open, close, rename, or delete the room.
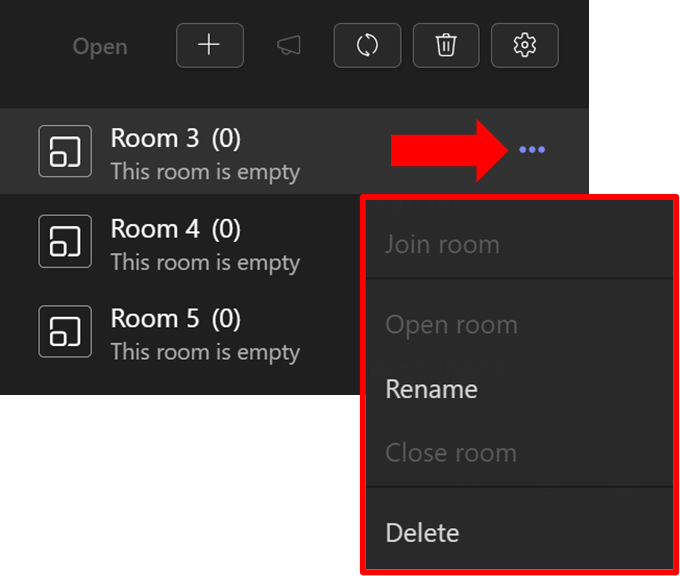
Settings for the entire set of Breakout rooms can be accessed by clicking on the ellipsis (…) at the top of the Breakout rooms panel. From here you can also make announcements and recreate the rooms. The settings for the entire set of Breakout rooms include automatically directing participants into “open” rooms and allowing participants to return to the main room.
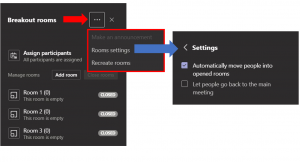
Based on Microsoft Teams update on: August 27, 2021 (updated June 21, 2022)
Media Attributions
- BreakoutRoom1
- Teams-BORs
- Teams-BORs-1
- Teams-BORs-2
- Teams-BORs-5


Feedback/Errata