24 Notifications
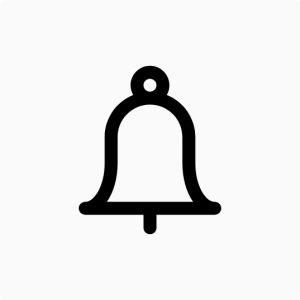
MS Teams enables students to interact with you in a variety of ways. However, a large wave of notifications may become overwhelming. Fortunately, MS Teams offers a variety of options for receiving your notifications, including:
- Banner and Email (notification in the corner of your desktop, and an email)
- Banner (notification in the corner of your desktop)
- Only Show in feed (notifications are confined to the Activity section in Microsoft Teams)
You can also set your status to “Do Not Disturb” if you want to ensure a distraction free class, or set some time aside to focus on work.
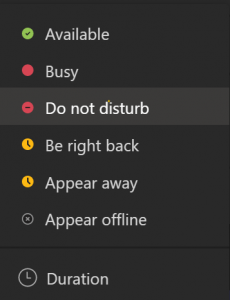 It may be worthwhile to download the mobile Teams app to ensure you don’t miss any time-sensitive messages when you are away from your computer; but also make sure you are not overburdened with notifications while you are not working.
It may be worthwhile to download the mobile Teams app to ensure you don’t miss any time-sensitive messages when you are away from your computer; but also make sure you are not overburdened with notifications while you are not working.
Media Attributions
- Notification © Ralf Schmitzer is licensed under a CC BY (Attribution) license
- Teams-Status

