52 Creating Channels
In MS Teams, channels can be created to provide groups with their own space to collaborate on different topics or projects.
There are two types of channels you can create:
- Standard– Open to all team members
- Private– Open to specific team members
While the standard channels are accessible by anyone in the Team, making a private channel will only allow access to a specific group of individuals within the team. For example, Graduate Assistants (GA) and Teaching Assistants (TA) can have their own channel where they can collaborate and organize documents in a private setting. You could also set up channels for teams or groups to work on course projects together.
As an instructor, you are then able to track their progression in these channels and hop into a call to provide guidance whenever required.
- A channel can be created by choosing “More options” beside the Team name, and then selecting “Add channel”
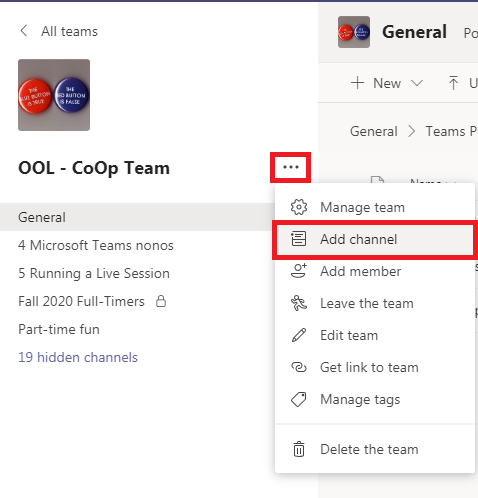
2. A channel name and description can be also added for organizational purposes
3. Under “Privacy”, either leave as “Standard – Accessible to everyone on the team” so everyone can access it, or switch it to “Private – Accessible only to a specific group of people within the team” to restrict who has access to it
4. Once these options have been selected, click “Add” to create the channel
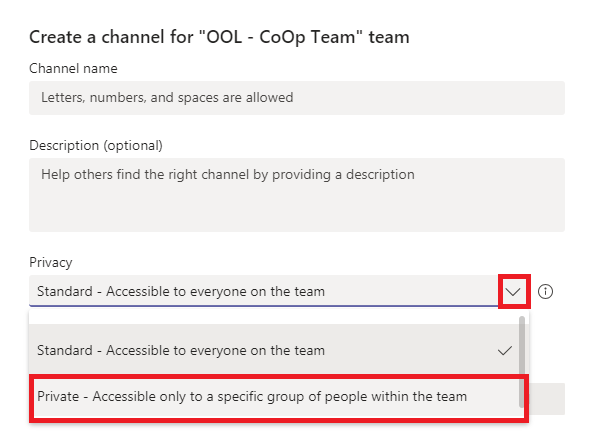
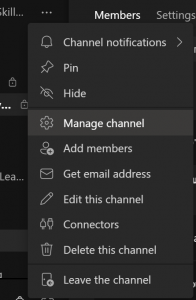
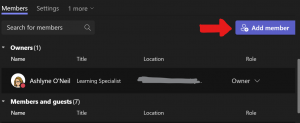

Media Attributions
- Teams-ChannelOptions
- Teams-AddMemberChannel
- Teams-ChannelRemoveMember

