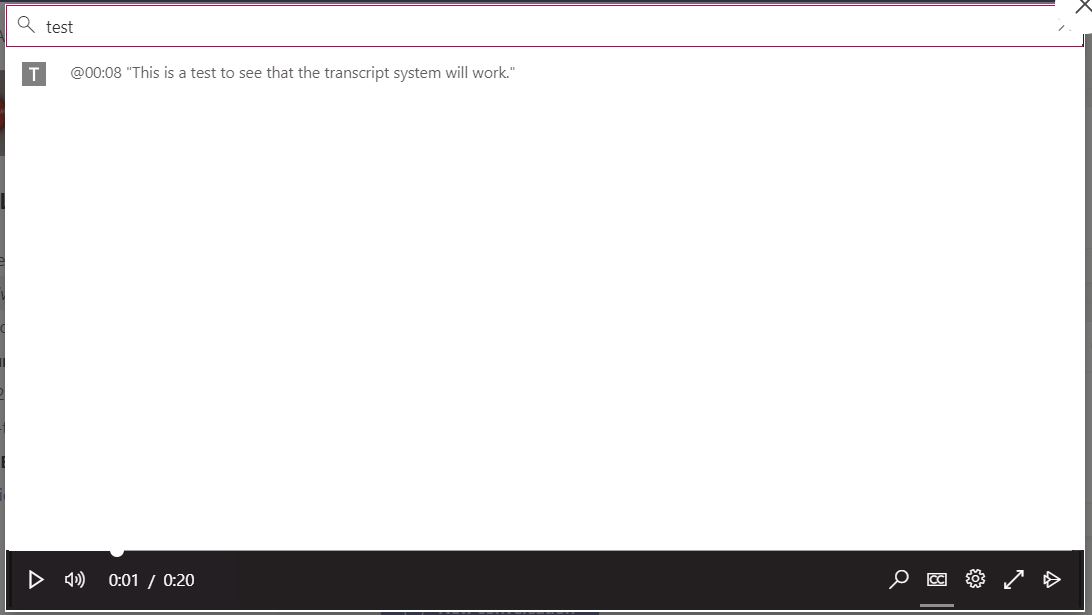44 Captions and Transcripts
Live Captions are useful to improve accessibility and the overall learning experience for all users. Captions can assist in note-taking and are useful in situations when there is background noise. Users should be aware that these live captions may not always be accurate if there are multiple people talking at once.
To navigate to Live Captions, users would select the ellipses “More options” and then to “Turn on live captions (preview)” when they are in an audio or video call with at least 3 other users.
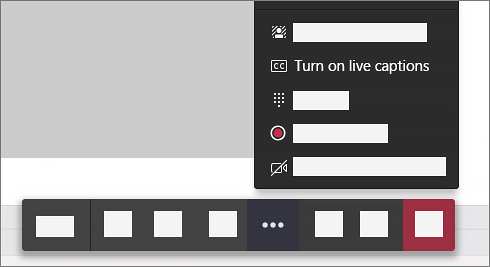
Transcripts are automatically generated when a meeting is recorded, but only if the meeting language is set to English. Keep in mind that depending on speech clarity, the transcript may not produce the correct text from their speaking. To start recording a meeting, click on the ellipsis in the top right of the meeting window, and select “Start recording”.
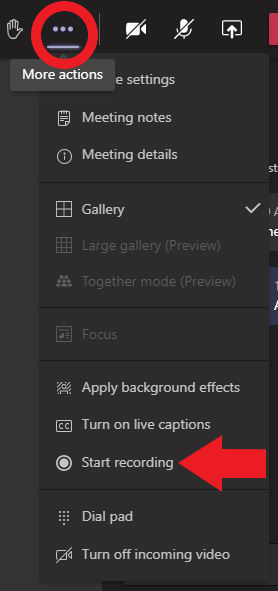
When you decide to end the recording, navigate to the same menu where you initially started the recording and select “Stop recording.” The meeting recording will then be saved to Microsoft Stream. In order to view the recording, return to the “Posts” section of the channel or conversation where the meeting took place. Click on the video thumbnail to open it in Teams.
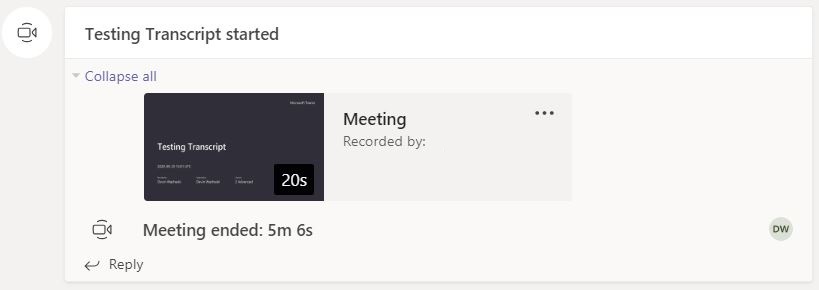
From the recording, you can turn on closed captions located on the bottom right of the video screen.
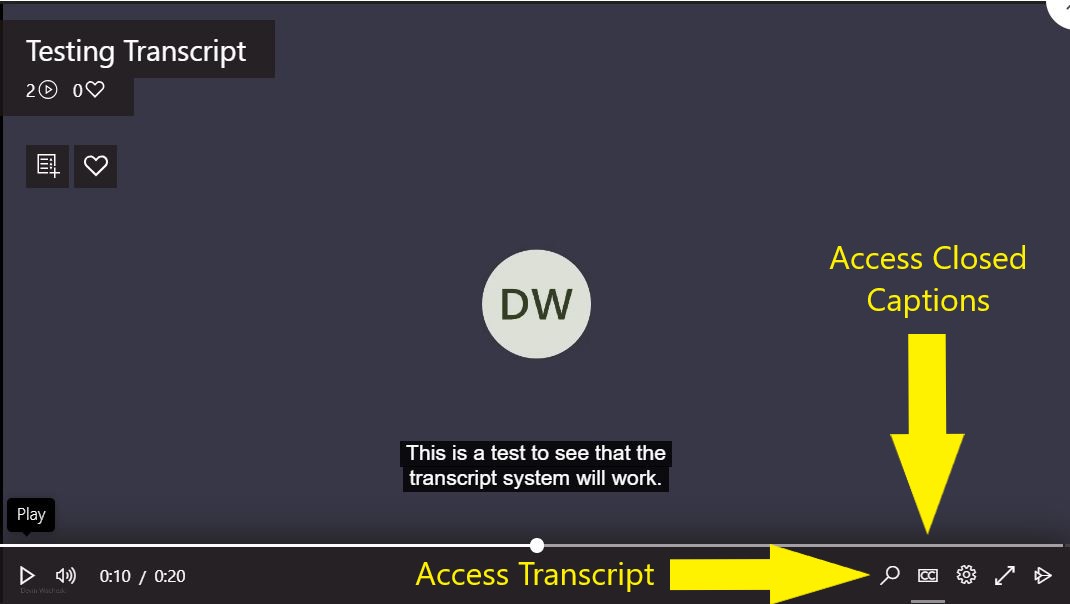
You can also select the magnifying glass icon to search through the transcript for a particular phrase. Type in a keyword and then select it from the list to navigate to that point in the recording.