7
By: Megan Conner, Ben Ferrier, Vasu Patel & Ashley Burton
Microsoft Office has a lengthy list of helpful applications (apps) to use when working in teams. Each app is designed for specific aspects of a project timeline (ie. Planner is meant to be used at the beginning of a project). However, it is possible to use just one app for an entire project as there is some overlap between the apps. This How-To-Guide will focus on describing the best Microsoft Office apps to use from the start of a project, to presenting it.
Microsoft Planner
Purpose
Planner was designed to be used for the initial meeting of team, and as an agenda for due dates and progress-checking (Microsoft Office, n.d.). It is useful for gathering the team members together in a common space where task delegation can be initiated, and deadlines can be agreed upon prior to starting the work.
Using Planner
To use Planner most effectively, begin by creating a title of the project using the “+” tab. Here you can choose a privacy setting for the team. Next, you will enter a To-Do page where assignments can be listed with one or more team member(s) associated, and a deadline attached to each task (Fig. 1).

Figure 1. The homepage for a new project.
Once tasks are assigned, each team member is emailed a notification of their role in the team. When they enter planner, they can choose the “My Tasks” tab to view their assignments. They can also click each task and select the progress stage they are at, add a detailed description of their task, add relevant attachments, label it based on priority or other filters, and attach comments to the task (Fig. 2).
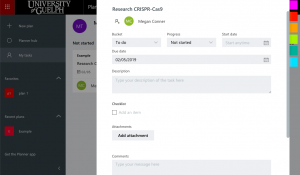
Figure 2. Information field for a specific task.
Additionally, if a team requires multiple lists of tasks, they can “Add a new bucket” on the plan’s “Board” page to start a new list. The “Board” also allows you to view the Members included. There is a “Group by” tab here as well that lets you change how you want to see your tasks, and the “Filters” tab lets you see the status of progress quickly.
Beside the “Board” there is a “Charts” option. This is a useful page to visualize how many tasks are left to complete, and how each member is progressing through the project. Next to “Charts” there is a “Schedule” option that reveals a calendar of all deadlines. It can also show the date a task was started and shows a list of tasks without deadlines on the right-hand side of the calendar (Fig. 3). By selecting a “Filter” at the top, you can limit the information you see on the calendar to what is important to you.
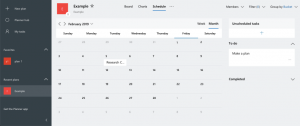
Figure 3. “Schedule” of the list of all due dates within a specific project.
The Three Dots “…” tab beside “Schedule” offers a variety of other options that may be useful for some projects (Fig. 4). For instance, a “Conversation” option is available that is linked to a group email with all members of the team. However, communicating back and forth with a team is recommended to be done through Microsoft Teams. “Files” is also available here as a place to store relevant team documents, although Teams is again a better app to use for group documents due to its group editing feature. A team can also change their settings through “Plan Settings” here, and a plan can be added to members’ Outlook Calendars through the “…” tab as well.
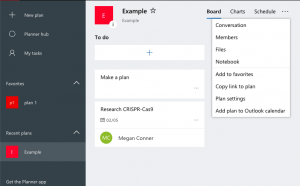
Figure 4. Options available within the “…” tab of Planner.
Lastly, as a team member looking to keep track of your specific role, you can select the “My Tasks” tab on the left side bar to quickly view your assignments for the project and update your progress on them here. It is a great way to keep an agenda for each project so that no tasks are left to the last minute. For those that prefer a mobile Planner, that option is also available on the left side bar where team members can enter their phone number and receive a link to download Planner to their smartphones.
Limitations and Conclusions
It is important to note that Planner is a beneficial app for beginning a project, and to check in on how the team members are doing with their tasks throughout the timeline. It is not, however, designed for working on documents together, sharing ideas, or preparing a presentation. These features are purposely not included in Planner since Microsoft Office has designed other apps for those features (Teams and Stream). Therefore, this app is a vital first step for a successful group project and teams are recommended to continue project preparation with the above-mentioned Office applications (Microsoft Office, n. d.).
Microsoft Teams
Purpose
Microsoft Teams was initially launched in 2017, and a stable release of the application occurred in July of 2018. The application is supported on Windows, macOS, iOS, Android and is part of the Office 365 suite of applications. The application is marketed as a cloud-based team collaboration software with business messaging, calling, video meeting, and file sharing capabilities. “Teams” can set up chat logs as well as video messages for easy communication between members. As well, members can set up workspaces using Microsoft Word, Powerpoint and Excel which all members can access and edit at the same time via the cloud-based nature of the program. Files stored on Microsoft Teams are also shared through the cloud with other Microsoft applications such as OneDrive as Teams is integrated into the Office 365 platform. Ultimately, this application can help people, organizations and businesses maximize productivity as it allows groups to have access to all the tools they need in one place.
Using Teams
1. Setting up a chat group
To set up a new chat group within teams first select the “Chat” tab on the sidebar to the left of the Teams window as indicated in Figure 5a. Alternatively the Chat feature can be accessed from within any tab by clicking the “pen and paper” icon at the top of the page as seen in figure 5a. From here users can access ongoing chats in the sidebar under the “Recent” tab, as well contacts can be found by clicking the “Contacts” tab. A new chat can be created by typing in the name of contacts in the “To:” search bar as seen in Figure 5a. By clicking the drop-down menu in the “To:” search menu the user can also name the group they are forming as seen in Figure 5b.
A)

B)
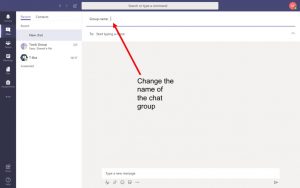
Once a group has been created, users within the group can send text messages, format text, attach files, and attach emojis as well as stickers as indicated in Figure 5c. Users can also schedule a meeting by selecting the calendar option as indicated in Figure 5c. A pop-up window will appear as shown in Figure 5d where users can input information about the meeting such as time, location and any details this function also integrates in with the Microsoft Planner application. Users can also start video calls, audio calls as well as screen share as indicated in Figure 5e.
C)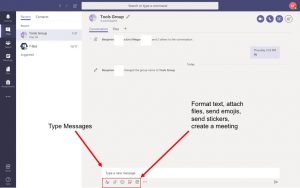
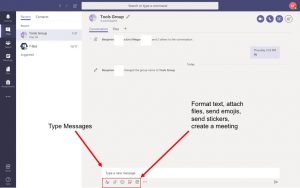
D)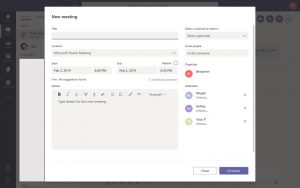
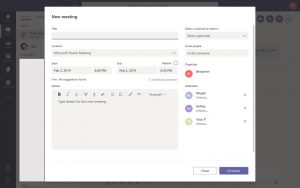
E)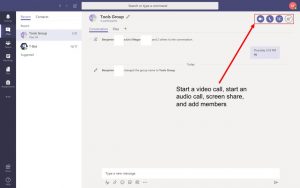
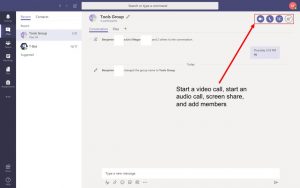
Figure 5a-e. A description of the Microsoft teams “Chat” tab.
2. Setting up a new group
To set up a new group within Teams first select the “Teams” tab on the sidebar to the left of the Teams window as indicated in Figure 6a. Next select the “Join or Create Group” tab in the bottom left corner of the screen this will display the main window as seen in Figure 6a. From here users can decide to create a team, join a team using a team code or join any public groups that are available. To create a new group, select the “create team” option, a popup window will be displayed as seen in Figure 6b. From here users can; name the group, add a description of the group as well as set the privacy of the group to either private (only team members can add members) or public (anyone in the organization can join).
A)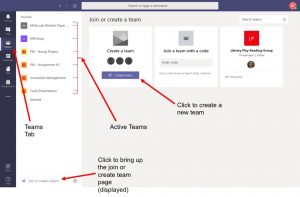
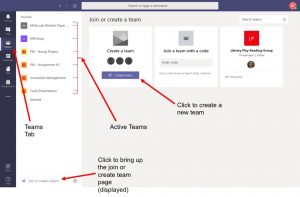
B)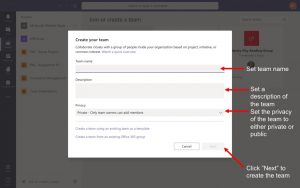
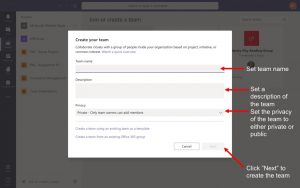
Figure 6a and b. A description of the Microsoft teams “Teams” tab.
3. Creating/Uploading Files
Microsoft teams provides a simple platform to share files within team channels. Members of channels are able to edit, view, and collaborate on files shared within teams if they are Visio, Excel, Word, or PowerPoint files. When collaborating on Excel, PowerPoint, and Word documents, changes can be seen in near real time. Each channel has its own “Files” folder (Fig. 7) where files can be shared and accessed.
Once the Files tab is selected, the user has the open to select a file, create a new file (New, Fix. 4, red) upload a file (Upload, Fix. 4, blue), get a link to share the files with a colleague (Get Link, Fix. 4, green), add additional cloud storage from SharePoint given that the team members have been provided with permissions (Add cloud storage, Fix. 4, purple), and open SharePoint where a SharePoint site is automatically generated to store team channel files (Open in Sharepoint, Fig. 8, black).
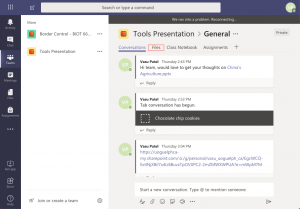
Figure 7. Location of the “Files” tab in any Microsoft Teams.
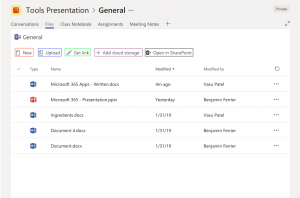
Figure 8. “Files” tab options.
When a file is selected, the file can be opened (Open) , a link can be generated to share the file (Get Link), a tab can be created to highlight the file by placing it next to the general channel tabs (Make this a tab), the file can be downloaded (Download) and opened in SharePoint (Open in SharePoint). The file can be opened and edited in Teams, online, and on the desktop if the file being opened belongs to Word, Excel, PowerPoint. Opening a Microsoft App based file in Teams provides a unique option to start a conversation about the file while editing (Fig. 9). Once the user finishes editing a file, the conversation is posted in the team channel conversation to update members.
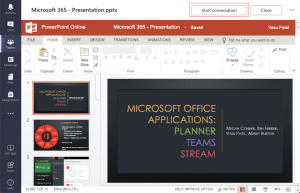
Figure 9. “Start Conversation” option when opening file in Teams
4. Video Conferences
The “Conversations” tab provides various chat options including chat formatting, attachments, emojis, gifs, and video chatting. The video chatting option is indicated by the video camera symbol and titled “Meet Now”. Once selected, the video chat is given a title, a specific meeting time can be set, or the meeting can be held immediately indicated by the “Meet now” button. Starting a video chat presents several features including: video camera toggle (Fig. 10, white), microphone toggle (Fig. 10, light blue), desktop/app sharing (Fig. 10, green), recording (Fig. 10, pink), meeting notes (Fig. 10, black), and inviting members using the search bar in the upper right corner. If recording is initiated, the meeting is uploaded to Microsoft Stream and shared to the channel conversation (Bisson, 2017).
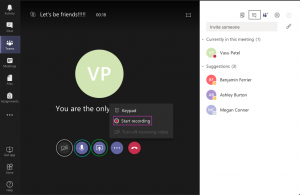
Figure 10. “Meet Now” options: video camera toggle (white), microphone toggle (light blue), desktop/application sharing (green), recording (pink), meeting notes (black).
Limitations and Conclusions
Despite the several unique collaboration and communication capabilities featured on teams, some cons are present. Teams features a plethora of tools which causes confusion amongst users if they aren’t familiar with them. In addition to this, it is difficult to keep track of where conversations are being held between Teams and Yammer which is also a communication app by Microsoft. Notifications in teams are not sent when a duplicate team name is created, which could result in confusion. Microsoft Teams also uses a large quantity of storage which can reduce free memory shared by the whole organization. Finally, the number of channels is limited to 100 per team. Although 100 channels may be more than enough for most teams, large organizations may need more. The cons associated with Teams can be circumvented by investing in employee training, unlimited memory, and smaller functional teams. Overall, Microsoft Teams provides essential collaboration and communication capabilities that outweigh any associated cons (Bisson, 2017).
Microsoft Stream
Purpose
Stream, a Microsoft application launched in 2017, is a video service available that makes it easy to create, securely share, and interact with a video (Microsoft, n.d.). This application can be utilized within a team, or across an entire organization. Companies can upload training videos and other work-related content that can be viewed on any time on any device using the Stream application. Unique features of the application include: auto-generated closed captions, face detection features, and an interactive comment section (Foley MJ, 2018). Videos that are uploaded onto the application are done securely, and are only loaded into the desired team/organization group unless the worker wants to upload it to the company’s database of video files (Microsoft, n.d.). Stream has increased the collaboration within an organization by bringing together training videos, team meeting recordings and more.
Using Stream
When first working with Stream, first create a group or channel (+ Create) in order to create a central location for the videos being uploaded and viewed. The main difference between a channel and a group when using Microsoft Stream is its accessibility. A channel can be viewed by anyone who has access to the company’s Stream, while the visibility of a group can be restricted to only the group members. A channel can also be created from within groups. After deciding to create a group or channel, fill in the required information (i.e. title, members, access and restrictions), before the group/channel is available to its members (Fig. 11).
A)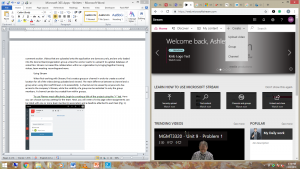
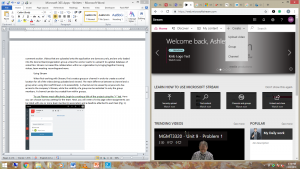
B)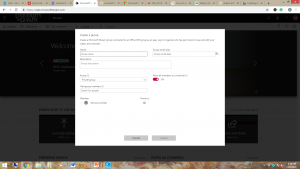
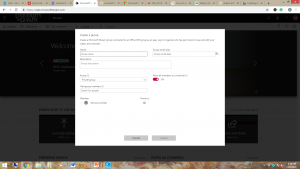
Figure 11. Screenshots of Microsoft Stream. A) “+Create” function, B) Information field to be filled out during creation of a group.
Once the group or channel has been created, click “My Content” for a pull down menu to view the different content that you have access to. Under this menu the employee can see the videos uploaded by them, groups and channels they are a member of, videos that are within their watchlist, as well as channels that they follow (Fig. 12A). Once in the group or channel the employee is a part of, the team member can view the videos that are within that group/channel according to their sorting criteria. Additionally, at a glance you can see the number of views, likes, and comments each video has (Fig. 12B).
A)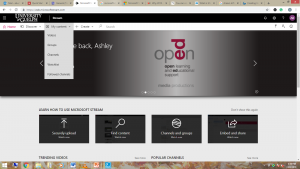
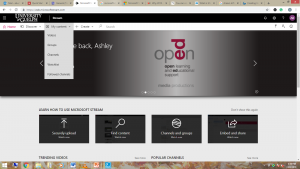
B)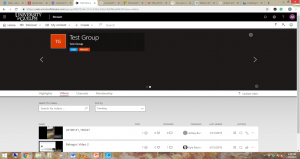
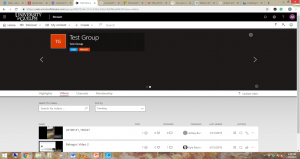
Figure 12. Screenshots of Microsoft Stream. A) “My Content” feature, B) Display field of a group team member is a part of.
Team members can search for videos or channels/groups using the “Search” or “Discover” tab at the top of the Steam menu. Once the individual views the video the employee can leave a comment, like the video, add the video to a watchlist, or even add the video to a group/channel for others within their organization to view (Fig. 13). When viewing a video, the team members can also see the transcript of the entire video to the right of the video. Employees can search the transcript for key words to then jump forward within the video for the section of interest to them.
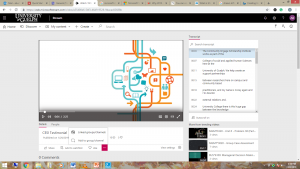
Figure 13. Screenshot of Microsoft Stream showing display of an example video being viewed.
The team member can then upload a video to the group/channel that they are a part of (if the administrator of the group/channel has given such access to its members). To upload a video to the group/channel they are a part of, they must just click the file the want to upload (“+ Create –> Video), and fill in the required information prior to sharing. This required information includes the name and description of the video, permissions of who can view it, as well as if the originator wants to upload a subtitle file, or use auto captions. Stream accepts a variety of file formats for upload, including but not limited to: .mkv, .flv, .mp4, .avi, etc (Microsoft, 2017).
There are also a number of additional features of interest within Microsoft Stream. Live meeting capabilities are a recent addition that extends upon Skype’s Meeting Broadcast, allowing interaction and engagement between attendees before, during, and after meetings. Once the administrator has allowed live event capabilities, a live event can be initiated (four hour maximum meeting length) when the producer can monitor audience engagement in real time (Microsoft, 2018). Additionally, on the home page of Microsoft Stream is there a trending video section as well as popular channels that can be followed. These features allow videos within the company that are most popular to be easily found, as well as promote additional relevant content that has been generated by the company and/or its employees.
Limitations and Conclusions
There are a few limitations within the existing Microsoft Stream Application. As this is a relatively new application to the Microsoft frame work there are some technical issues that are still being ironed out. As the premise of a video sharing site is not new for most people, many employees with basic technical expertise are able to easily use the application. Since this is a video sharing platform based out of a company, it is significantly dependent upon the users of the application, and the company must promote its use in order to ensure its continuous successful use. Overall, Microsoft Stream allows for an easy to manage video sharing platform for companies to use both at work and when on location or at home. Companies can keep training videos in one location for easy reference, provide video reference of set-up procedures to employees, and even conduct live meetings that are recorded allowing for easy minute keeping.
Conclusion
In conclusion, Microsoft Office and its variety of business based applications are useful tools that can and should be utilized within organizations of any size in order to encourage and facilitate organization, team-work, and cohesion within an organization.
Publication References
Bisson, S. (2017). Microsoft graph and microsoft teams reshape office.InfoWorld.Com, Retrieved from http://sfx.scholarsportal.info.subzero.lib.uoguelph.ca/guelph/docview/1897336133?accountid=11233
Microsoft .(n.d). Microsoft Stream. Received from: https://products.office.com/en-ca/microsoft-stream
Microsoft. (2017, June 21). Microsoft Stream formats and codecs. Received from: https://docs.microsoft.com/en-us/stream/input-audio-video-formats-codecs
Microsoft. (2018, July 30). Live events in Microsoft Stream (preview). Received from: https://docs.microsoft.com/en-us/stream/live-event-overview
Microsoft Office. (n.d.). Work together without chaos in Microsoft Planner. Retrieved from https://support.office.com/en-us/article/work-together-without-chaos-in-microsoft-planner-c54834e2-6177-4839-a6d4-871b23c89031?ui=en-US&rs=en-US&ad=US
Microsoft teams, the chat-based workspace tool in office 365, launched worldwide. (2017). Voice & Data, Retrieved from http://sfx.scholarsportal.info.subzero.lib.uoguelph.ca/guelph/docview/1877713427?accountid=11233
Foley MJ. (2018, January 3). Why 2018 could be a breakout year for Microsoft’s Stream video service. Received from: https://www.zdnet.com/article/why-2018-could-be-a-breakout-year-for-microsoft-stream-video-service/
