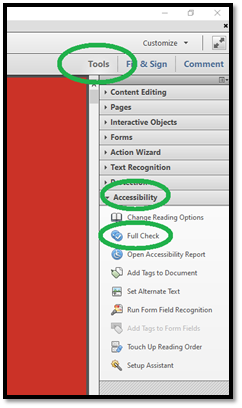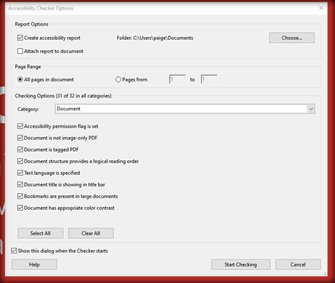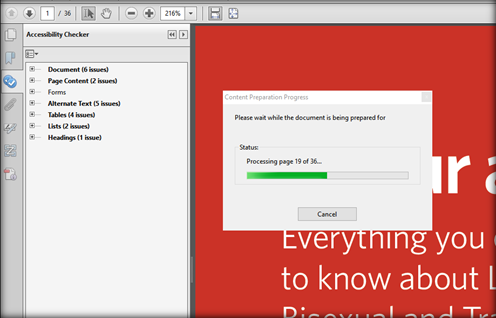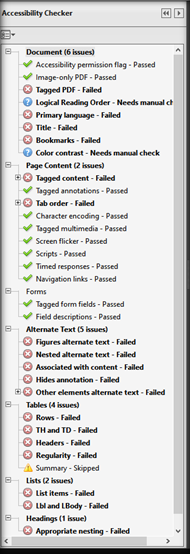44 What is an accessible PDF?
Accessibility 101 – What is an ‘Accessible’ PDF?
Library Accessibility Services, McMaster University
Paige Maylott (maylotp@mcmaster.ca)
Definitions
- Remediation: The term itself stems from the term ‘remedying’ or fixing something, however, for accessibility work, remediation signifies proactively removing barriers that might later impede accessibility.
- OCR: Optical Character Recognition – a tool or app which recognizes and sometimes clarifies letters in an image or document so that letters and words may be manipulated with word processing tools or screen readers.
- Tagging: This is the programming language that PDFs (and HTML) uses to organize a document. If a webpage or document has remediated and accessible tagging, it will likely scan properly using screen readers.
PDF Accessibility Levels
While the AODA does not specifically detail different levels of accessibility of accessible documents, to aid in instruction I have outlined three different levels of accessibility. As levels increase, so does the benefit of a more accessible document.
A brief description of each follows:
A Level 1 Accessible Document
- Least accessible or Non-Accessible.
- At level 1, each page of this PDF is essentially a graphical image. PDFs of this type are created with unsupported graphical tools and any text which exists on the page is part of the image.
- With level 1 PDFs, you will not be able to use a screen reader or highlight any text in the document.
- Similarly, if there are any relevant images in the document, they are not described with alt-text.
A Level 2 Accessible Document
- Partially Accessible.
- Either a document which has been converted from text-based software or has otherwise been scanned with OCR tools.
- You can tell that a document is level 2 if you can highlight text in the document without the cursor jumping or skipping any letters or words in the selection.
- Level 2 documents may have some automatic tagging, but is still considered only partially accessible (despite being sufficient for most screen readers to properly read).
A level 3 Accessible Document
- Fully Accessible
- All tags properly organized, and human verified.
The Adobe Acrobat PRO Accessibility Checker
You can locate the Adobe Pro accessibility checker tool in the TOOLS tab.
In many cases this function isn’t enabled by default. If this is the case with you, go to VIEW then TOOLS then ACCESSIBILITY to enable it.
Once enabled, the accessibility tab opens a new suite of tools—some aspects of which we will outline in these tutorials.
For this introduction, I will show you the result of selecting the FULL CHECK button.
When pressed, the Accessibility Checker Options menu should appear on your screen (as seen below). From here you can choose to select a single page of your document to check, or all pages.