29 Alternative Text in PowerPoint
What is Alternative Text?
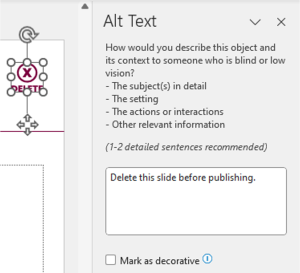
Alternative (alt) text can be one of the most difficult skills to implement in any digital content creation.
- The accessibility checker will notify you if alt text is missing or if it has been automatically generated.
- It is crucial that you manually verify the alt text of all visual elements you have added to image placeholders or in addition to a template.
- At this time, automatic checking tools are not able to check if the alternative text is logical or contextualized. This may change with the adoption of AI tools into the Microsoft ecosystem.
- Decorative visual elements can also be watermarked into the slide template by adding them to the Slide Master view.
- Keep in mind that watermarked images will be added to every slide that uses that slide master layout.
How do we add Alternative Text?
Using the Accessibility Checker:
- Select the Review tab from the home ribbon menu and select Check Accessibility.
- Select Alt Text from the drop down to open the Alt Text side bar.

From the visual element:
- Right click on an image or graphic.
- Select View Alt Text from the menu.
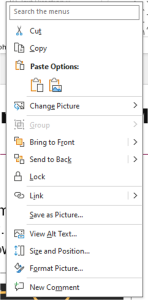
Creating Meaningful Alternative Text
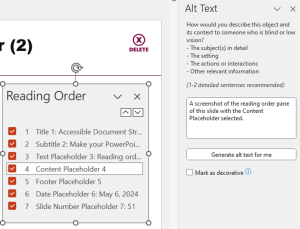
Creating meaningful alternative text can be difficult. There are three questions you can ask to make the process easier and to creating meaningful alt text:
- Start: Is this image being used for visual decoration?
- Yes: This image can be marked as decorative in the Alt Text window.
- No: Can this image be described in one (1) to two (2) sentences?
- Yes: Use the alternative text panel to add your alternative text.
- Your alternative text should answer “Why was this image included in my presentation?”
- Unless relevant, avoid saying “A photo of,” etc.
- Yes: Use the alternative text panel to add your alternative text.
- No: Proceed to the next slide for Complex Images.
Creating Alt Text for Complex Images
Complex images cannot be described in one (1) to two (2) sentences and must provide additional visual description that is too long for the alt text field.
- Complex images can include visuals such as event posters, diagrams, and infographics.
- Reference the presence of a longer description within the alt text window.
- Example: An event poster for the 2024 Solar Eclipse at McMaster University. A full description can be found in the slide notes.
- This longer description should contain all relevant information and/or links if QR codes are present.
- Visual descriptions should be integrated into your presentation, or vocalized, for in-person presentations.
Flattening Complex Images before Adding Alt Text
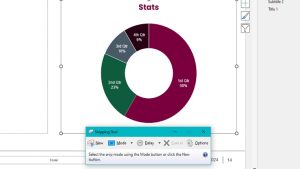
In order to improve the user navigation experience for those using assistive technology, it is recommended that you create a “flattened” image of any complex visuals before adding alternative text.
- These include, but are not limited to, smart art generated in PowerPoint, charts, graphs, and layered images.
- This flattened image can be created by taking a screenshot of your visual element or saving a PowerPoint slide as a JPG.
- It is recommended to keep the source file of your design element saved separately so you can make changes in the future if needed.
Creating Visual Descriptions of People

If you know the individual and/or it is important to describe their visual appearance:
- Image description 1 – more descriptive: Nell, a white woman with short black hair, is outside on a bright day. She wears thick, black-rimmed glasses and smiles at the camera. She also wears a white and dark-coloured quatrefoil collared shirt and a black and gold diagonal stripe bow tie.
- Image description 2 – less descriptive: A picture of Nell outside smiling at the camera.
If you don’t know the person:
- Image description 1 – more descriptive: Nell, a light-skinned person with short black hair, is outside on a bright day. They wear thick, black-rimmed glasses and smiles at the camera. They also wear a white and dark-coloured quatrefoil collared shirt and a black and gold diagonal stripe bow tie.
- Preferred Alternative text image description 2: A portrait of Nell.
Taken from: American Anthropological Association “Guidelines for Creating Image Descriptions”
