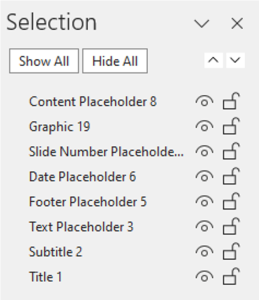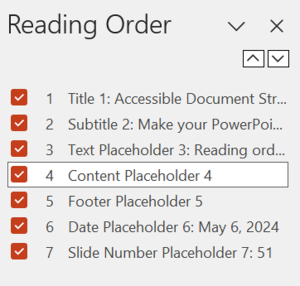25 Accessible Structure in PowerPoint
Slide Titles
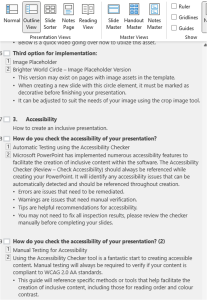
For your presentation to be accessible for everyone, including those using assistive technology like a screen reader, it is essential that you utitlize the built-in features within PowerPoint found within this template.
Slide titles should never be removed as they allow for quick navigation and way-finding in your presentation.
- To verify if your slide has a title, use the Accessibility Checker and/or the Outline View (View – Outline View) to review the titles and content order for each slide.
Please also rename the title of your document from the default (File – Info – Title).
Reading Order
Reading order can be the most impactful aspect of a presentation in terms of accessibility.
- Visual users rely on the arrangement of graphic elements and text on a slide to interpret what should be read in what order.
- For those who cannot interpret the slide visually and/or who use assistive technology, the reading order of the slide must be verified.
- By default, placeholder elements within the McMaster template have been created to have a logical reading order.
- Items added to the template will require manual verification for reading order (please see next slide) and are typically added to the top, or last, of the reading order.
Reading order can be verified two ways using a Windows machine and one way using a Mac OS device.
- Selection Pane (Windows and Mac) – this method uses Z Order, or bottom to top. It can be accessed via Home – Arrange – Selection Pane. Items can be rearranged in this panel so that the reading order is correct.
- Reading Order Pane (Windows) – Accessed via Review – Check Accessibility – Reading Order Pane – this method is an intuitive approach to verify when content will be read aloud for users. Items can be rearranged in this panel so that the reading order is logical. This method is more user friendly and is unfortunately not available yet for MacOS users.