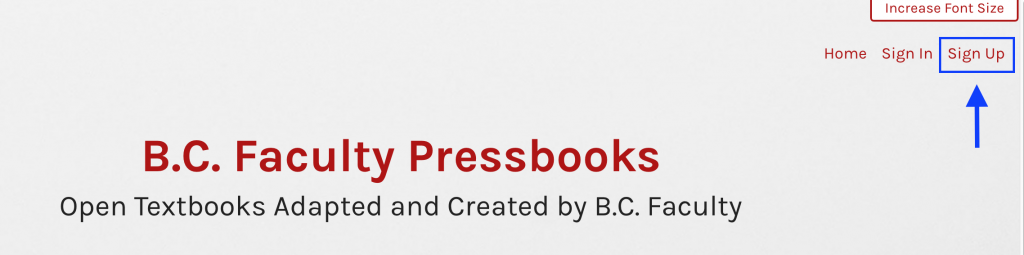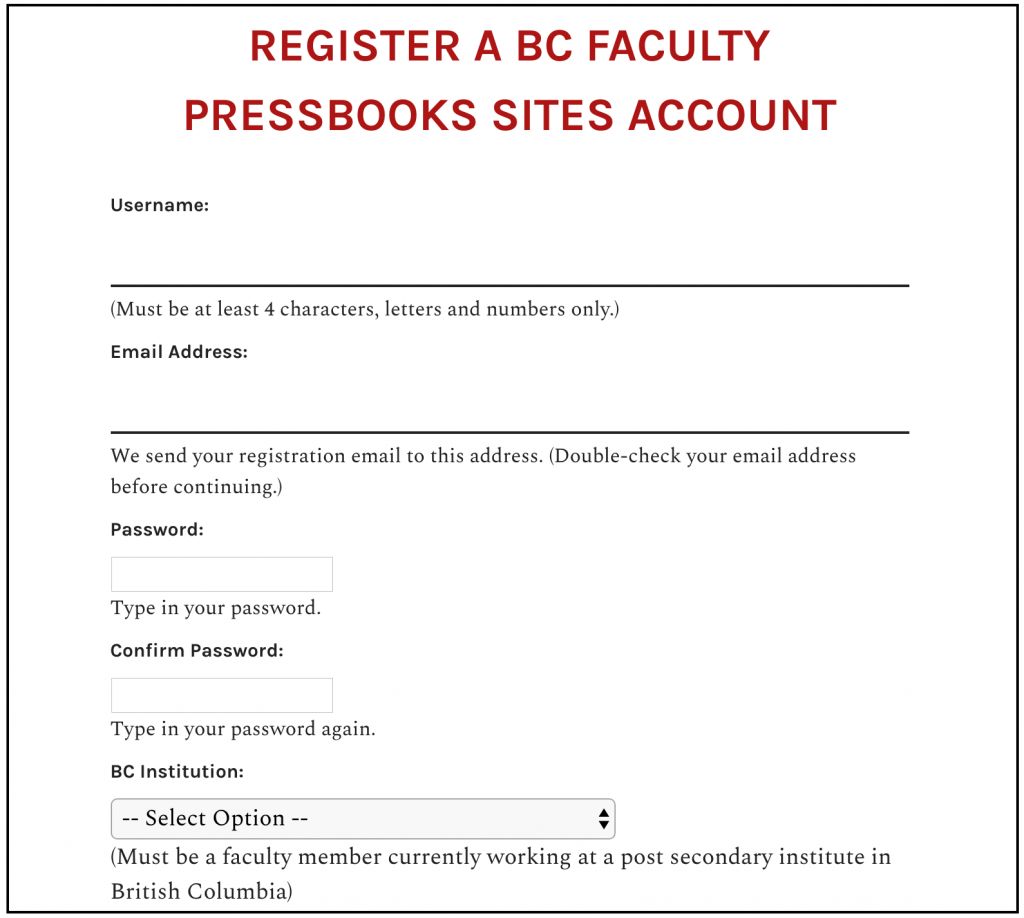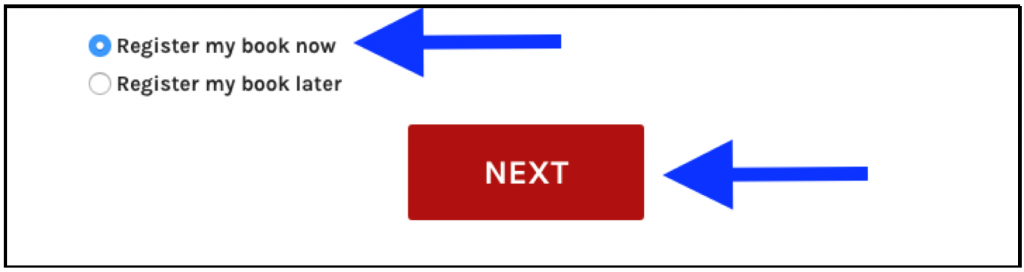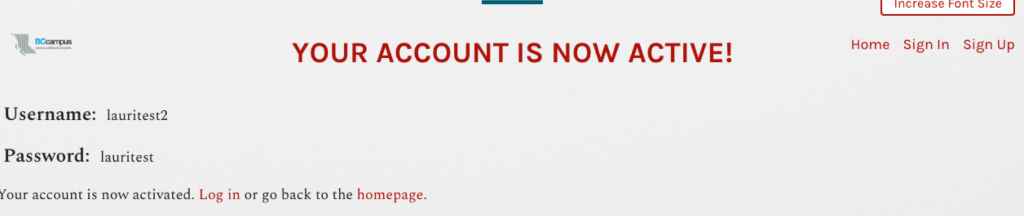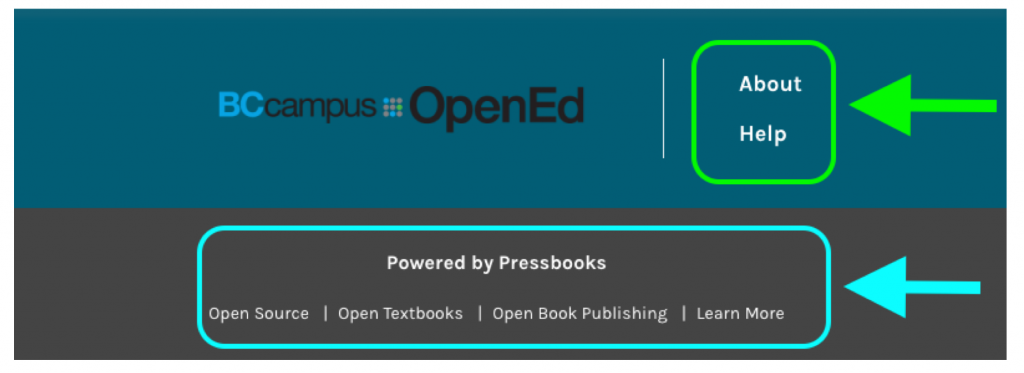3 Pressbooks Accounts
This chapter describes how B.C. post-secondary faculty and staff can create and manage an account with the BCcampus self-serve instance of Pressbooks.
Chapter table of contents
Special features
Take note of two features on the Pressbooks home page before you create an account. (Refer to first screenshot at the beginning of this chapter.)
- For those with visual impairment, there is an option to increase the font size of content in Pressbooks. Just click the Increase Font Size button in the upper right-hand corner.
- For additional information about this self-serve instance of Pressbooks and links to Pressbooks support resources, click on “Learn More.”
- If you click on the BCcampus logo in the top left-hand corner (or anywhere else in this Pressbooks system), you will be redirected to the home page of pressbooks.bccampus.ca
How to create an account
Step 1: Create the account
To create an account, go to pressbooks.bccampus.ca and select “Sign Up.”
Next, fill in the following fields:
- Username (It must be at least 4 characters, containing letters and numbers only, and letters must be lowercase.)
- Email address (This is unique, and an email address can only be used one time in this system. The email address must be from a public B.C. post-secondary institution.)
- Type and confirm your password.
- Select your institution from the drop-down list.
You can also select “Register my book now.” This is the default setting and means that a book shell will be created in addition to setting up your account. The book shell can be used to create a new book or upload an existing book. If you don’t want to create a book yet, you may choose to register or create a book later. Then you can click “Next.” (See Add a New Book.)
Step 2: Activate the account
During the account-creation process, you will be notified that your account must be activated before it can be used. To do this:
- Go to the email account that you entered when creating your Pressbooks account.
- Retrieve the email generated by the system. You may need to check your junk/spam folder if you do not see an email in your inbox.
- Click on the link in the email body to activate your Pressbooks account.
If activation is not completed within two days, you must create an account again.
Once the activation link is clicked, a Pressbooks page will open up that says: “Your account is now active,” along with your username and password. From this web page, you can choose to immediately log in or go back to the Pressbooks homepage (where you can also log in by clicking on “Sign In”). Alternately, you can select “Sign In” in the top-right corner of the web page to login to your account.
Step 3: Welcome email
Within 5-10 minutes of account activation, you will also receive another email containing the username and password chosen for this account, along with a link to the login page on the B.C. Faculty Pressbooks website.
This email also contains a list of resources to help you use Pressbooks and informs that you have “been added to the PBNotifications mailing list in order to receive email notifications when there is a scheduled maintenance outage, system upgrade, or other significant change to the Pressbooks website.”
You are asked to contact the BCcampus Helpdesk (helpdesk@bccampus.ca) if you have questions.
User profile
| For more information, see User Profile in the Pressbooks Userguide. |
Account purging schedule
BCcampus purges Pressbooks accounts that have been inactive for 12 months or longer and do not contain an active textbook. If an account contains private books, the BCcampus Helpdesk will contact the account owner with the email address used during account creation to inquire about the account and books.
Find help
At the bottom of this web page, notice a dark blue banner identified by the BCcampus OpenEd logo with links to “About” Pressbooks and “Help” for Pressbooks (circled in light green). These links will redirect you to information specific to this BCcampus instance of Pressbooks.
The black banner at the very bottom of the page is marked by “Powered by Pressbooks” and circled in light blue. These links redirect you to information and help provided by Pressbooks.com, the organization that developed this platform. If you need help, use the BCcampus help links and not those that redirect to Pressbooks.com.