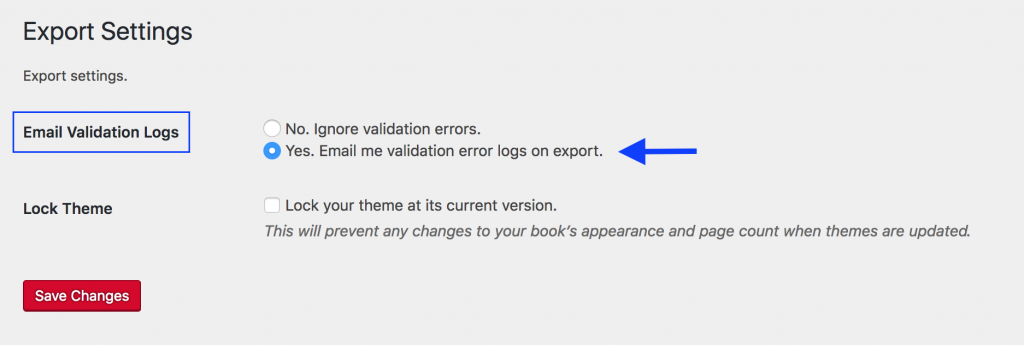48 Export Files
Pressbooks allows you to export a book into different file formats such as PDF, EPUB, MOBI, and more.[1] Export options are found in the Export tab in the Dashboard menu.
| See Export and PDF Export and Options in the Pressbooks Userguide. |
PDF: blank pages
If a book has unnecessary blank pages in the PDF file:
- Go the the Dashboard menu
- Under the Appearance tab select “Theme Options” and then the PDF Options tab.
- Scroll down this page and select “No blank pages.”
- Save changes.
IMPORTANT: This option is only available for the Digital PDF file, not the Print PDF version.
PDF formats: print vs. digital
When exporting different file types, there are two PDF options to choose from:
- PDF (for print)
- PDF (for digital distribution)
Here are the differences between the two:
| Characteristics | PDF (Print) | PDF (Digital) |
|---|---|---|
| Purpose | Designed for printing. Blank pages are inserted where expected for print outputs. Internal navigation links will not work. | Designed for reading on an electronic device and sharing online. Internal navigation links will work. |
| Pressbooks Icon Colour | red | green |
| File Name/Extension | print.pdf | |
| Image Resolution | high (print quality: 300 dpi) | lower (web quality: 72 dpi) |
| File Size | Larger | Smaller |
Validation error reports
On the Export Settings page, a book Administrator has the option to receive validation error logs for exported files.
To enable this feature:
- On the Dashboard menu, select the Settings tab and click “Export.”
- By “Email Validation Logs” select “Yes. Email me validation error logs on export.”
- Click “Save Changes.”
If errors are detected in any of the exported files, a validation error report—one for each file type that contains an error—is sent to the email associated with the Pressbooks account of the person who exported the files.
- Books published by BCcampus are exported in all available formats. ↵