10 Selecting Tools that Engage, Enhance and Extend Learning
Neil Kotch
In this chapter, you will find…
- Ways to transform your learners’ experience using the SAMR method to move learning from an enhancement level to a transformation level.
- Ways to explore tools and their purpose for meeting the needs of your learners.
- An emphasis on including quality learning assets, whether using existing content, or developing your own.
Transforming Your Learners’ Experience
Finding the right tool to deliver and engage students in your course content is not always a simple task. A model you can consider for integrating technology into your teaching is SAMR. SAMR stands for S-substitution, A-augmentation, M-modification, R-redefinition. Delivering teaching in an online format shouldn’t end at digitizing your current content, converting PDF’s and posting to an LMS. The SAMR model provides a framework that allows you to move from enhancing your learners’ experience to transforming it. Read more about the SAMR model (opens in a new tab).
In the following video Ruben Puentedura, SAMR model creator, speaks about how to apply the model to your online teaching.
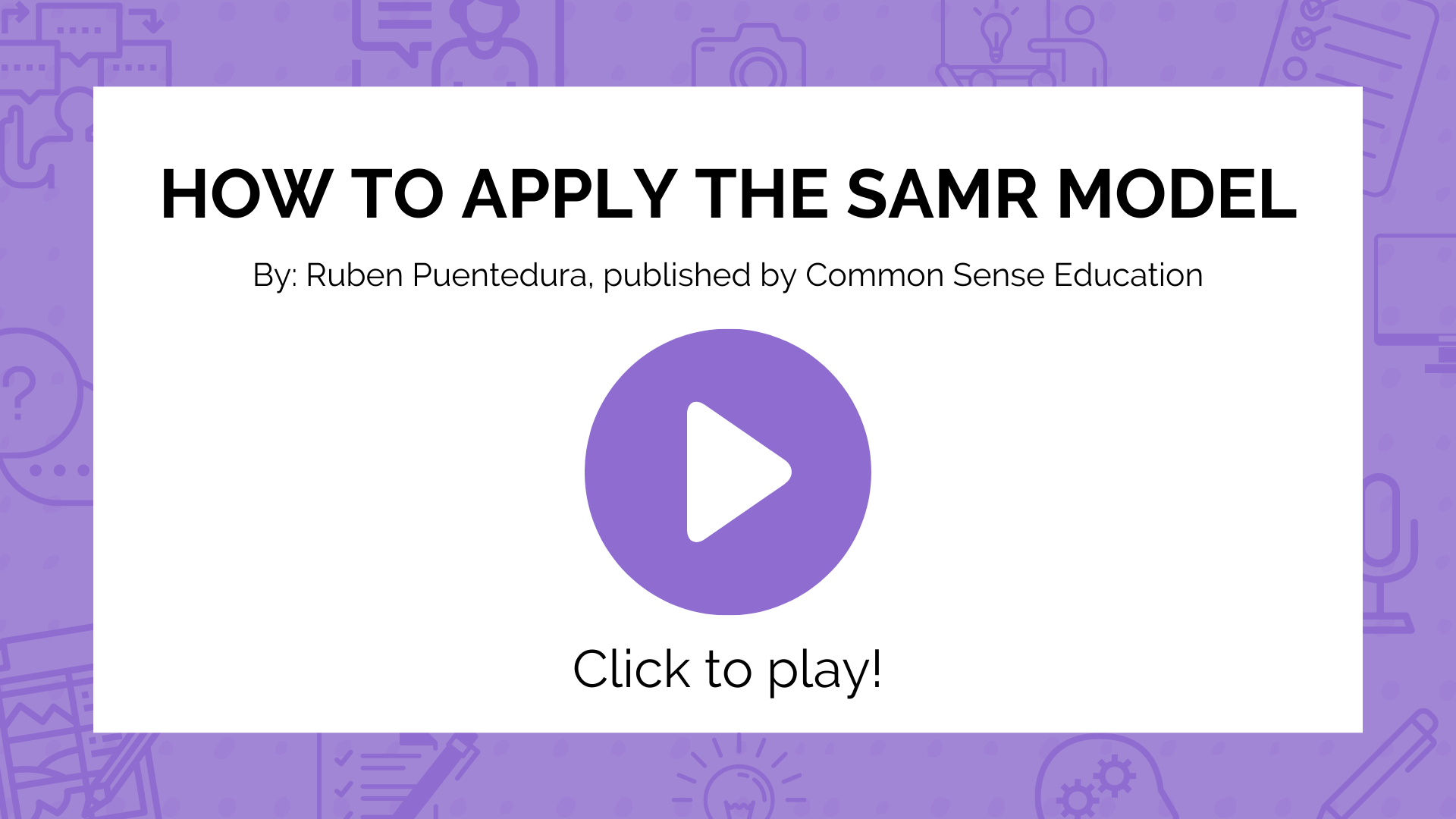
Tools and Their Purpose
There are a number of tools that you can use to build collaboration, facilitate discussions, poll, or survey users for each instructional mode. If you are using an LMS, it is worth investigating what tools are “baked-in” and supported before seeking external tools or creating your own assets. Another consideration is what experience are you seeking to achieve, replace, or compliment:
| Class Content and Lecture Delivery Tools |
|
| Communication Tools |
|
| Collaborative Tools |
|
Including Quality Learning Assets
Designing and developing a new course doesn’t mean that you need to create every asset from scratch. There’s no need to re-create great existing content. You probably have a number of key videos, resources and presentations that you rely on from previous courses. Ask yourself: how much of my existing content can be repurposed? What tools do I already have access to?
Using tools you already have access to:
- Institutions may use an LMS
- Subscription services, Library resources
- LinkedIn Learning
- Textbooks
- eBooks
- OER’s
- TED Talks, YouTube
- Presentation Materials
- Software, Collaboration Platforms such as Google Jamboard, Mural
- Social Platforms
Designer’s Corner: Video Choices
Full video with transcript [opens in new tab]
Developing new learning materials:
If you need to create your own learning materials, first you must decide what format works best for delivering your intended information, video, presentation, interaction, discussion etc. Second, consider story-boarding your ideas and think of the skills covered earlier regarding storytelling. If you choose to create videos, what is your skill level and how can you improve your delivery? Do you have the right equipment and technical set-up and knowledge to produce and edit a high quality video. Creating high quality video content can be time consuming, do you have the time to invest in creating long-lasting video content that potentially can be repurposed later?
If you are looking for an alternative to creating instructional videos, you can also consider presenting infographics and using visual tools in your lessons. Canva is a great place to get started with templates and can inspire you to create great graphic content. Canva provides graphic design templates, icons, backgrounds and editing tools for the non-graphic designer. Infographics can be great standalone visual examples, or they can also be inserted into PowerPoint to compliment your presentation. Slideshows using Microsoft PowerPoint have long been a standard in teaching and they can still be very effective if care and consideration go into the development and delivery of your presentation. Avoid over-using bullet points, consider 3-4 per slide, and think more visually for your learners. Add photos, charts, graphs that represent the information you are trying to communicate. You can bet with good confidence that learners have seen great, bad, and mediocre, presentations in the past. Set a high standard for yourself and build presentations that captivate your audience.
Your Turn:
—Click in the BOTTOM-RIGHT corner of the window above to view in fullscreen.

