6 Classes (sessions synchrones)
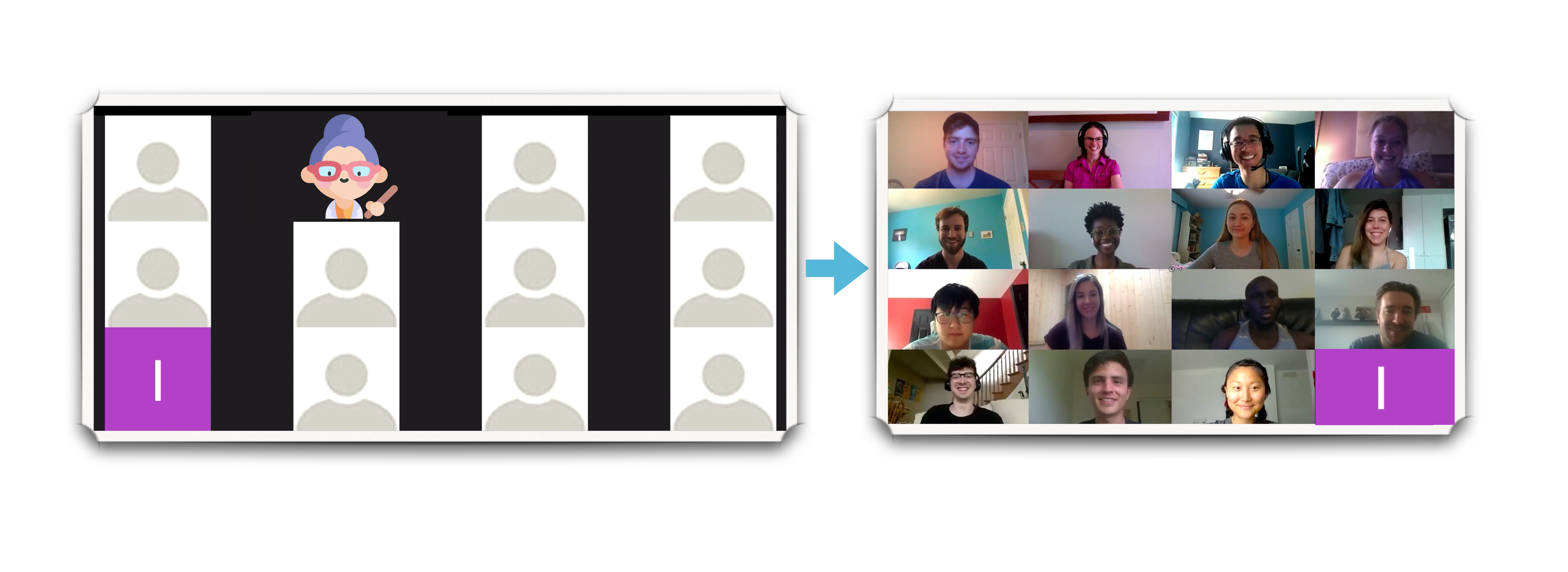
Dans ce chapitre
- Animation de cours (sessions synchrones)
- Perturbations lors d’une vidéoconférence (classe)
- Aborder d’autres problèmes
- Pour approfondir
Animation de cours (sessions synchrones/vidéoconférences)

Dans ce chapitre, nous décrivons comment planifier, faciliter et conclure des sessions synchrones en ligne (c’est-à-dire des cours). Ces cours posent d’importants problèmes d’équité et il n’est pas essentiel d’avoir une composante synchrone pour avoir un cours en ligne efficace et attrayant. Si vous organisez des cours synchrones, nous vous recommandons vivement d’enregistrer les sessions et de prévoir d’autres moyens d’engagement significatif dans le cours. Après l’enregistrement, vous pouvez télécharger vers un service de streaming (par exemple, YouTube Studio), qui crée des sous-titres approximatifs, puis les publier sur Brightspace.
Comme pour les autres domaines d’un cours, il existe de nombreuses options parmi lesquelles vous pouvez choisir ! Commencez simplement, en gardant à l’esprit les besoins et les capacités d’apprentissage de vos étudiants, les objectifs du cours (par exemple, l’apprentissage, le renforcement de la communauté), et vos propres capacités et limites.
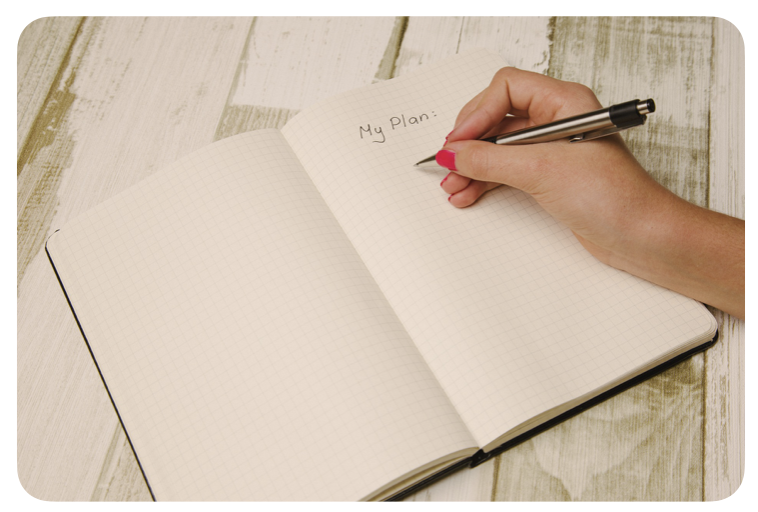 Planification des classes
Planification des classes
La planification d’une session synchrone est un peu comme une mini-version de la planification du cours complet (figure 1). Idéalement, commencez par identifier les résultats d’apprentissage essentiels pour cette session, et utilisez ce que les apprenants savent déjà pour identifier un point de départ pour la session. À partir de là, décidez des activités qui soutiennent l’apprentissage, le renforcement de la communauté ou les autres objectifs de vos étudiants pour la session.

Si des assistants d’enseignement travaillent avec vous pendant le cours, identifiez les moyens par lesquels vous pourriez souhaiter qu’ils soutiennent ou co-leadent la session synchrone (cela pourrait inclure le suivi du chat en répondant aux questions et en identifiant les problèmes à soulever avec l’ensemble du groupe). Pour aider les étudiants à identifier les membres de l’équipe pédagogique, l’équipe pourrait également utiliser un fond commun ou s’identifier en ajoutant leur rôle à leur nom de vidéoconférence.
Identifiez comment la communication fonctionnera pendant la session synchrone. Par exemple, les étudiants pourraient poser des questions à voix haute, par le biais du chat ou d’un sondage anonyme. Le fait de disposer de quelques options permet aux étudiants de participer plus facilement en utilisant le moyen qui leur convient le mieux.
La création d’un environnement inclusif est un aspect important du cours complet ! Vous trouverez quelques suggestions dans le chapitre sur l’équité dans un cours en ligne et ci-dessous.
Une fois la session de cours planifiée, envoyez à l’avance du matériel aux étudiants et communiquez-leur vos attentes concernant les choses qu’ils doivent faire ou apporter en classe (par exemple, installer et tester des logiciels, précharger des sites web). Vous pouvez également envoyer une vidéo qui explique les principales caractéristiques du ou des outils que vous avez l’intention d’utiliser, comme le logiciel de vidéoconférence.
Presque prêt pour la classe ! Avant de commencer, testez le logiciel en mode action réelle. Entraînez-vous à passer d’une vue à l’autre et imaginez les scénarios qui pourraient se présenter. Vous pourriez même demander à quelques généreux collègues de jouer le rôle d’étudiants et de faire des essais 🙂
 Les minutes avant la session
Les minutes avant la session
Dans les 15 à 30 minutes précédant la session (Figure 2),
- Installez et connectez-vous aux sites web (si nécessaire). Chargez vos diapositives. Envisagez de faire jouer de la musique, qui permet aux gens de savoir que leur son fonctionne et qui peut les aider à se sentir en confiance pour parler ou faire du bruit.
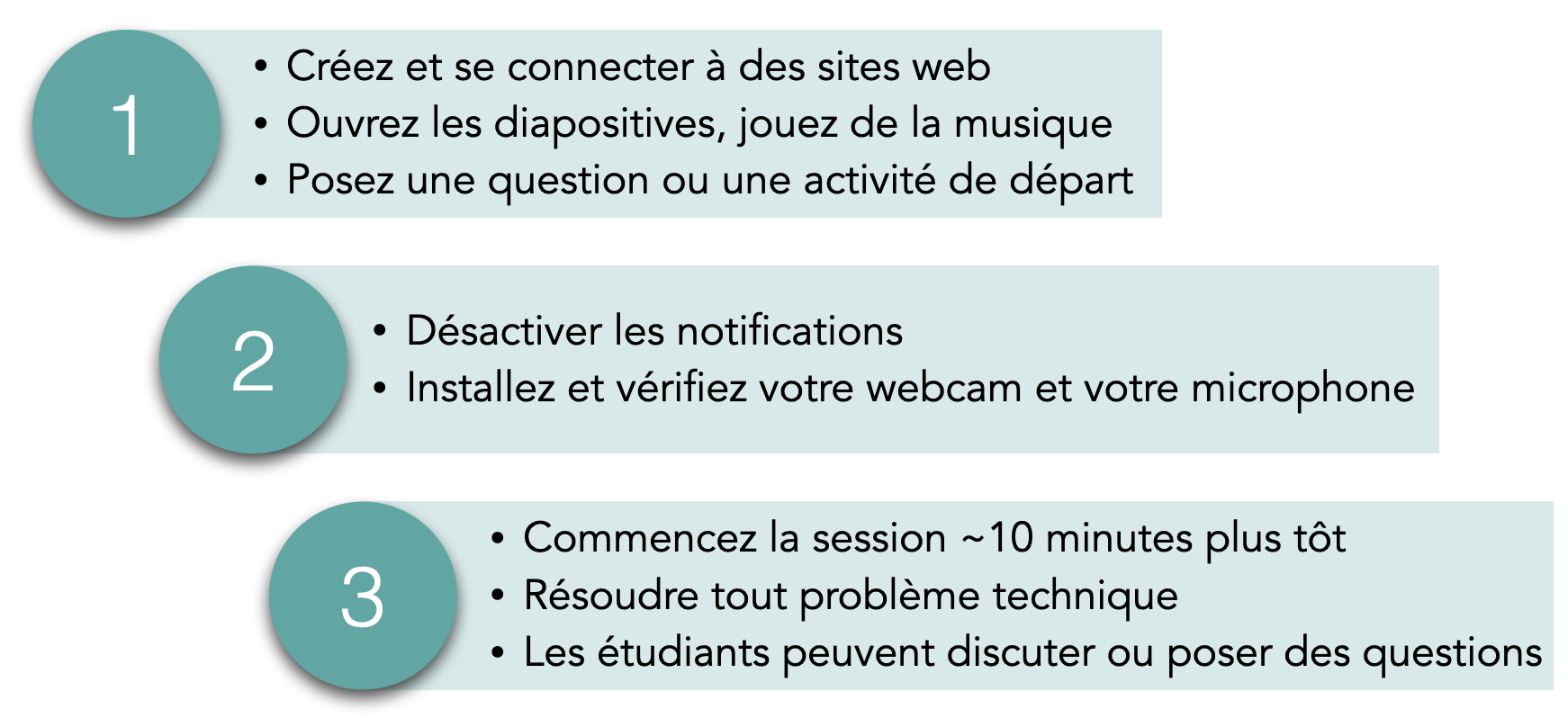
Figure 2. Se préparer pour un cours. - Annuler vos propres notifications, installer et vérifier que votre webcam et votre microphone fonctionnent.
- Commencez la session environ 10 minutes plus tôt, pour résoudre tout problème technique (le vôtre ou celui des étudiants) et donner aux étudiants la possibilité de poser des questions de manière informelle.
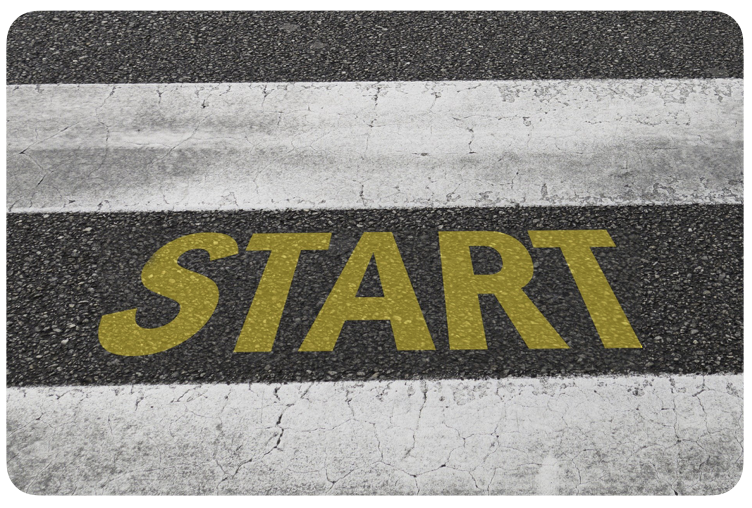 Les premières minutes
Les premières minutes
Dans les premières minutes de cours, vous pouvez vous présenter, accueillir le groupe et faire savoir aux étudiants que la classe sera enregistrée (figure 3). Ensuite, vous pouvez présenter les objectifs et/ou les résultats d’apprentissage attendus de la classe, et demander aux étudiants de se présenter les uns les autres.
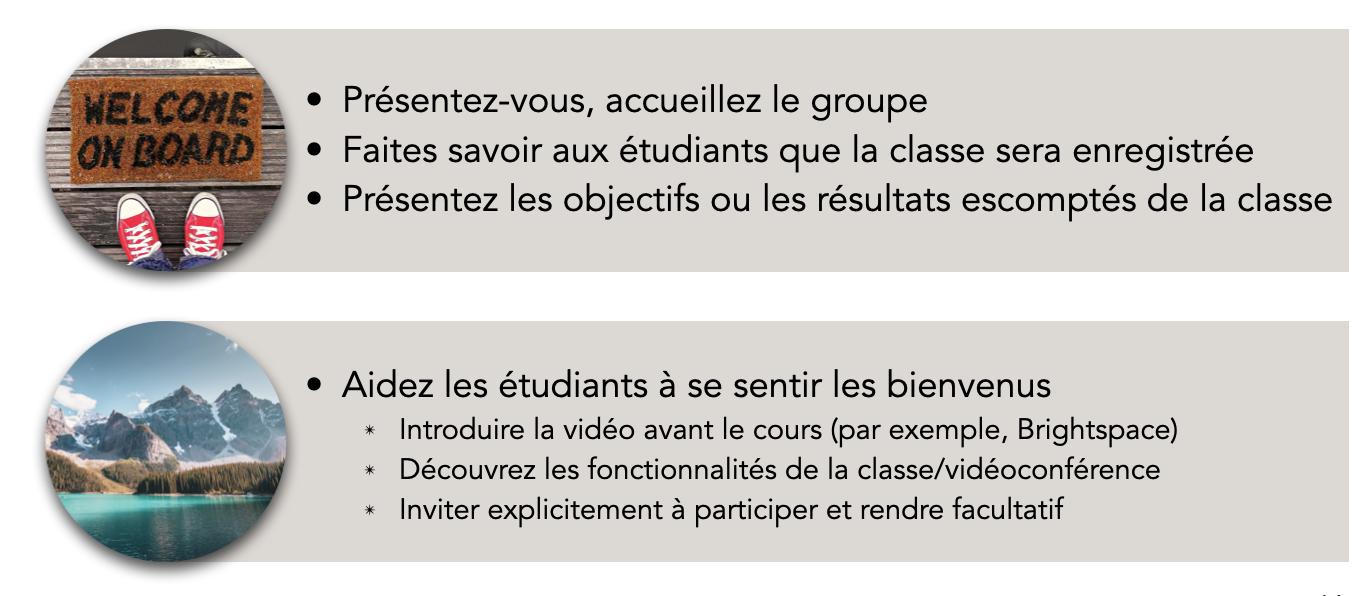
Vous pouvez commencer par une affirmation autochtone (Figure 4). NativeLand.ca est une carte interactive qui peut être utilisée pour identifier les territoires indigènes.
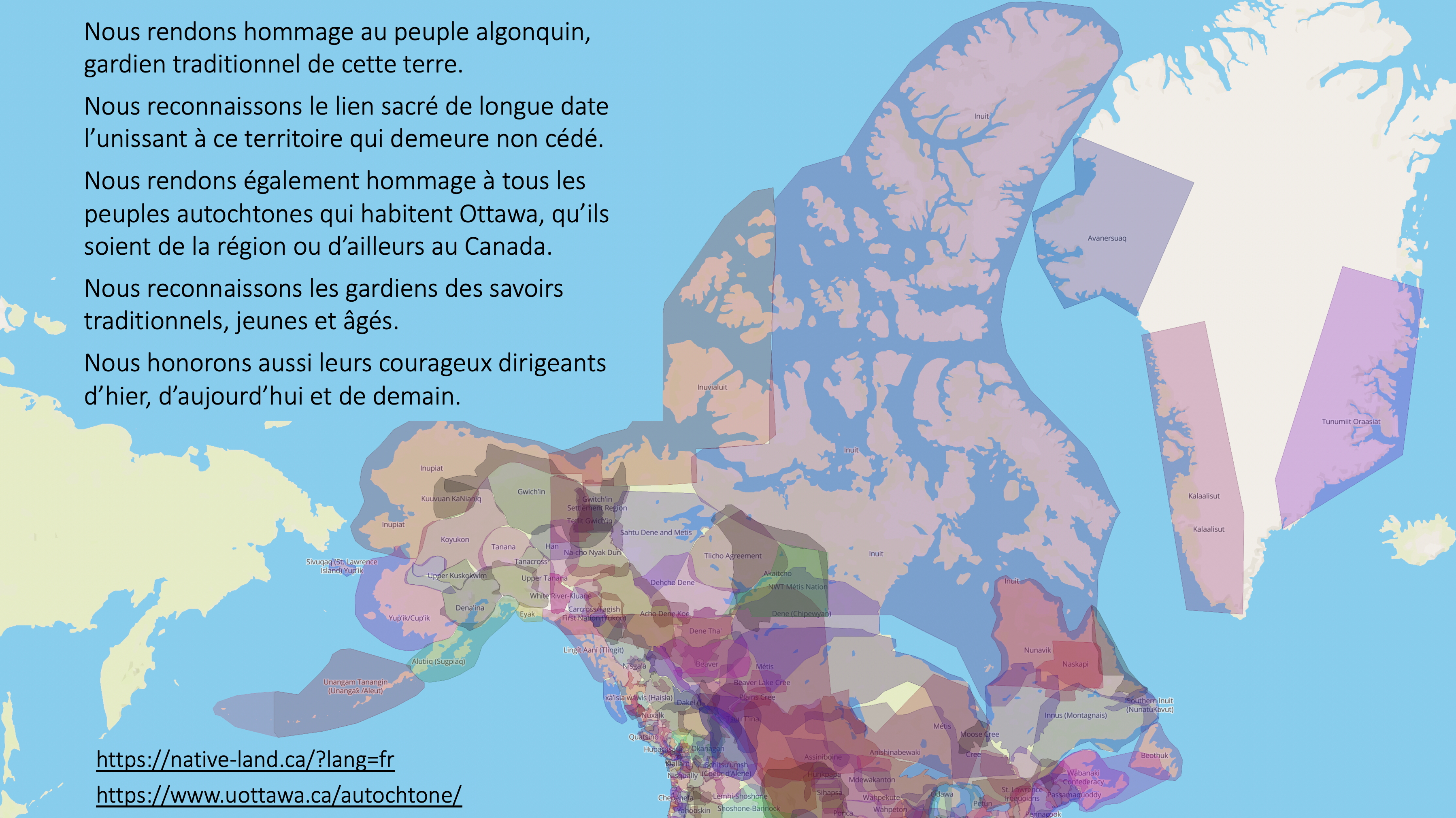
Vous pouvez également indiquer explicitement aux étudiants qu’ils sont les bienvenus dans le cours (figure 5).

Ensuite, vous pouvez aider les étudiants à se sentir les bienvenus (à revenir dans cet environnement inclusif) en leur faisant visiter la classe/les fonctionnalités de la vidéoconférence et en les invitant explicitement à participer (ce qui est facultatif). Les présentations entre étudiants fonctionnent bien avec tout le monde ensemble pour les petites classes (<15), et dans les salles de réunion pour les grandes classes.
La création d’une communauté et la garantie d’une bonne expérience dans un environnement en ligne comprennent un certain nombre de concepts, notamment la création d’une présence en ligne à la fois synchrone et asynchrone.
Lors des premières séances de vidéoconférence (en classe), partagez vos attentes en matière de communication en ligne (nétiquette) (Figure 6). Vous pouvez également les créer avec les étudiants. Par exemple, vous pourriez utiliser ou adapter le guide ci-dessous ; le fichier se trouve dans “Aperçu du démarrage rapide et documents de référence“. PDF ici.
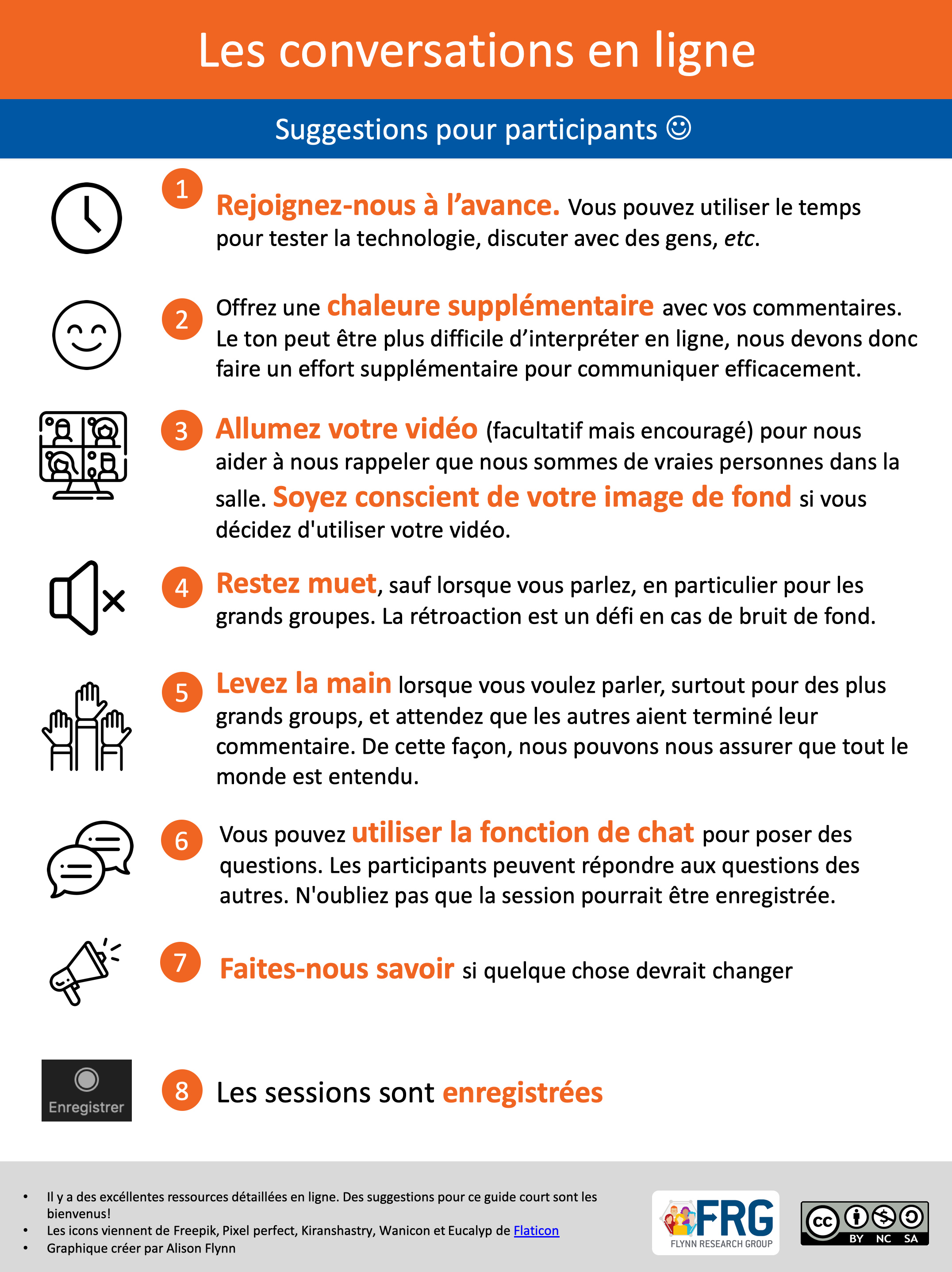
Figure 6. Conversations en ligne, PDF version.
Les principaux objectifs d’un cours en ligne sont souvent de créer une communauté et une confiance, d’impliquer les étudiants dans le cours et de les aider à s’approprier davantage leur processus d’apprentissage. Lorsque les étudiants et l’instructeur/TA se font confiance, l’environnement global devient plus positif et plus respectueux. À cette fin, nous avons quelques recommandations :
- Les étudiantes et étudiants sont généralement très excellentes et excellents pour l’étiquette en ligne. On peut donc leur faire confiance pour rester en mode silencieux si nécessaire lorsque d’autres personnes parlent ou en grand groupe et pour utiliser la fonction de chat de manière responsable.
- Nous ne recommandons pas de fermer le chat, car cela supprime un moyen essentiel pour les étudiantes et étudiants de communiquer entre eux, de poser des questions et de créer une communauté.
- Encouragez les étudiantes et étudiants à utiliser leur vidéo, mais faites en sorte que cela soit facultatif. Bien que le partage de notre vidéo nous permette de nous rappeler que nous travaillons avec de vraies personnes en ligne, les étudiantes et étudiants (ou les assistants et les professeurs !) peuvent ne pas vouloir que leur environnement personnel soit partagé, pour un certain nombre de raisons.
- Encourager la participation orale (c’est-à-dire ne pas couper le son de la parole),
- Encouragez les étudiants à télécharger une photo de profil d’eux-mêmes sur Brightspace, à dire quelque chose sur eux-mêmes dans le chat, etc.
- Ce cours peut être une opportunité de développement professionnel pour les étudiants. Même si vous n’évaluez pas explicitement leurs compétences professionnelles, vous pouvez leur demander de s’auto-évaluer.
Vous pouvez également organiser une activité d’arrivée pour les étudiants qui se joignent à la classe (figure 7). Ces activités pourraient consister à répondre à des questions à l’aide d’un sondage, à ajouter des informations à leur nom de vidéoconférence, à s’enregistrer, à résumer la dernière classe, etc.
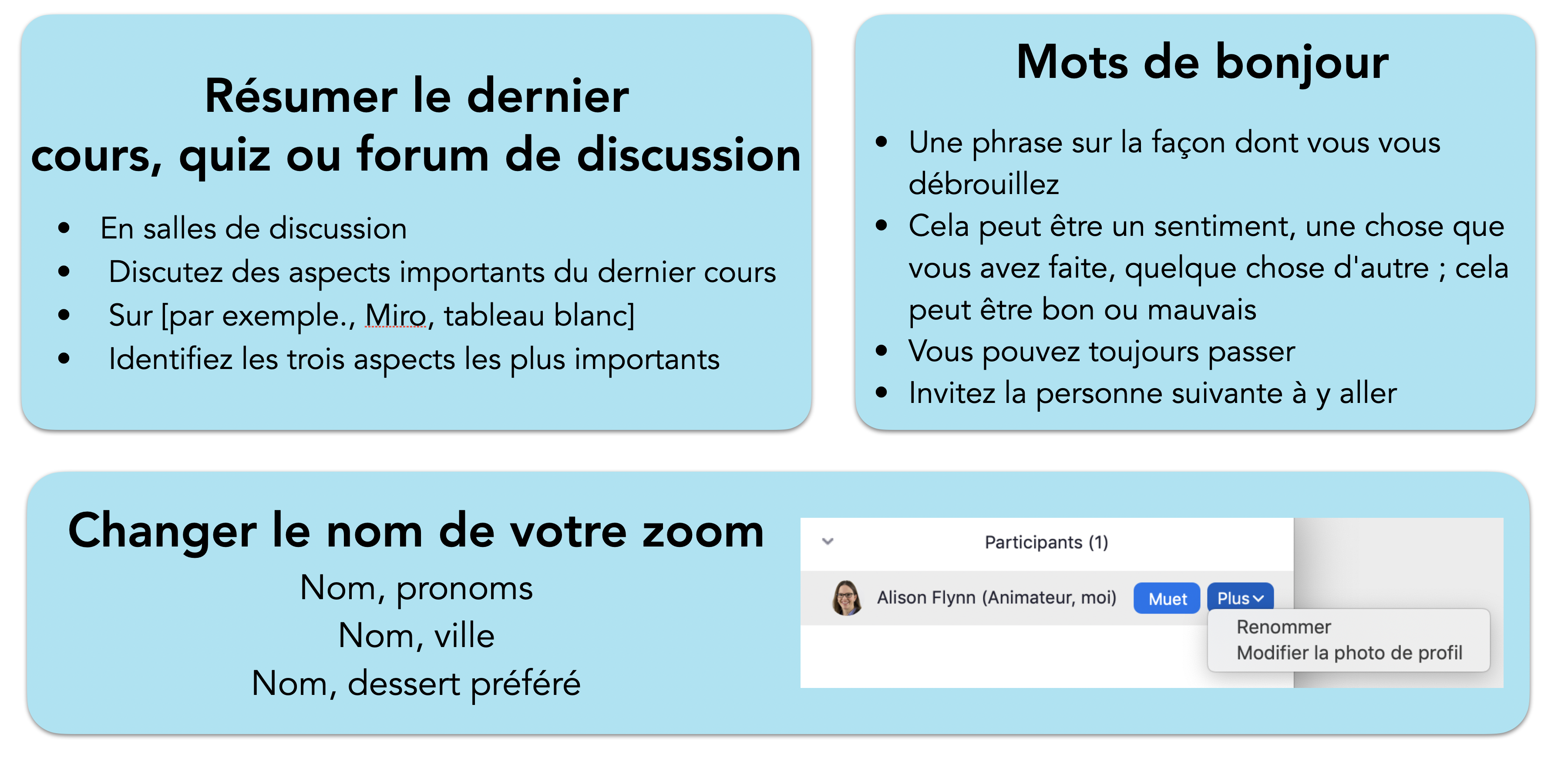
Avant de présenter une activité, expliquez aux étudiants le but de l’activité et rendez toujours la participation facultative. Certains étudiants peuvent ne pas se sentir à l’aise au début pour participer à des activités interpersonnelles dans le cadre d’un cours, mais ils peuvent s’y joindre plus tard.
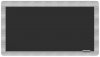 La partie principale de la classe
La partie principale de la classe
Là encore, les possibilités sont nombreuses ! Considérez les types d’engagement et d’apprentissage que vous recherchez. Chacun d’entre eux comporte des compromis et peut être approprié en fonction des objectifs pédagogiques, des objectifs d’apprentissage et du contexte. De nombreux cours utilisent une combinaison de ces méthodes.
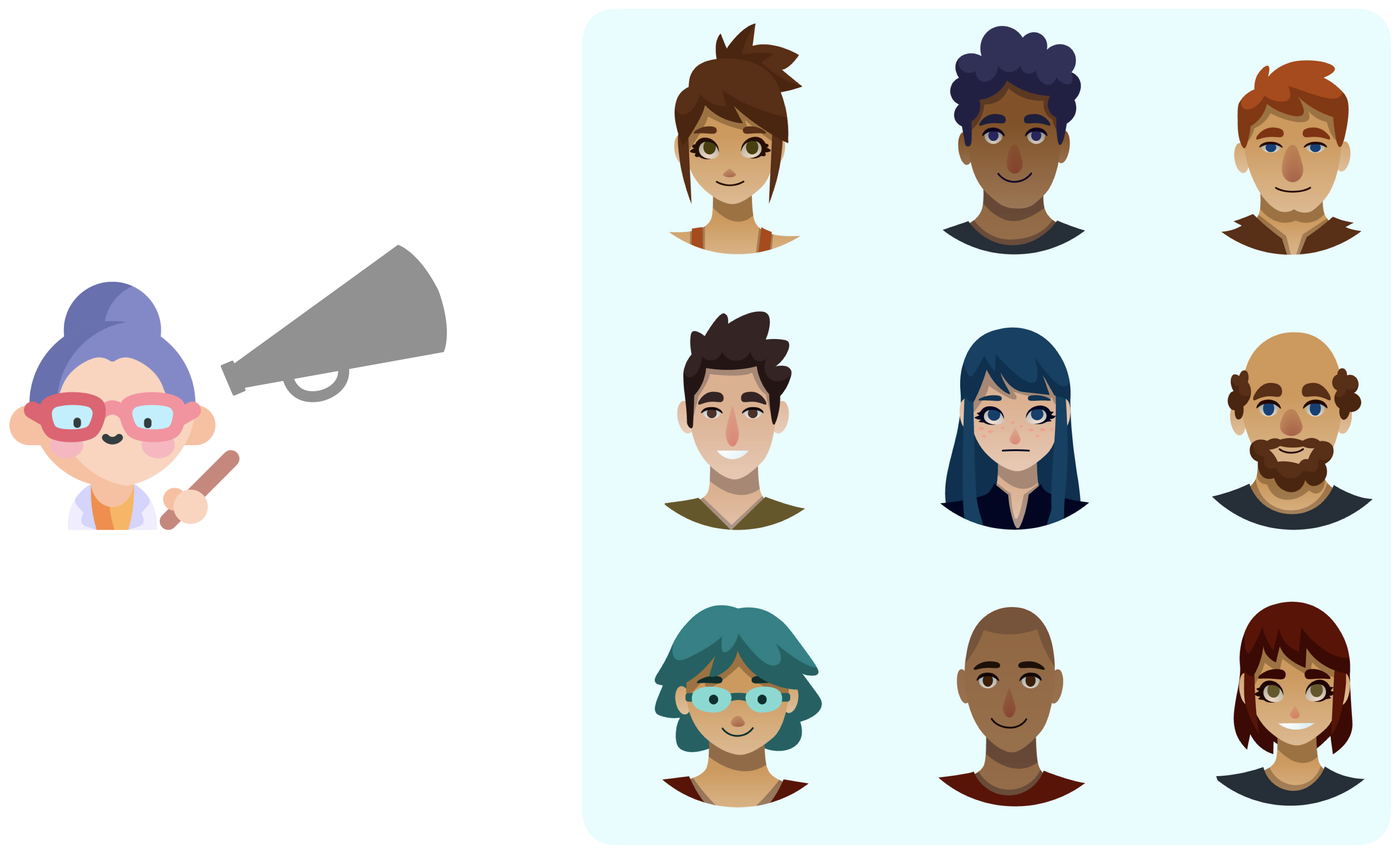
Ce temps peut être utilisé pour expliquer des idées, modéliser la manière de résoudre des problèmes, fournir un contexte, etc. Si vous êtes principalement celui qui parle, les étudiants peuvent se sentir plus engagés en étant dans la salle en temps réel, mais les mêmes informations peuvent également être transmises par vidéo.
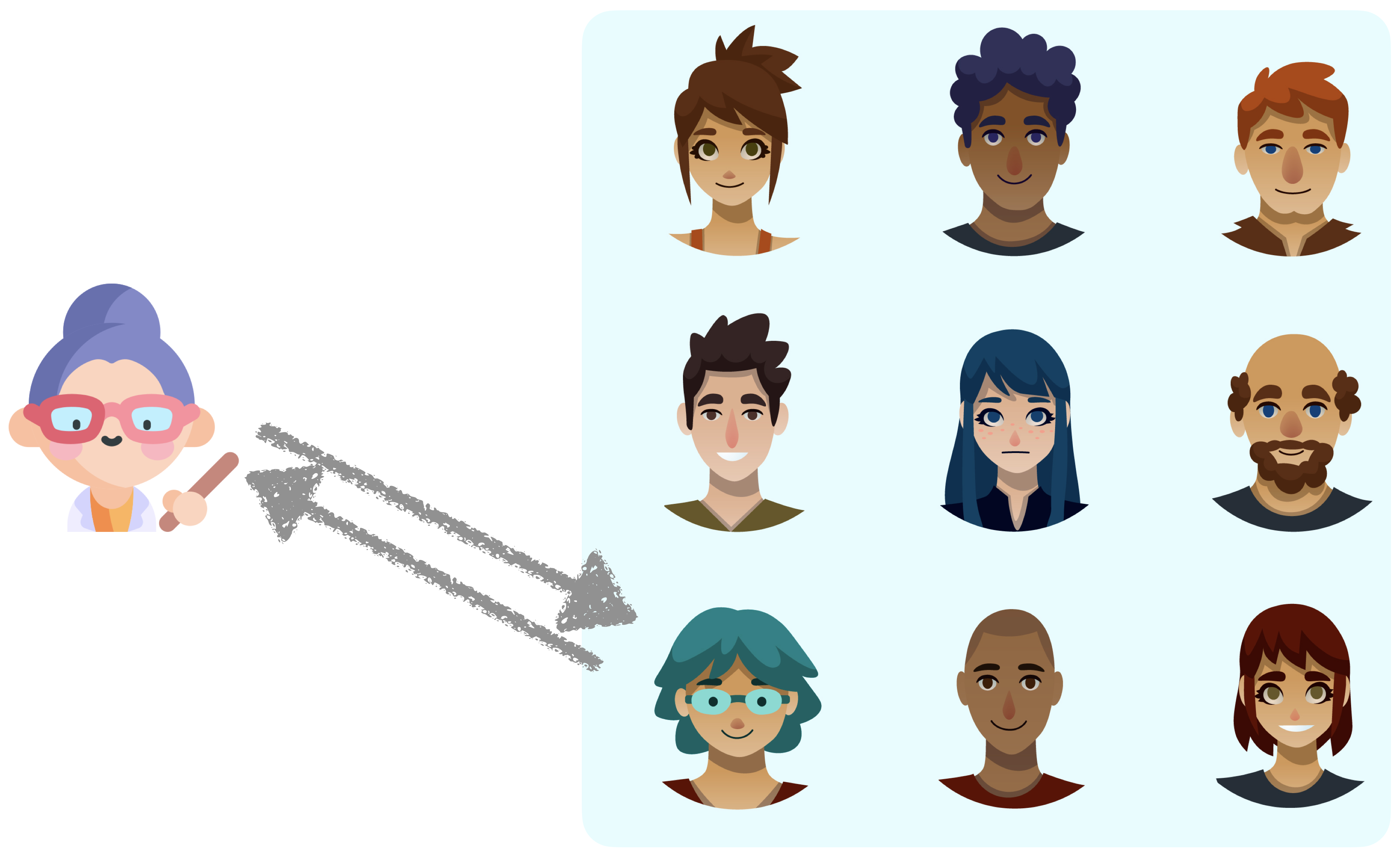
Vous pourriez donner des occasions de poser des questions à voix haute, par le biais d’un chat ou d’un sondage. Les questions-réponses permettent à quelques étudiants de participer et peuvent aider à clarifier des domaines dans lesquels de nombreux étudiants ont des questions, mais la plupart des étudiants seront passifs pendant cette période. Vous pourriez également encourager les étudiants à répondre aux questions des autres.
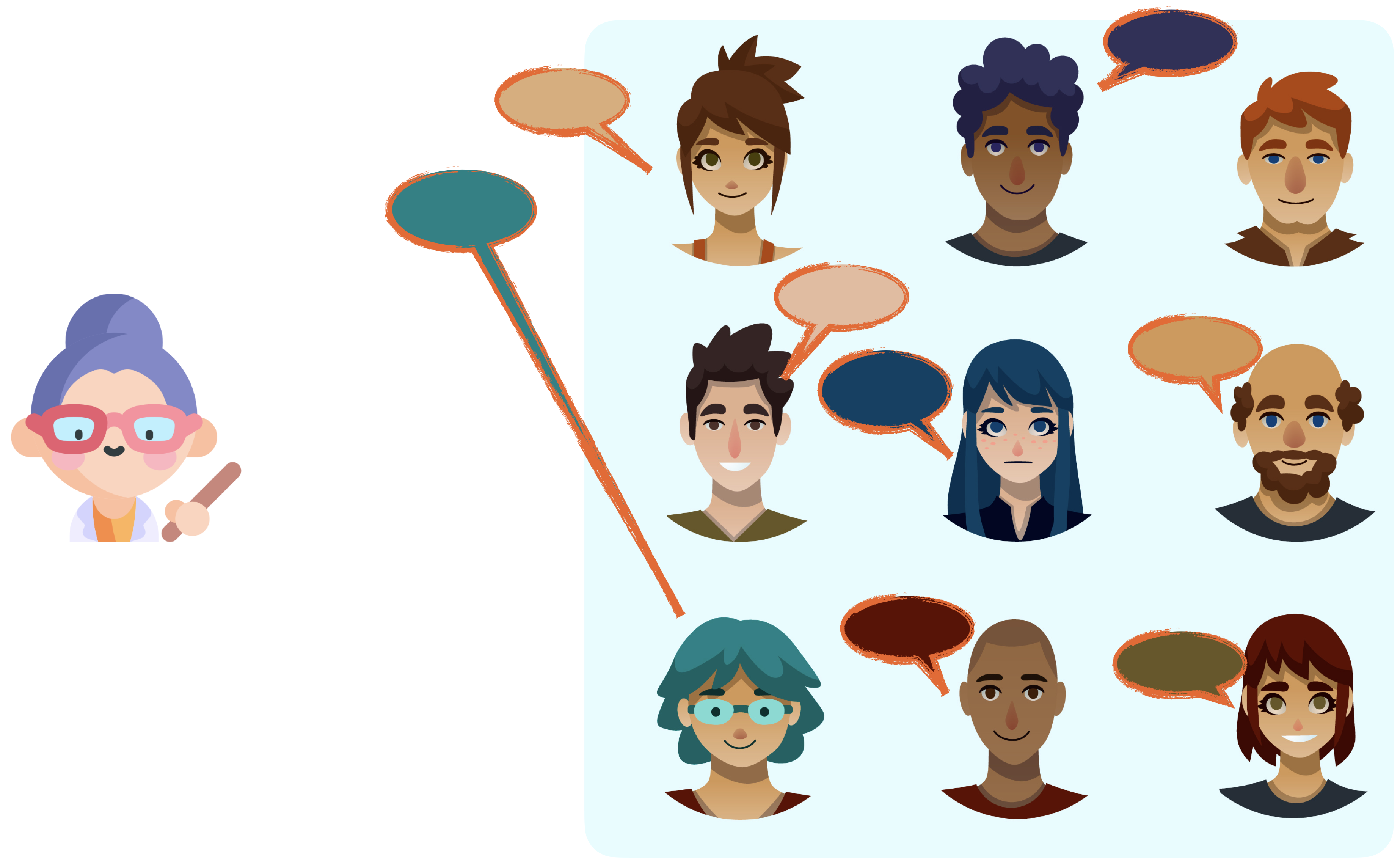
L’utilisation de systèmes de réponse en classe (SRC) permet à la plupart ou à tous les étudiants de participer à la classe et les questions peuvent généralement être laissées ouvertes pour que les étudiants puissent y répondre après la classe, de manière asynchrone (par exemple, Menti, Google Forum, Poll Everywhere). La plupart des SRC ont de nombreux types de questions. Par exemple, Menti a des questions à choix multiples, des questions ouvertes et des questions à glissière (figure 8). Les SRC peuvent être utilisés pour évaluer la compréhension des étudiants en temps réel et pour décider s’il faut avancer ou passer plus de temps sur un concept, pour que les étudiants puissent s’auto-évaluer et en apprendre davantage sur les étudiants (par exemple, leurs préférences). Un inconvénient est que les étudiants n’ont pas d’interaction entre eux.
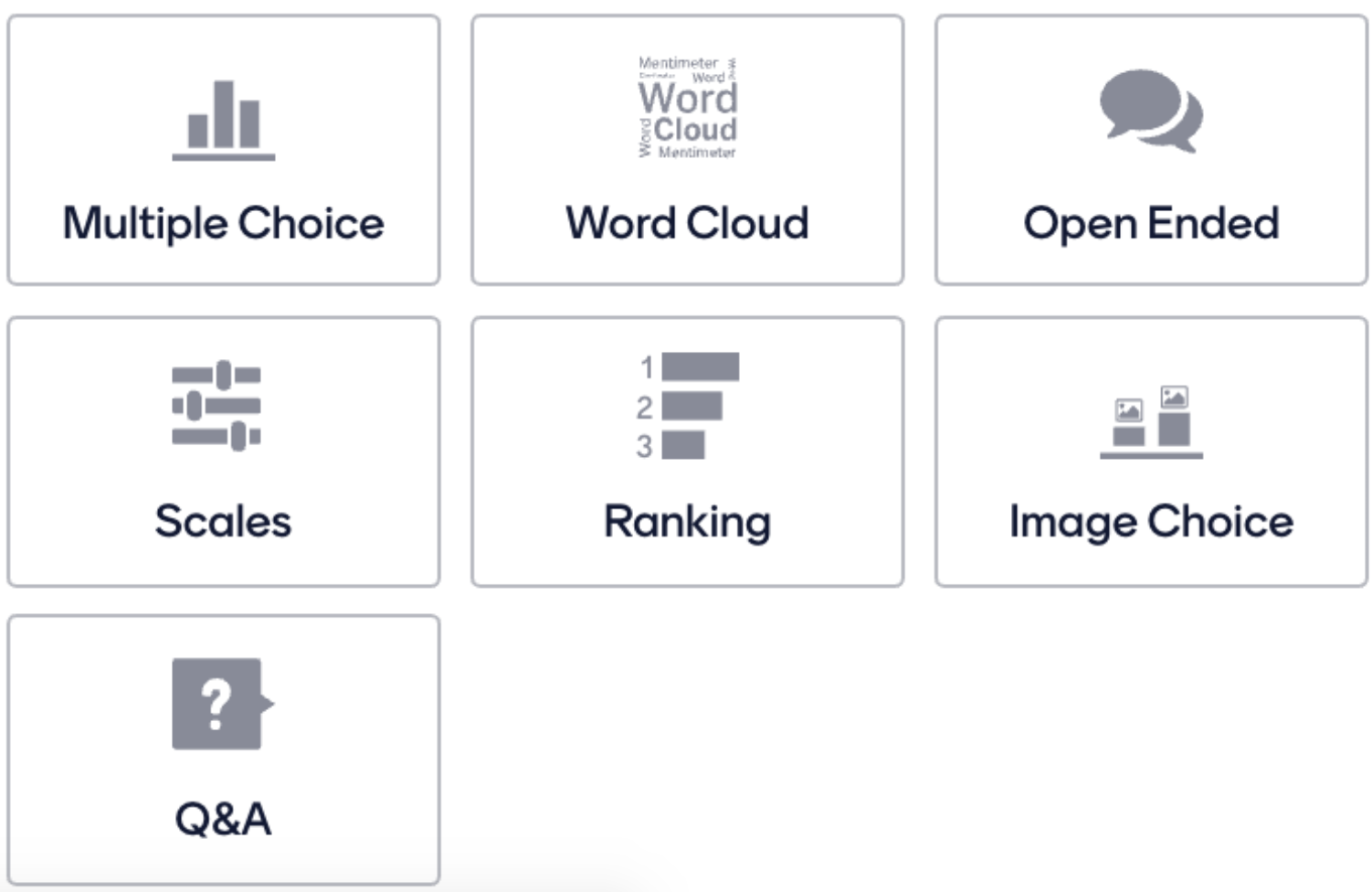
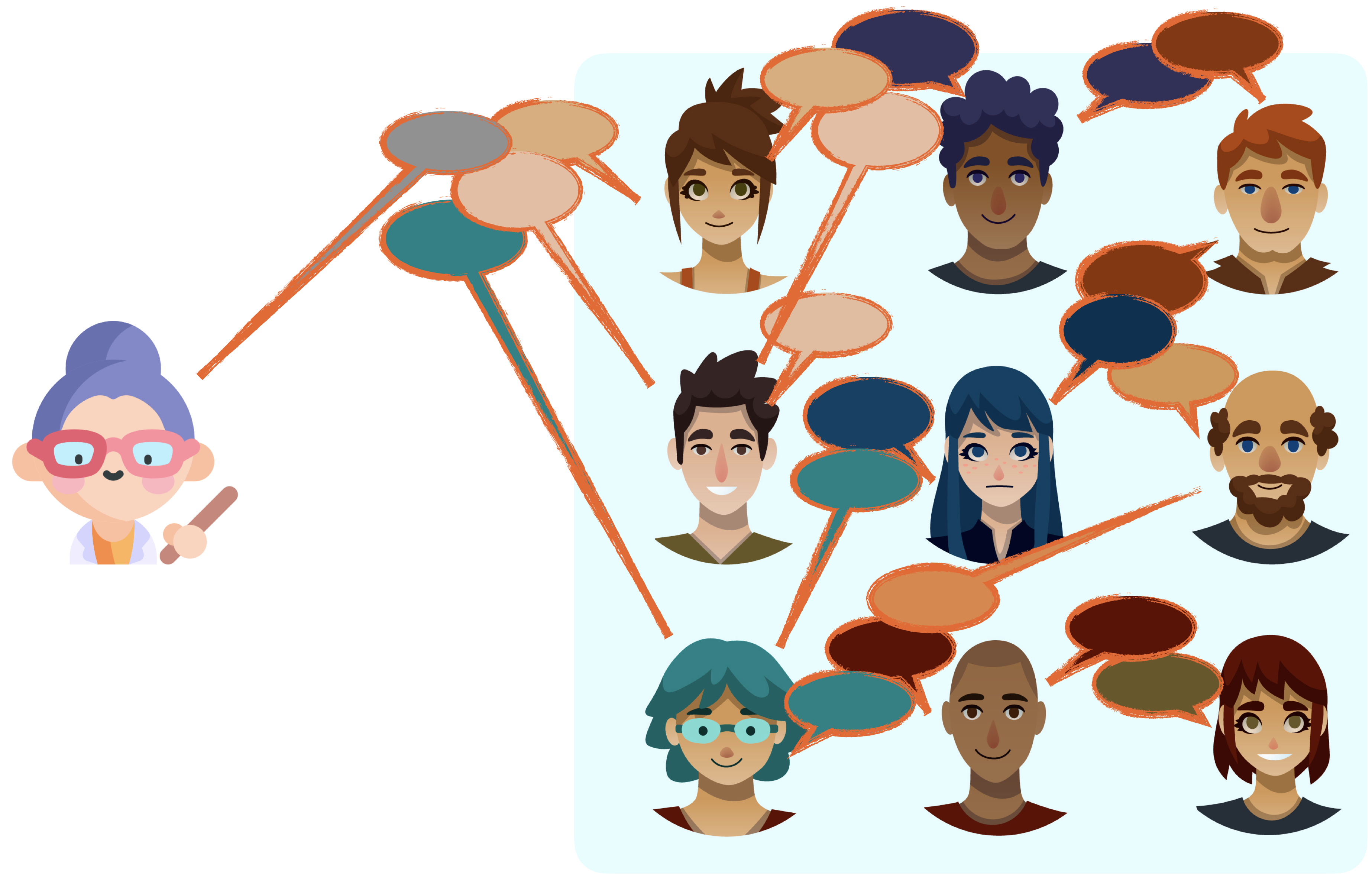
Créer des occasions pour les étudiants de parler entre eux présente un certain nombre d’avantages : un meilleur apprentissage (voir How People Learn II), le renforcement de la communauté, l’instauration de la confiance et l’écoute d’une diversité de points de vue (qui peuvent être des points de vue académiques différents ou des points de vue provenant de différents milieux, pays, etc.) Les salles de réunion permettent aux étudiants de disposer d’un espace plus privé (non enregistré) pour avoir des conversations et travailler en groupe de 2 personnes et plus. Il y a cependant une gestion supplémentaire à faire.
Salles de réunion (breakout) : plus de détails
Quoi ?
Les salles de réunion (breakout) sont des salles de vidéoconférence créées à partir de la vidéoconférence principale. Différents logiciels le font de manière légèrement différente (par exemple, par des “canaux” dans les équipes MS, directement dans Zoom – voir ci-dessous). Dans les salles de réunion, les étudiants peuvent discuter d’un cas, travailler sur des problèmes/activités, s’entraîner à faire des présentations, etc. Habituellement, tous les groupes ou certains d’entre eux partagent un résumé de leur discussion avec le groupe principal (par exemple, oralement, par écrit, par le biais d’un sondage).
Comment gérer une salle de réunion
Il existe de nombreuses façons de gérer une salle de réunion, dont quelques unes sont décrites ci-dessous. Vous pouvez également regarder un exemple et la discussion qui suit.
- Expliquer l’activité avant que les étudiants ne se rendent dans les salles, avec des instructions écrites (Figure 9)
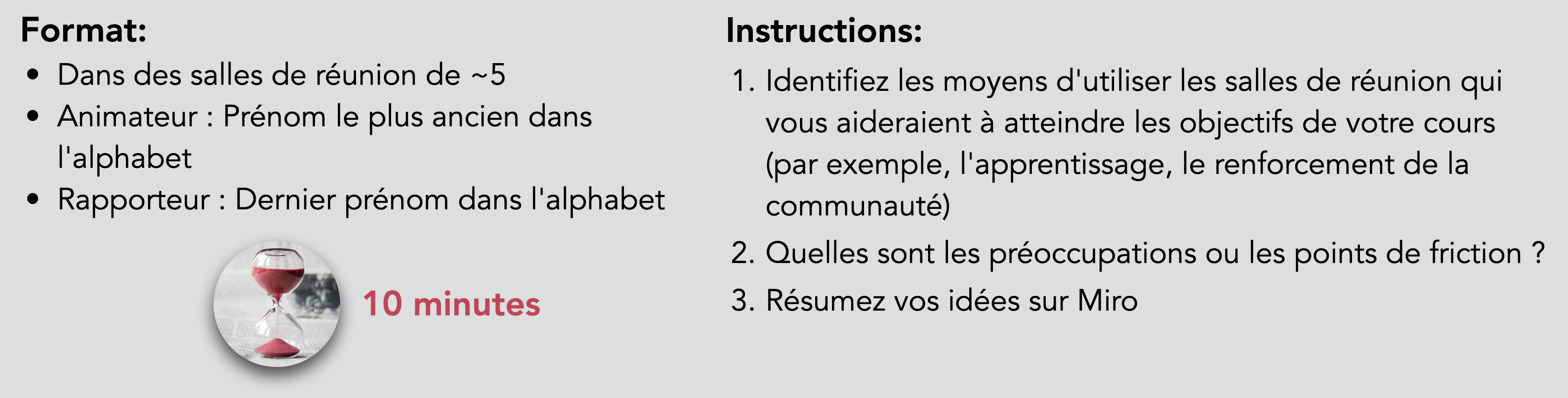
- Demandez aux étudiants de copier les instructions (par exemple, une capture d’écran)
- Les groupes peuvent être constitués de manière aléatoire, délibérée (peut être fait à l’avance), ou selon le choix des étudiants (par exemple, par thème/sujet)
- Ouvrez les salles de réunion (exemple ci-dessous pour le zoom, figure 10)
- Lancer les salles de réunion
- Décider si les salles seront faites automatiquement, manuellement, ou selon le choix des participants, et combien de salles sont nécessaires (le zoom ajuste automatiquement le nombre de participants par salle)
- Décidez des options, par exemple, vous pouvez permettre aux étudiants de choisir s’ils participent ou non en laissant la première option non cochée – “Déplacer automatiquement tous les participants dans les salles de réunion” – et la deuxième option cochée “Permettre aux participants de revenir à la session principale à tout moment”.
- Ouvrez toutes les salles dès qu’elles sont prêtes

- Dans la salle de réunion, vous pouvez(Figure 11):
- Diffuser un message à tous (par exemple, rappels, clarifications, temps restant, demande de retour à la salle principale)
- Déplacer des personnes entre les salles ou ajouter des personnes dans une salle (par exemple, si quelqu’un rejoint la classe en retard ou dont la connexion est coupée et qu’il doit la rejoindre)
- Joignez-vous et voyagez entre les chambres pour vous enregistrer ou répondre aux questions si les étudiants vous appellent (ils peuvent vous demander de les rejoindre). Lorsque vous vous déplacez entre les groupes, vous pouvez poser des questions pour aider à approfondir la conversation, rappeler au groupe l’objectif, proposer des alternatives à envisager, simplement écouter, etc.
- Fermez toutes les salles – vous pouvez les laisser ouvertes et diffuser simplement un message pour que les étudiants y retournent, ce qui permettrait aux étudiants de poursuivre les grandes conversations qu’ils ont plutôt que d’être retirés (les deux façons ont des avantages)
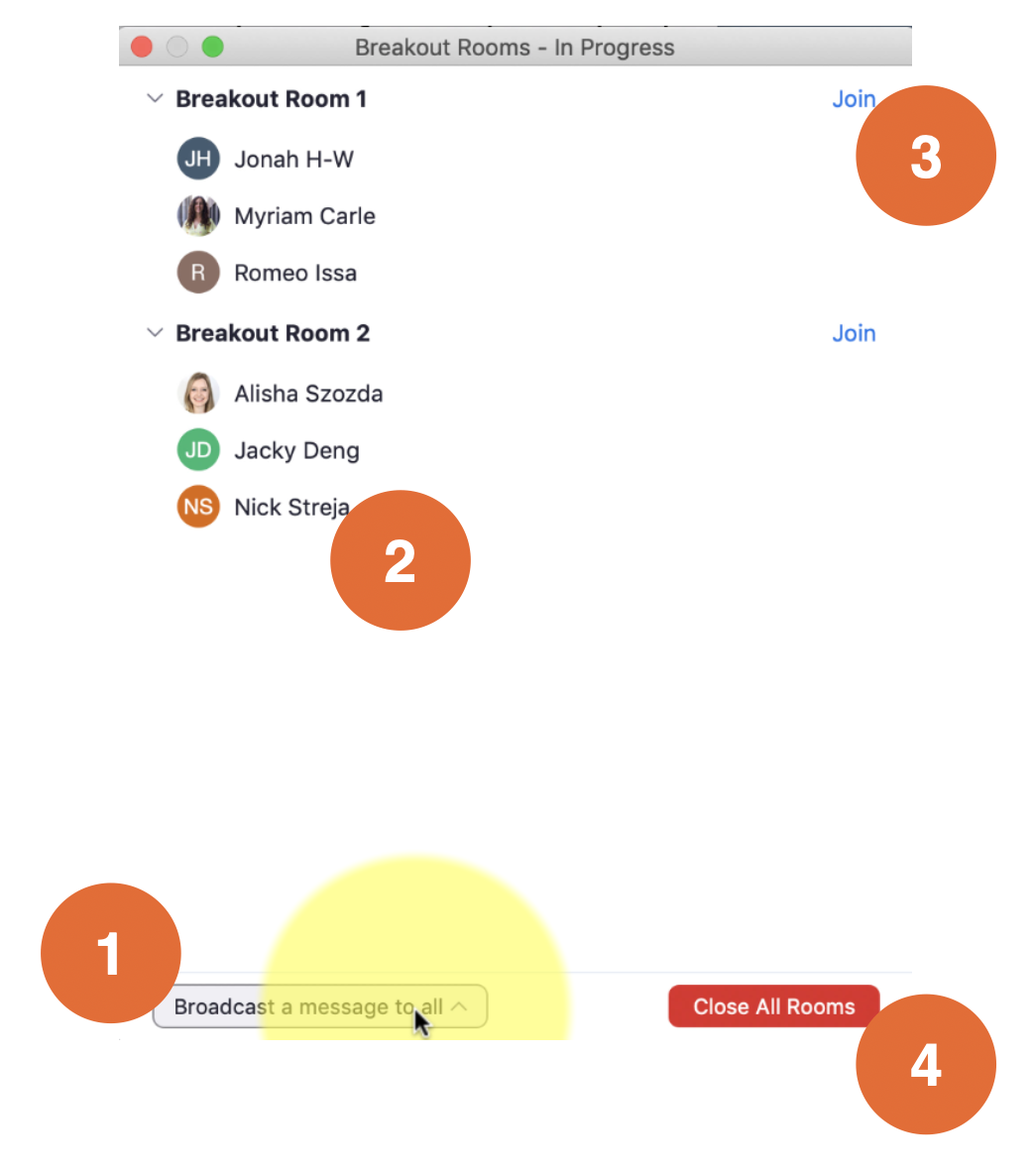
- Après la séance en petits groupes, vous pouvez demander à certains ou à tous les groupes de partager les points forts ou les messages importants à retenir. Les étudiants peuvent contribuer à un document collaboratif ou mettre un résumé dans un espace collaboratif. Ils peuvent également partager leur résumé avec un autre groupe pour qu’il puisse ensuite l’enrichir. Encore une fois, beaucoup d’options !
Quelle est la taille de groupe appropriée ?
La taille des groupes dépend du contexte ! Les groupes de deux personnes sont parfaits pour se rencontrer et engager des conversations approfondies. Les groupes de 3 à 5 personnes conviennent bien aux conversations de groupe ou aux jeux de rôle et sont suffisamment petits pour que chacun ait une chance d’être entendu. Les groupes plus importants peuvent fonctionner si les personnes font des présentations ou des présentations pratiques et si les autres membres du groupe donnent leur avis.
Pensez également au nombre de personnes qui vont rejoindre le groupe auquel elles sont affectées, ce qui demandera un peu d’expérimentation car chaque groupe est un peu différent. Dans certains groupes, presque tout le monde participe (même dans les grands groupes) ; d’autres fois, seule la moitié des participants s’engagent.
L’écriture manuscrite en ligne
Pouvoir écrire à la main et partager en ligne est important pour de nombreuses disciplines (par exemple, les mathématiques, la physique, la chimie organique, l’art).
- Envisagez de proposer aux étudiants deux ou trois options pour équilibrer la technologie que les étudiants peuvent ou non avoir à leur disposition (figure 12).
- L’option technologique la plus simple consiste à écrire à la main sur du papier, à photographier, puis à télécharger l’image
- Certains étudiants auront des tablettes (par exemple, iPad, Microsoft Surface)
- Utilisez le tableau blanc de la vidéoconférence
- Identifiez une méthode permettant aux étudiants de partager leurs dessins, par exemple en partageant leur écran, en déposant leur fichier dans le chat de la vidéoconférence, en le collant dans un document collaboratif (par exemple, Google Docs), en le téléchargeant dans Brightspace (par exemple, comme devoir, dans un forum), ou en le téléchargeant dans un dossier de soumission (par exemple, une boîte de dépôt)
- Sinon, utilisez un logiciel conçu pour la collaboration, tel que Miro, Mural, ou Explain Everything.

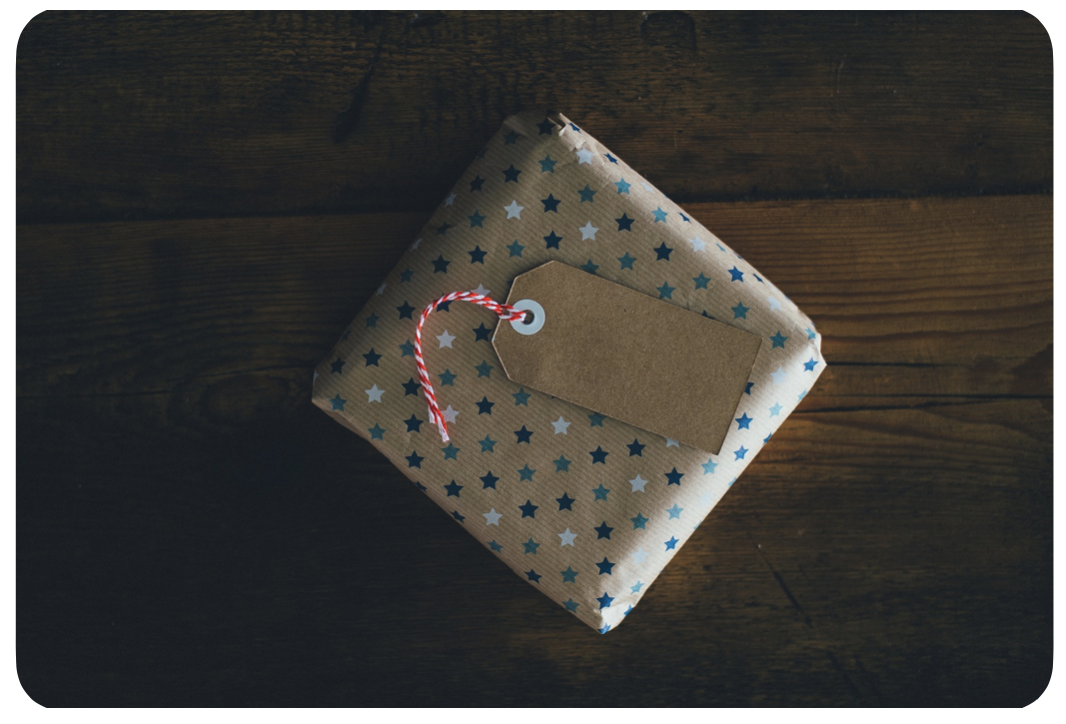 Synthèse et prochaines étapes
Synthèse et prochaines étapes
Une fois la classe terminée, affichez l’enregistrement dès que possible (ce qui est particulièrement important en cas de pandémie, lorsque les étudiants ne peuvent pas participer de manière synchrone). L’utilisation d’un service de diffusion en continu permet au moins un sous-titrage approximatif, l’optimisation des taux de diffusion en continu, et donne des choix de vitesses de lecture (par exemple, YouTube). L’enregistrement peut ensuite être affiché dans Brightspace.
Vous pouvez également relier la session de classe à d’autres parties du cours en identifiant les options permettant aux étudiants de participer à la classe de manière asynchrone ou en annonçant les prochaines étapes.

Perturbations lors d’une vidéoconférence

Les choses peuvent mal tourner en ligne, tout comme en classe. En restant calme et en étant préparé, vous pouvez prévenir et résoudre ces problèmes. Souvent, ces questions sont des problèmes techniques mineurs qui peuvent être facilement résolus.
Tout d’abord, vous avez toujours la possibilité d’interrompre ou de quitter la session. Si vous n’êtes pas sûr de ce qu’il faut faire pour régler un problème, arrêtez la session et faites un suivi auprès des étudiants dès que possible.
La création d’une communauté respectueuse est l’un des moyens les plus importants de prévenir l’apparition de problèmes (décrits ci-dessus). Voyons maintenant comment résoudre les problèmes en (1) connaissant la technologie, (2) en prenant les mesures appropriées.
1. Connaître la technologie
Entraînez-vous à utiliser le logiciel de vidéoconférence avant le premier DGD/tutoriel. En particulier, apprenez à contrôler les options suivantes : couper/débrancher les microphones, activer/désactiver les vidéos, activer/désactiver les capacités de partage d’écran et d’annotation d’écran des participants, supprimer un participant et discuter.
Par exemple, dans Zoom, vous pouvez :
- Créer le lien de connexion à l’aide d’un mot de passe, actuellement un paramètre par défaut dans Zoom qui devrait être utilisé
- Pour les institutions ou les comptes avec Single Sign-On (SSO), vous pouvez exiger l’ouverture d’une session uniquement à partir de comptes authentifiés (par exemple, à l’Université d’Ottawa)
- Activer la “salle d’attente” une fois que la plupart des étudiants ont adhéré
- Désactiver le partage d’écran, ou ne l’activer qu’à des fins spécifiques
- Le chat peut être désactivé si nécessaire, bien que cela limite le développement de la communauté et la capacité des étudiants à poser des questions (à vous ou aux autres)
- Verrouillez la réunion, mais cela rendra difficile la participation des étudiants s’ils ont des problèmes de connexion (ou de calendrier)
- Supprimer des participants en cliquant sur les participants puis en sélectionnant le(s) participant(s) à supprimer (ne doit être fait que si c’est indispensable)
- Note : Zoom a deux versions qui permettent l’authentification par signature unique (p. ex., pour les utilisateurs identifiés de l’Université d’Ottawa seulement) Business et Enterprise.

2. Prendre les mesures appropriées
Rappelez-vous : vous avez toujours la possibilité d’arrêter ou de quitter la session. Si vous n’êtes pas sûr de ce qu’il faut faire, arrêtez la session et faites un suivi auprès des étudiantes et étudiants dès que possible.
Questions de comportement
- Problèmes graves tels que des participants non invités faisant des commentaires grossiers, racistes, sexistes, etc. : retirez le “participant” et verrouillez la vidéoconférence ou activez la salle d’attente afin de contrôler toute autre entrée
- Les participants s’éloignent du sujet, spamment le chat avec des émoticônes, etc. :
- Demandez aux participants de garder les messages centrés sur la conversation en cours
- L’étudiant ou l’étudiante est dérangeant(e), manque de professionnalisme :
- Leur demander doucement de revenir au sujet ou d’arrêter l’action (gribouiller sur le tableau blanc, parler à quelqu’un d’autre) ; supposer le mieux : qu’ils ne réalisent pas les effets de leur comportement
- Envoyer un message de chat ou un courriel individuel
- Si le comportement est vraiment inapproprié (par exemple, un commentaire raciste) : dites à la personne de cesser immédiatement et publiquement ; non seulement cela met fin au comportement, mais cela montre à tous les participants que vous les protégerez, ainsi que l’espace d’apprentissage
- Rappelez à l’étudiant que tout le monde est là pour apprendre, qu’il a payé pour le cours, qu’il a consacré du temps et de l’énergie et qu’il a renoncé à d’autres activités pour être ici
- Si nécessaire, mettez leur microphone en muet (parfois les gens le laissent allumé par accident et commencent à parler à leur chat)
- Vous pourriez également envoyer un rappel général à tous sur l’importance du respect mutuel dans le cadre du cours
Questions de connexion et de technologie
- Enregistrer des sessions synchrones pour des raisons d’équité
- Tester l’équipement au préalable
- Si vous avez tendance à avoir des problèmes de bande passante
- Envoyer les diapositives/contenu aux étudiants à l’avance
- Mettre des captures d’écran ou d’autres documents dans le chat
- Éteignez votre vidéo si nécessaire
- Donnez vos sessions à partir d’un autre endroit, si possible
- Si votre son est mauvais
- Emprunter un micro à l’université [détails à ajouter].
- N’oubliez pas que les étudiants peuvent avoir les mêmes problèmes
- Offrir des options : vidéo on/off
- Regarder une vidéo à un autre moment
- Utilisez le chat au lieu de répondre oralement
- Si une technologie ne fonctionne pas comme prévu, utilisez une autre méthode ou passez à autre chose. Peut-être que le logiciel de sondage ne fonctionne pas, alors vous créez une question sur le tableau blanc à la place, ou vous demandez aux étudiants de discuter dans des salles de réunion.
Que faire lorsque les choses tournent mal (comme un zoombombage)
Aborder d’autres questions
- D’autres problèmes peuvent survenir, comme le fait que les étudiants ne trouvent pas de bouton ou qu’ils aient besoin de temps pour charger une nouvelle activité/site web
- Prévoyez que les nouvelles activités et les nouveaux logiciels prendront un peu plus de temps la première fois
- Les étudiants risquent de ne pas comprendre les instructions :
- Notez les instructions, ne dépassez pas 3 étapes et indiquez le temps alloué (Figure 9).
- Si l’activité nécessite plus d’instructions, donnez les premières instructions pour qu’ils puissent commencer, puis ajoutez le reste petit à petit. Si vous devez donner plus de 3 instructions à la fois, envisagez de simplifier l’activité.
Problèmes avec une étudiante ou un étudiant difficile
Les recommandations suivantes sont adaptées de celles du Teaching Commons de l’Université de Stanford.
- “Tout d’abord, maintenez un environnement sûr pour vos étudiants, ce qui signifie éviter que le débat ne se transforme en une attaque prolongée contre des étudiants individuels ou des groupes auxquels les étudiants peuvent s’identifier. Cela signifie également garder votre sang-froid et rester respectueux si un étudiant vous défie ; cela préserve la confiance des étudiants en vous”. – Défis en classe, Stanford
- Décidez si une conversation est appropriée sur le moment, s’il faut prévoir un autre moment pour discuter, ou s’il faut renvoyer l’étudiant au responsable du cours.
Pendant la conversation :
- Identifier la source de l’inquiétude. Pour mieux comprendre le problème, écoutez attentivement et posez des questions. Prenez une grande respiration et restez calme.
- Utilisez des preuves lorsque vous êtes en désaccord avec un étudiant et demandez aux étudiants de fournir des preuves pour étayer leurs positions. N’utilisez pas votre position comme une raison d’avoir raison (par exemple, je le sais parce que je suis un assistant technique)
- Évitez les “taquineries ou l’humour sarcastique, car ils sont trop souvent mal interprétés”. – Défis en classe, Stanford
- Vous pouvez faire un brainstorming ou exposer les options
Pour approfondir
Recommandations pour la tenue de sessions synchrones
Cette collection d’articles résume les principaux aspects de la facilitation des sessions d’apprentissage en ligne.
Série de recommandations en vidéo
La première série de quatre vidéos de Contact Nord présente les principales recommandations pour travailler avec les étudiantes et étudiants par vidéoconférence.
- Se préparer avant le cours
Préparez vos étudiants
Encourager la participation
Engagez votre étudiant
À suivre
Dans le chapitre suivant, nous abordons les possibilités d’évaluation, notamment les quiz, les devoirs et les examens. Nous abordons également la question de l’intégrité académique.
Veuillez nous contacter pour nous faire part de vos questions, suggestions, et préoccupations. Nous vérifions ce formulaire chaque semestre et nous continuerons à mettre à jour ce guide à mesure que la situation évolue.

