Lab 3: Calendars and Dates
In this lab you will learn:
- How to work with the Start, Finish and Current Dates for a Project
- How to modify the standard calendar to add or remove non-working time and how to apply that calendar within your project
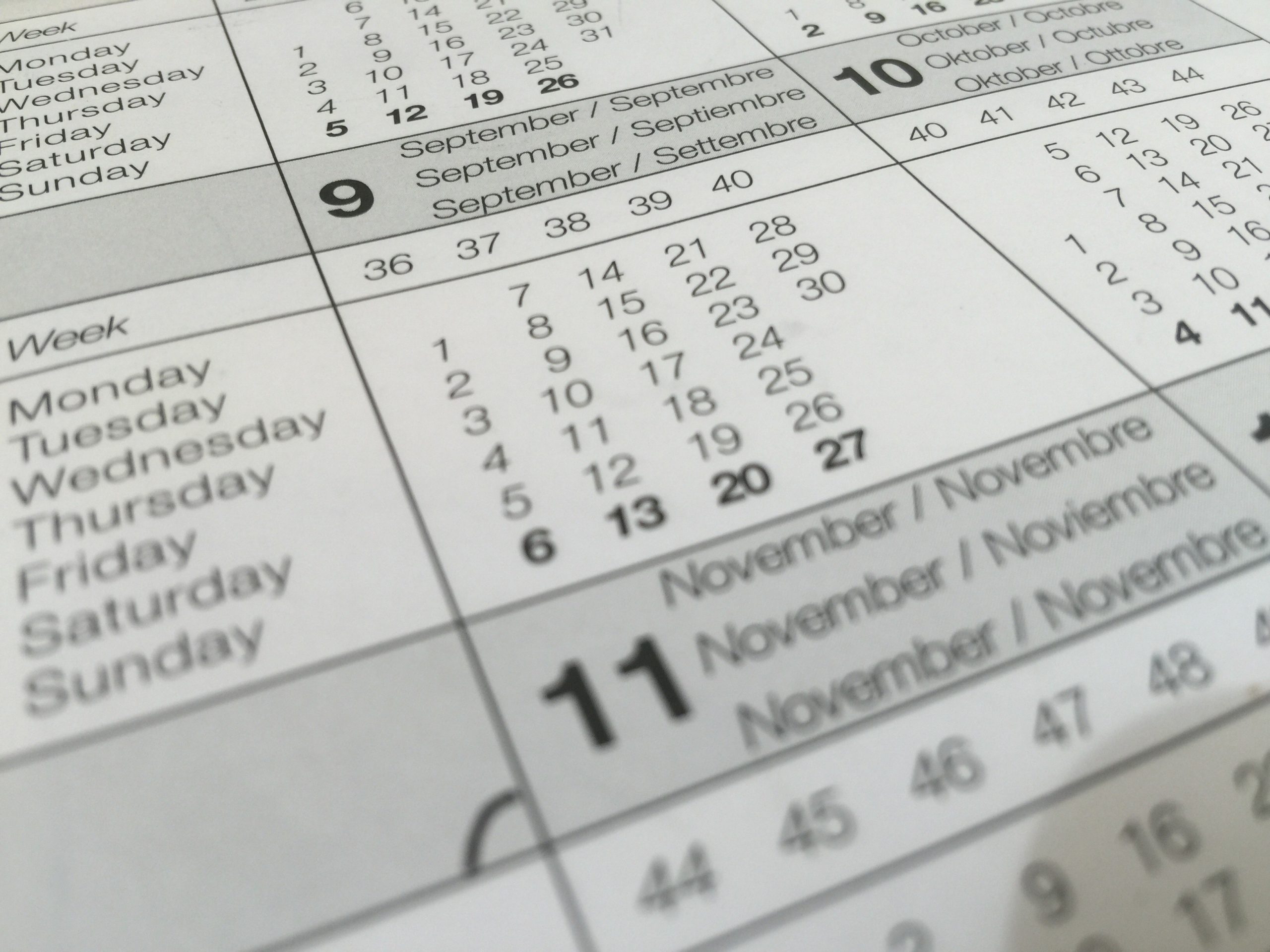
Calendars in MS Project
Calendars allow us to adjust the work days and times for our project. Custom calendars can be applied to tasks, resources, or entire project.
By default, MS Project has three calendars:
| Calendar | Hours | Notes |
| Night Shift | 11 P.M. to 3 A.M. the next day 1 hour break 4 A.M. to 8 A.M. |
The Night Shift runs Monday through Friday, but it gets a little odd since the Friday shift goes into Saturday morning, the Monday doesn’t begin until 11 P.M. that evening, etc. |
| 24 Hour | 12 A.M. to 12 A.M. | The 24 Hour calendar runs 7 days a week. It is often used for machines that can work 24 hours a day. (E.g. We need to rent a pump to drain a pond which will take an estimated 500 hours, but the pump can operate 24 hours a day.) |
| Standard | 8 A.M. to 12 P.M. 1 hour break 1 P.M. to 5 P.M. |
The standard calendar runs Monday through Friday. |
Holidays and Other Non-Working Days
None of these calendars include information about a particular country’s religious and governmental holidays. Some holidays can be easily accounted for, which others have to be entered for every year during our project.
As you watch the video on Changing Calendars, answer the following questions:
1. If you set the Start date for your project, does MS Project allow you to change the Finish date?
A. Yes
B. No
2. Your manager wants to begin a project on Oct 11, 2010. Where would you enter this start date for your project?
3. Reoccurring calendar events that fall on the same day of the week (e.g. a holiday that falls on the first Monday of every September) can be set to reoccur for a number of years in the future:
A. True
B. False
4. Reoccurring calendar events that fall on the same day of the month (e.g. a holiday that falls on the 25th of every December) can be set to reoccur for a number of years in the future:
A. True
B. False
5. Reoccurring events can be set to reoccur forever:
A. True
B. False
6. Custom Calendars can be applied to:
A. Entire Project
B. Tasks
C. People (resources)
D. All of the above
Compare your answers to the correct answers in the Answer Key below.
Create A Custom Holiday Calendar
Based on what you just learned, create a new project and copy the standard calendar to a new calendar called “StandardwHolidays.” Modify this calendar so that includes the following exceptions for Holidays:
- January 1st
- Victoria Day (last Monday before May 25th)
- July 1st
- Labor Day (first Monday in September)
- Thanksgiving Day (2nd Monday in October)
- December 24 and 25th
Create your calendar so that these exceptions will be observed for the next three years.
Save this project as “Holidays.” You can then use the “New from existing file” option to create your projects, and they will have this calendar already built in!
Watch this second video on Changing Calendars to learn how you can save your calendar settings as part of a template for all your projects.
Adjust Working Time
In addition to changing a calendar’s dates we can also change the working times for any calendar that we create.
Pretend that you’ve just been assigned the project management responsibilities for the new Callaway Electric Co-op headquarters. Over the next 18 months, you will have to make sure that the new building is finished on time, within budget and within the project scope. As such, you have decided to build some slack into your schedule by making every Friday a half working day (by scheduling only four hours of work on Friday).
- Create a new project and modify the standard calendar to reflect your plan for only a half day of work on Fridays
- Create three tasks (E.g. A, B, C) and link them together via Finish to Start relationships
- Set each task duration to 40 hrs
- View the Gantt Chart to make sure that your changes to the standard calendar have taken effect
Check your work by watching the previous videos linked in this Lab.
Test Your Knowledge: Milestone Flashback
1. You need to identify when a set of tasks are complete in your project (the end of a certain phase of your project), so you create a task in the Entry Table named Milestone 1. What else do you need to do to make this task a milestone?
A. Do nothing. Naming the task with Milestone in its name is all you need to do. MS Project will do the rest
B. Right-click on the task ID number in the Gantt Chart and choose Mark Task As Milestone
C. In the Task Information dialog box for the task, from the Advanced tab, select the Mark Task Milestone check box
D. Change the duration of the task to zero days
E. Both C and D are correct
Compare your answers to the Answer Key.
Answer Key
Holidays and Other Non-Working Days
1. B – No
2. Project Information Dialogue Box
3. A – True
4. B – False
5. B – False
6. D – All of the above
Test Your Knowledge: Milestone Flashback
1. E – Both C and D are correct.

