Lab 2: Adding Resources
In this lab you will learn:
- How to enter tasks into a project and create a summary task.
- Select different views for a project.
- Make a print-out that effectively conveys information about your project with a minimum number of pages.

Types of Resources
There are several types of resources that we can use in MS Project:
- A Work Resource: This is the cost of the time associated with someone performing work. For a work resource, we specify the cost per hour, cost of overtime, etc. (more below) To indicate that a resource is a work resource, click Work in the Type field.
- A Material Resource: This is the cost of materials that we will be using in our project. For example, the cost of wood for construction, nails, renting a truck, etc. For materials we specify the cost per ton, yards, pounds, per use, etc. To indicate that a resource is a material resource, click Material in the Type field.
- A Cost Resource: This is something that might be a cost but is not integrated or consumed like a material resource. For example, the cost of buying lunch for a meeting, etc. Think of it like petty cash for now. To indicate that a resource is a cost resource, click Cost in the Type field.
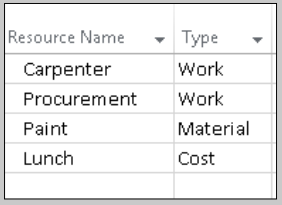
Max Units
For our work resources, we need to specify the number or quantity of each of the resources that we have available. This will aid us in finalizing the project schedule. No project schedule can be considered complete until we have dealt with any resource allocation problems.
We do this by specifying the Max Units for the resource. Resource quantities are expressed as percentages in MS Project. This can be a little hard to understand at first, so let’s look at a couple of examples.
Let’s say that we have twelve tasks in our project that require a carpenter, four of which are scheduled to be performed at the same time. However,if we just have two carpenters, this is not going to work. The way that we specify that we only have two carpenters is by specifying a Max units of 200% for the carpenter resource.
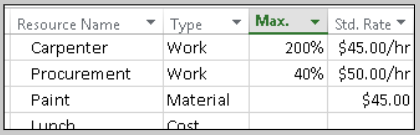
You can also indicate part-time help on your project. Say that you have a number of procurement tasks in your project, such as developing and sending Requests for Proposals (RFPs) or negotiating contracts. However, the procurement department will only give you access to one of their procurement specialists for two days a week. In that case, you enter the procurement resources at a max unit of 40% (two days is 40% of a five day week.)
For material resources, MS Project assumes that you can get more materials if needed so there are no resource restrictions. For cost resources, just enter the cost; there is no need to set max units.
Work Rate/Costs
There are several different rates for our work resources:
- Standard Rate: This is the standard charge per hour/day/or week for the resource. For example: $54/hour, or $100/day.
- Overtime Rate: If the resource works overtime, this is the rate they will be paid.
- Cost/Use: A better term for this might be Setup Fee. For example, if we hire a backhoe for 6 hours at $300 per hour, but they charge $100 to deliver the backhoe, then this is where we would include that cost because it is a fixed cost and not dependent on the number of hours that the resource is used. Material resources can also have a Cost/Use charge associated with them.
Exercise: Adding Resources to Projects
John has accepted a job in Atlanta, GA. He has to move from Columbia, MO (COMO) to Atlanta and be there, ready to work, by the end of April. The company who just hired him will give him $5,000 to help with the move. Instead of hiring a moving company, John asks four of his friends if they will help him move, offering to split whatever “profit” is left over after paying for the actual costs of the move. They are planning to rent two large U-haul trucks to complete the move and will also drive John’s car down. After everything is unpacked, John’s friends will fly back to Columbia.

John has developed the following list of sub-deliverables and activities that must be accomplished in order for the move to be completed:
| John’s Big Move | ||
| ID | Activity Name/Sub-deliverable Name | Duration |
| 1 | Meeting with friends to plan move (Deliverable) | |
| 2 | Have lunch delivered from The Sub Shop for friends that are helping | 1 hr |
| 3 | Develop and distribute schedule | 2 hrs |
| 4 | Make hotel arrangements in Atlanta | 1 hr |
| 5 | Pack apartment (Deliverable) | |
| 6 | Have rental trucks at apartment | 1 day |
| 7 | Pack kitchen | 1 day |
| 8 | Pack living room | 1 day |
| 9 | Pack bedroom | 1 day |
| 10 | Pack remaining items | 1 day |
| 11 | Get items to Atlanta (Deliverable) | |
| 12 | Drive Truck 1 to Atlanta | 1 day |
| 13 | Drive Truck 2 to Atlanta | 1 day |
| 14 | Drive John’s car to Atlanta | 1 day |
| 15 | Unpack in Atlanta (Deliverable) | |
| 16 | Accommodate friends while in Atlanta and get them back to COMO (Sub-deliverable) | |
| 17 | Reserve flights back to COMO | 1 hr |
| 18 | Reserve Mo-X van back to their house | 1 hr |
| 19 | Unpack apartment (Sub-deliverable) | |
| 20 | Have rental trucks at apartment | 1 day |
| 21 | Unpack kitchen | 1 day |
| 22 | Unpack living room | 1 day |
| 23 | Unpack bedroom | 1 day |
| 24 | Unpack remaining items | 1 day |
Enter these items in MS Project so that your project looks like the screenshot below. Then enter the predecessors as shown.
John’s Big Move
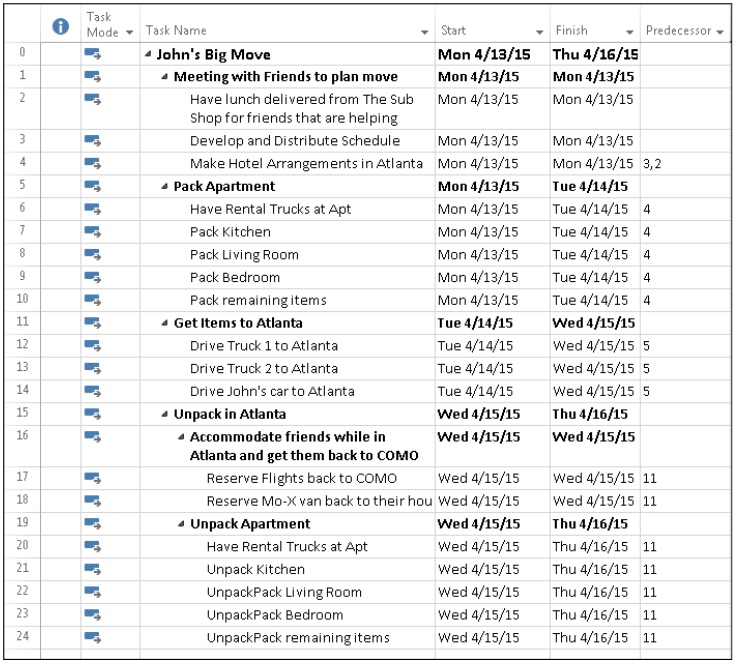
Set your project to start on April 13th, 2015. Then watch the video on Adding Resources to MS Project to create and add the resources to our project.
Calculating Costs
Once you have added the resources correctly, continue following along with the video as we make some changes to the schedule and look at how we can view our resource usage.
Test Your Knowledge: Crossword
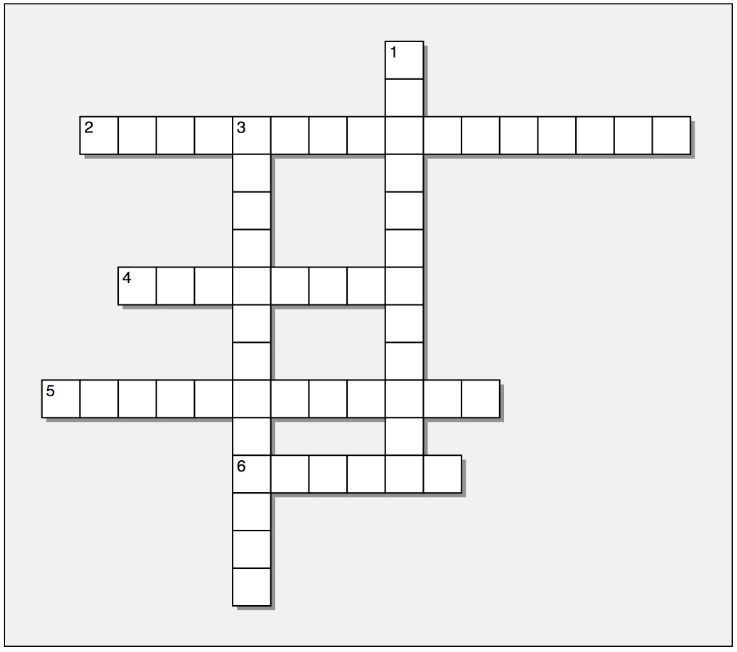
Across
2. 16 letters – For example, the cost of wood for construction, nails, etc
4. 8 letters – How we specify the number or quantity of each resources that we have available
5. 12 letters – Think of it like petty cash
6. 6 letters – Symbol used to indicate a resources allocation program in MS Project
Down
1. 12 letters – The cost of the time associated with someone performing the work.
3. 13 letters – Allows us to view our resources in a histogram
Answer Key
Test Your Knowledge: Crossword
Across
2. MATERIALRESOURCE
4. MAXUNITS
5. COSTRESOURCE
6. REDMEN
Down
1. WORKRESOURCE
3. RESOURCEGRAPH

