12 Using a Green Screen
Using a Green Screen Image
1. Create a new Scene and call it “Green Screen Exercise”
2. Save a copy of this image to your computer
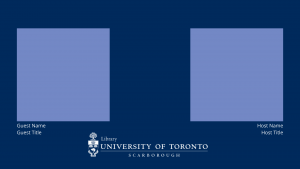
3. Next, save a copy of this gif to your computer

4. In OBS Studio, Click the “+” at the bottom of the Sources dock
5. Select Image
6. Name this Source “Panel Layout”, add the image, then make it fit your Preview window
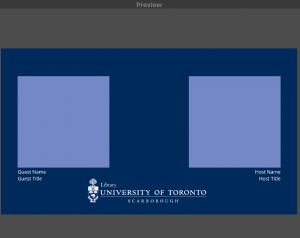
7. Click the “+” at the bottom of the Sources dock
8. Select Image
9. Name this Source “Green Screen”, and add the Green Screen gif you just saved
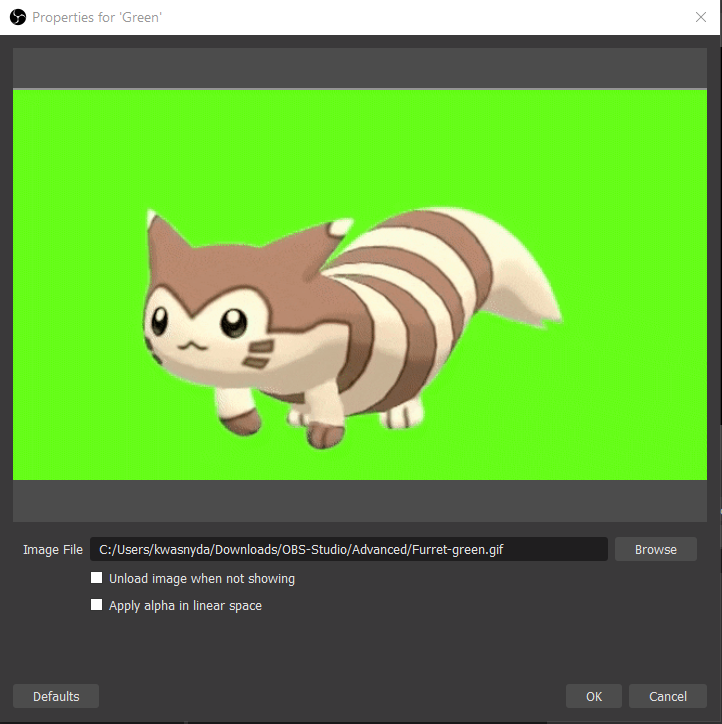
10. Make sure that your “Green Screen Gif” Image Source is above the “Panel Layout” Image Source
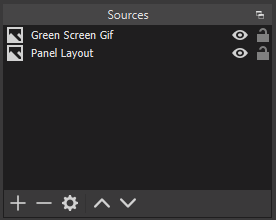
11. Next, right click on the “Green Screen Gif” Image Source and select Filters
12. Within the Filters window click on the + to add a new filter. Select the Chroma Key filter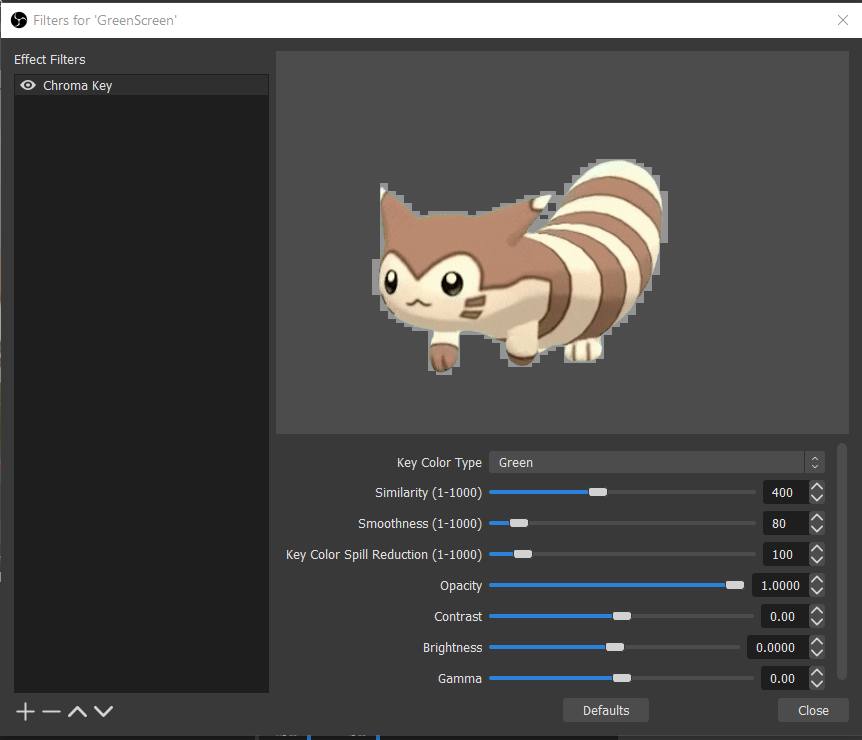
Sometimes this window appears very large in your screen and the “+” for Effect Filters may be below the viewable area on your display. The default setting for this filter is set to removing green. This is why you notice immediately the green surrounding the ferret has been removed. If you select the drop down menu you will notice there are other preset colors, as well as a custom color setting.
Feel free to play with the other setting in this filter to see how they affect your Image Source.
13. If you want to reset the Filter settings after playing with them click the “Defaults” button

14. When satisfied with the results, click ‘Close’
Using Green Screen Video
1. Save this green screen image to your computer
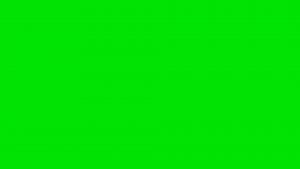
2. Create a Zoom room and click the Video carrot, then select Change Virtual Background
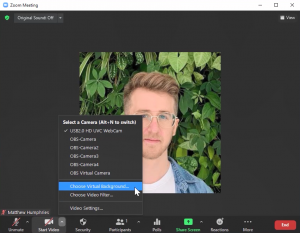
3. Click the + button and select Add Image, then upload the green screen background you just saved
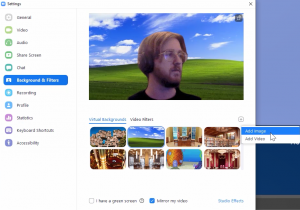
4. Make the green screen your background; it’s recommended to follow the remaining steps with Zoom minimized
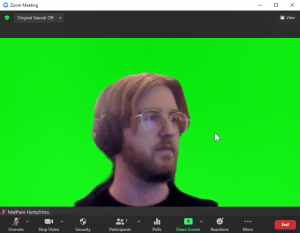
5. in OBS, create a new Window Capture source and select your minimized Zoom window
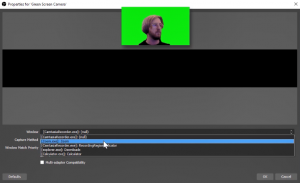
6. If nothing appears, try changing the capture method to something other than automatic (Windows 10 appears to work well)
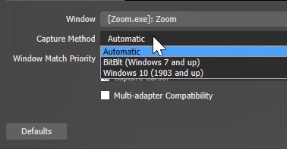
7. Select the Zoom window in OBS and click Filters

8. Add a Chroma Key Filter
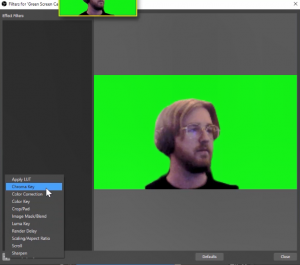
You should now be visible in OBS but have your background removed, all without using a physical green screen backdrop.
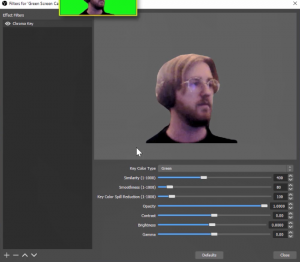
However, in addition to the imperfect quality of the chroma key effect, one limitation of this technique is that, because Zoom is being fed into OBS, you’ll be unable to use OBS’ virtual camera to feed the resulting effect back into Zoom. So, this technique is most applicable when recording locally or running a live stream on platforms like Twitch or YouTube.
This exercise was directed at displaying how you can remove green screen backgrounds. If you are creating tutorials and would like to appear like a weather person in front of a screen or PowerPoint, these are some methods to accomplish that.

