2 Using your Camera & Creating a Ticker
To add a Video Capture Device to your Scene:
1. Click the “+” at the bottom of the Sources dock & select Video Capture Device. Give the source a name.
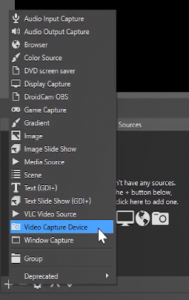
2. If you have more than one camera attached to your computer, you can select which device you would like to use. Click “OK”
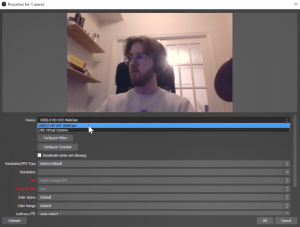
3. In the same Scene, add a Text Source. To do this, click the “+” at the bottom of the Sources dock
4. Select Text (GDI+) (on a Mac, this will be labelled Text (FreeType 2)). Give your Text Source a name.
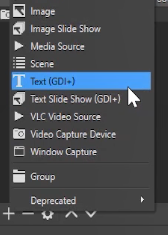
6. Add some text in the ‘Text’ field, followed by 20 empty spaces
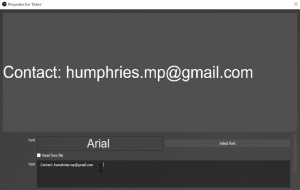
7. Set the background opacity to 50%. You can also adjust the font, alignment, and other settings if desired. For now, ignore Chatlog Mode (this is for streaming only)

8. Ensure your Ticker appears above your Camera in the Sources box. If it is listed below, simply click and drag it until it appears above.
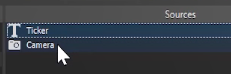
9. Select your Text source and click “Filters” just above the Sources Dock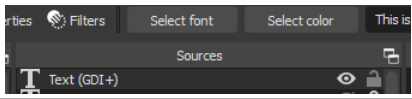
10. Now, let’s apply the Scroll filter to the text source we just created. Click the “+” at the bottom of the Effect Filters window and select “Scroll.”
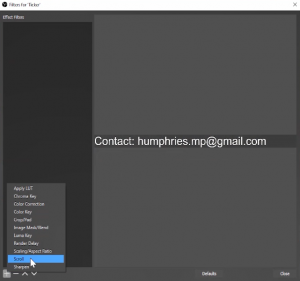
11. Change the “Horizontal Speed” to 200
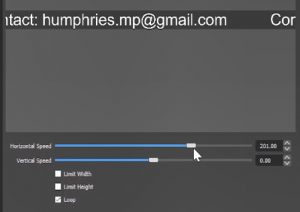
You should now notice that you text is scrolling across your Scene – you have now made a ticker in OBS! 😊 Next, you’ll learn how to display your new camera and ticker in a Zoom meeting.

