34 Understanding Properties & Keyframes
All of the Transform functions, and more, can also be altered through the Properties menu. The benefit of using the Properties menu over the Transform tool is that you have greater precision due to being able to input specific numerical values.
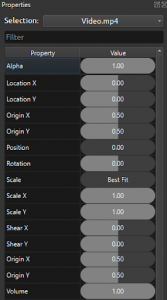
It’s important to note that whenever the value of an asset is changed by using the Transform tool or Properties menu, a Keyframe is created wherever on the asset the Playhead is placed. This is indicated both by a green vertical line that appears on the asset in the Timeline, and by the text box turning green in the Properties menu.
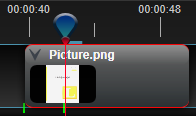
Note: if the Playhead is not positioned over the asset, the Keyframe will by default be applied to the beginning of the asset
![]()

