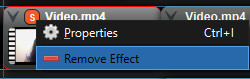31 Transitions & Effects
Using OpenShot’s built-in Transitions can help pace your video by transitioning between ideas or scenes, informing viewers that something different is coming. OpenShot’s built-in Effects have both visual and auditory modifiers. Using them can help increase a viewer’s engagement by providing visual or auditory stimuli.
Used effectively, Transitions and Effects are more than simple eye candy, and rather can be used to demonstrate an idea or emphasize/draw attention to something.
To add transitions:

1. Navigate to the Transitions tab
2. Locate the transition you’d like to add
3. Click and drag the transition down onto your clip
4. Adjust the length of the transition by dragging on either the left or right side
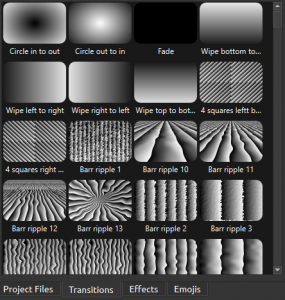
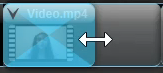
5. To delete a transition, left click on it and press the delete or backspace key on your keyboard
To add effects:

1. Navigate to the Effects tab
2. Locate the effect you’d like to add
3. Drag the effect onto your clip in the Timeline
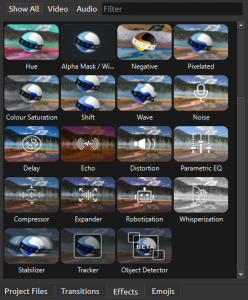
4. To adjust the effect’s values, click on the letter symbol. This opens the Properties menu, in which you can alter various properties of the effect.
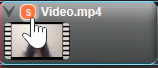
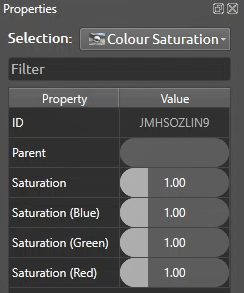
5. To delete an effect, left click on it and press the delete or backspace key on your keyboard
Note: The Remove Effect function can be very helpful if you make changes to the effect you can’t seem to set back to its default values