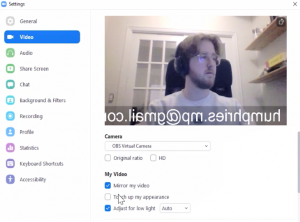3 Starting Your Virtual Camera
Now that you’ve created a Scene in OBS, we can click “Start Virtual Camera” in the Controls Dock to initiate its use in Zoom
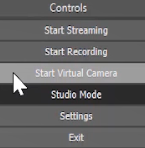
Then in your Zoom click the “^” carrot and select “OBS Virtual Camera”
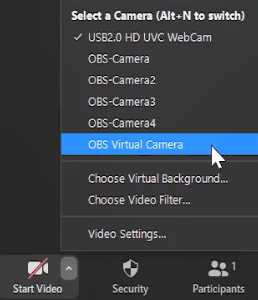
You could also select “Video Settings” and the select your “OBS Virtual Camera” in that menu
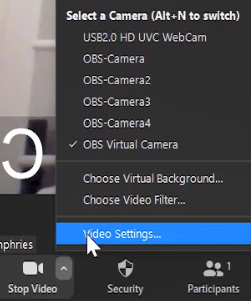
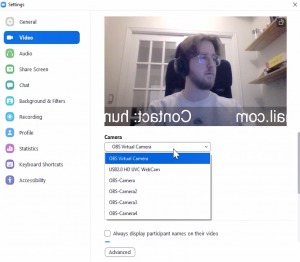
You might not notice anything has happened yet, and that could be because you need to Transition the content from your Preview window to your Program window. You can do this by selecting the Transition button, which is positioned between the Preview and the Program windows.

You might also notice people are indicating your text is backwards. In the Zoom video settings, you can flip how your camera is displaying by selecting the ‘Mirror my video’ under ‘My Video’