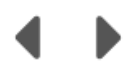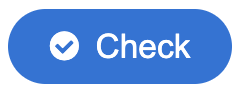Resource Guide
How to Navigate this eBook
To navigate the chapters, you may use the “Contents” drop-down menu on the left-hand side by clicking on the “+” sign next to the main chapter title. Once you are in a chapter, you may also move through the sections by using the “Previous” and “Next” arrows at the bottom of the page (as shown in the image below). Each page will also have an up arrow at the bottom-middle to take you back to the top.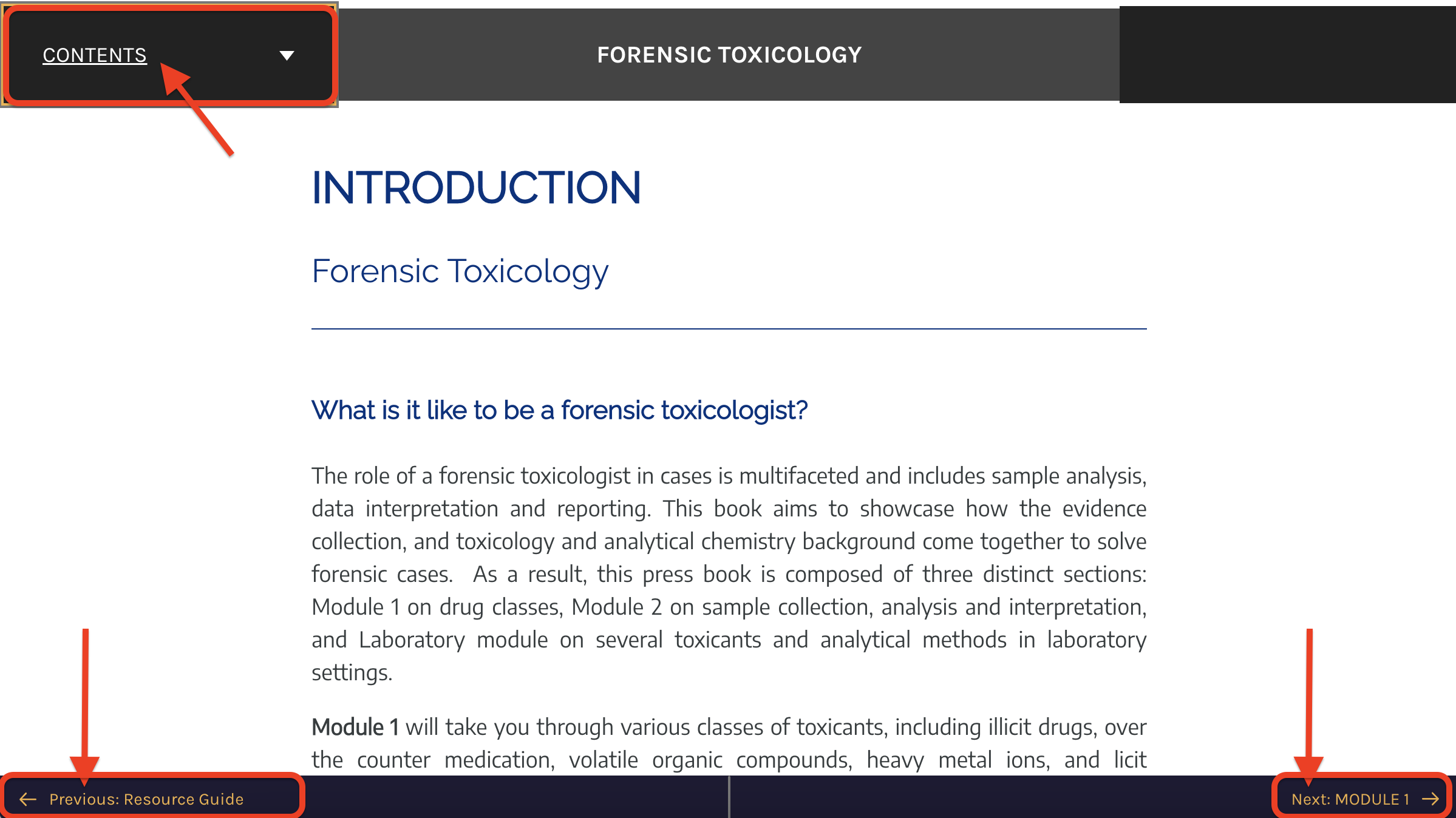
How to Navigate the Interactive Presentations
Navigation Arrows
Use the navigation arrows located at the bottom centre of each presentation window to move through the slides in the interactive presentations.
Questions
There are knowledge check questions interspersed throughout each presentation. These include multiple-choice, true/false, fill in the blank, and matching questions.
You will receive immediate feedback to let you know if your answer is correct, and you are able to retry each question as many times as you would like.
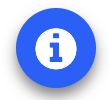 Additional Information & Resources
Additional Information & Resources
By clicking on these icons located on the slides, you will find important additional resources and videos that have been linked.
Fullscreen View
Clicking this button on the bottom right of the presentation will allow you to view the presentation in full-screen view.
 Table of Contents
Table of Contents
Clicking this button on the bottom left will display the Table of Contents, which allows you to jump to any section or question in the presentation.
How to Navigate the Podcast Episodes
When you click on any of the podcasts found in the chapters, the Spreaker page for that episode will open in a new window.
From there, you will be able to like, share, and download the episode using the buttons highlighted in the screenshot example below.
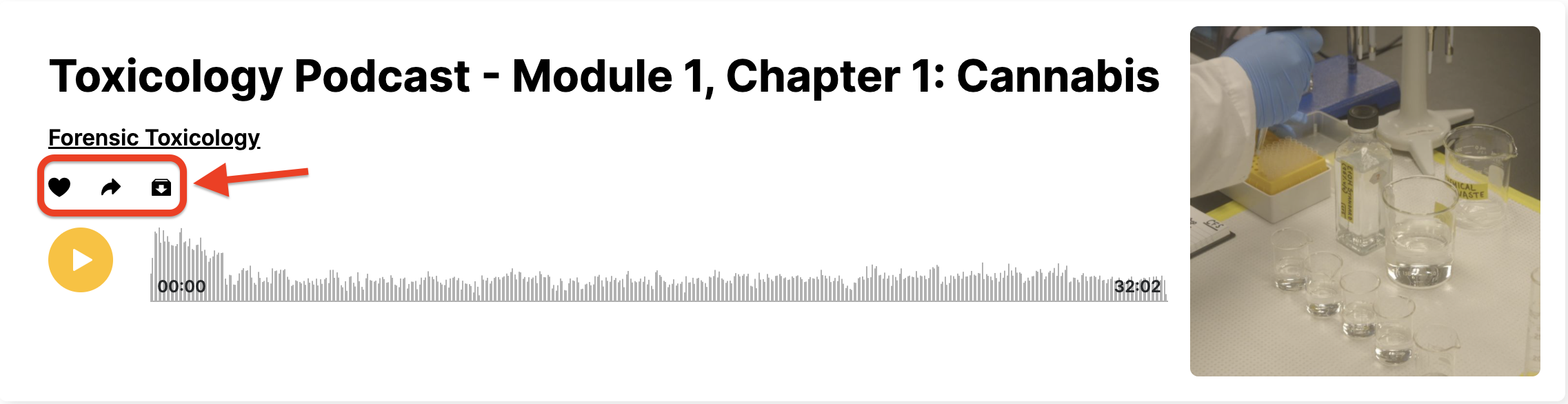
How to Navigate the Virtual Lab Videos
Full Screen
 Click this button to watch the videos in fullscreen view.
Click this button to watch the videos in fullscreen view.
Closed Captioning

All of the videos in this ebook are fully captioned. However, depending on your own personal YouTube settings, you may need to turn them on if you want to view them. To turn on closed-captioning, click on the CC button at the bottom of the video player on the video you are watching.
Autoplay
This is a reminder for those who have the Autoplay turned on in their YouTube settings that you will have to manually pause the video when it is over to avoid a new video to start playing automatically.
Note: Viewers may also need to use their discretion in stopping other YouTube content such as ads.