ANDI bookmarklet
ANDI (Accessible Name & Description Inspector) is a set of tools organized into menus, developed by the US Social Security Administration. It includes several tools for visually highlighting page features, like tab order, heading levels, and alt text for images.
ANDI can be ‘installed’ by dragging a link to your browser’s bookmarks bar – see the ANDI Install page for instructions.
Learn about ANDI’s features on this Tutorial page.
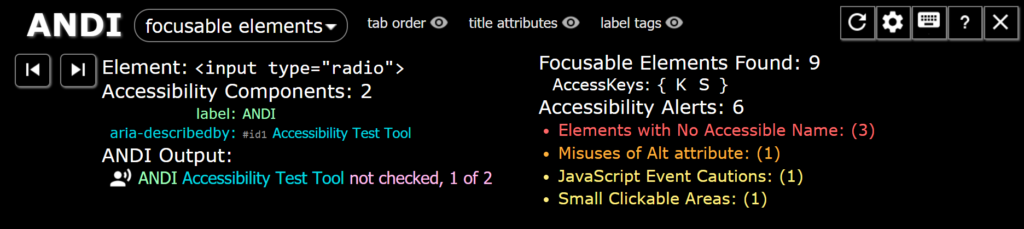
Portable apps
Some versions of applications are specifically designed to be “portable”, meaning they can run on your computer from a folder or USB drive.
Colour Contrast Analyser (CCA) as a portable app
The portable version of CCA can be downloaded from PortableApps.com.
Open the “installer” and select a folder to place the program files. You can delete them later if you like.
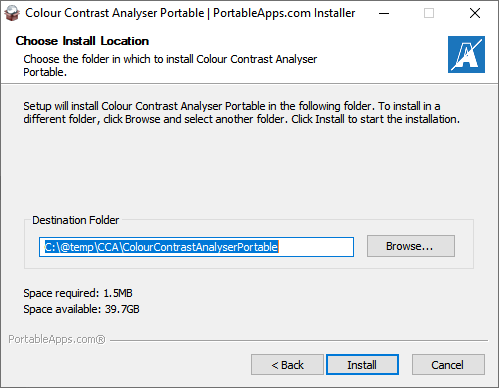
After the “install” process is complete, you can run CCA by double-clicking on the file ColourContrastAnalyser.exe. You can create a shortcut to this file and place it on your Desktop if you like.
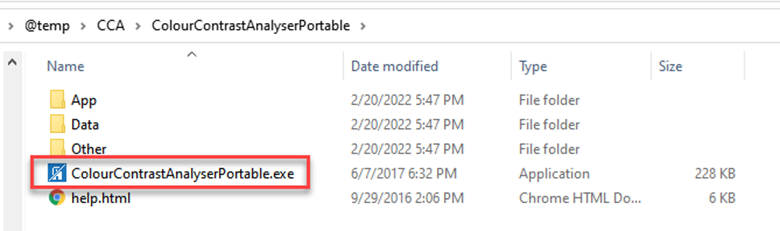
NVDA as a portable app
NonVisual Desktop Access (NVDA) is a free screen reader for Windows. To install NVDA as a portable app, begin by downloading the software from the NVDA download page.
Open the install file and click the “Create portable copy” button instead of the “Install…” button.
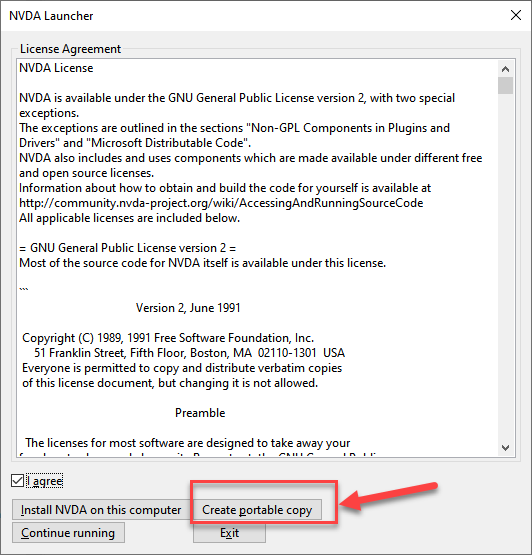
Then enter (or browse to) a directory where you would like the program files to be stored.
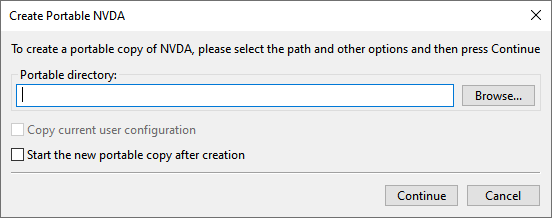
Then navigate to that folder containing the program files and open the file nvda.exe.
You can also make a Desktop shortcut.
Lighthouse for Chrome
The Chrome Browser includes Lighthouse. Lighthouse uses Deque’s accessibility engine, axe, to scan for accessibility issues.
To scan a web page with Lighthouse, load the web page first. Then press F12 or Control+Shift+i (Command+Shift+i on MacOS), click the “More tabs” (») button, and then select Lighthouse.
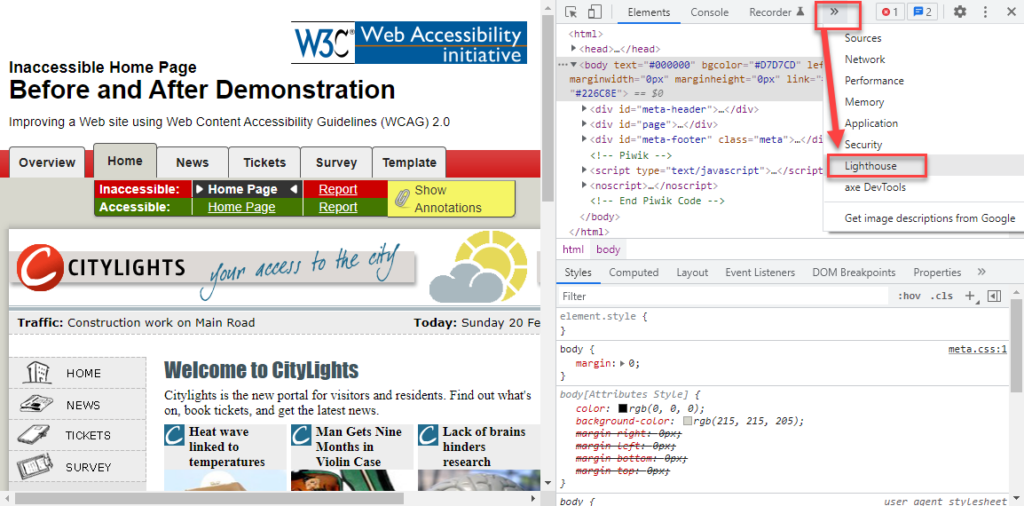
Lighthouse can run many tests. You can select or deselect the tests that you want to include. Select a device (Desktop or Mobile) and click the “Generate report” button.

Lighthouse will display a report with an overall grade and a list of defects.
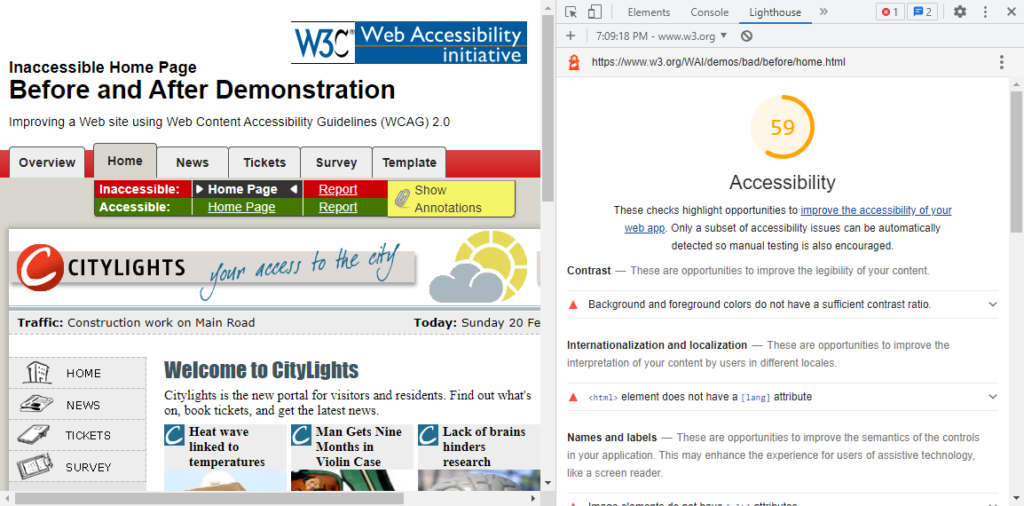
Sa11y
Sa11y is an accessibility quality assurance tool that visually highlights common accessibility and usability issues. Sa11y helps content authors to identify errors or warnings by providing a tooltip on how to fix them. Sa11y works best in a templated content management system (CMS), although it’s also available as a bookmarklet.
Resources:
- ANDI bookmarklet
- Colour Contrast Analyser (portable version)
- Lighthouse for Chrome
- NVDA screen reader
- Sa11y

