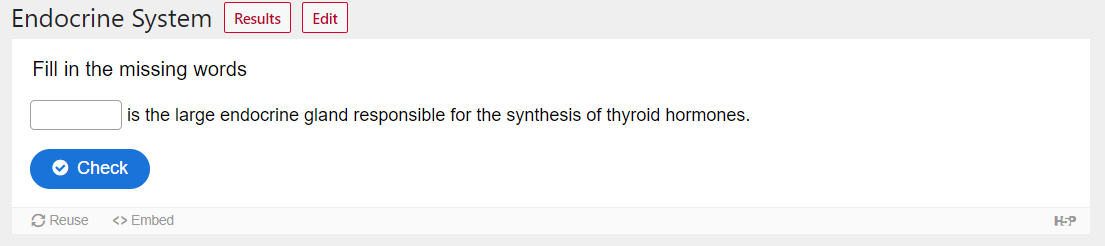3 Fill in the Blanks
Creating New Fill in the Blanks
Click Add New under H5P Content for the book you want to create H5P content. Now choose Fill in the Blanks from the list All Content Types.

Now the main editor page pops up as shown below where we have to add the contents. This includes adding a title, a task description and text blocks.

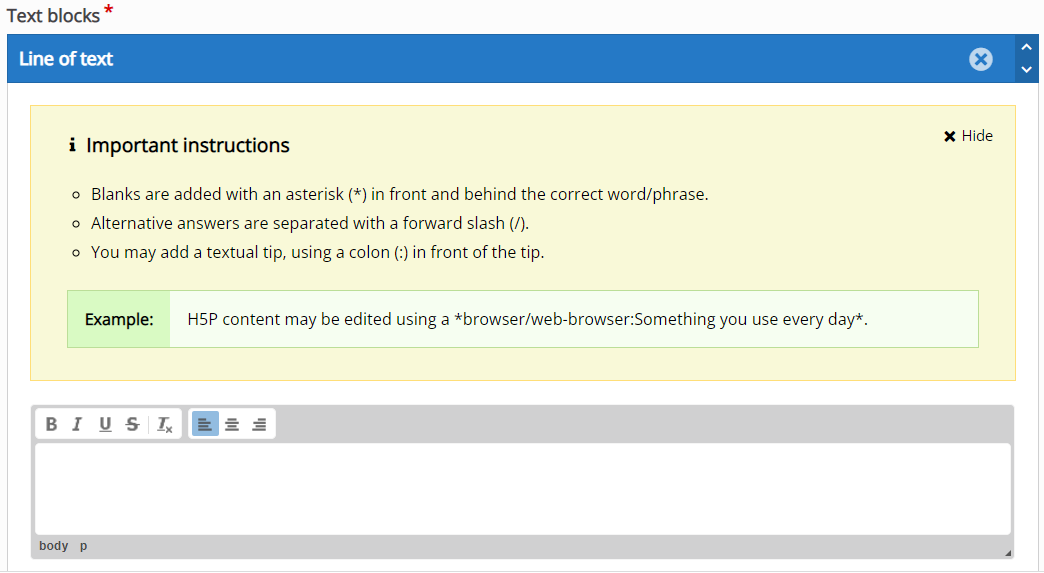
Let’s do an example
Title: The title will appear throughout the entire series of fill in the blanks similar to a Main Heading. Title can be based on the particular section of the course content you are preparing the fill in the blanks for. Add the title in the title field as shown below.

Task Description: The task description remains visible below the Title on all the fill in the blanks in the set similar to a subheading. Task description is where you provide basic instructions to solve the task. Examples include “Fill in the missing words” or “Insert the missing words or expressions”. Add the Task description in the field as shown below.

Text Blocks: Is where you add the text the learner should identify. In this example I want the user to identify the term “ Thyroid Gland”. So the text below is to be added in the Text Block field.
- *Thyroid Gland* is the large endocrine gland responsible for the synthesis of thyroid hormones.
Note: Make sure to insert asterisks before and after the word you want the user to answer.
Add more cards / Delete existing cards
You can add more text blocks by clicking the Add Text Block option. To delete an existing text block, click the Cross button which will prompt you to delete any existing ones.
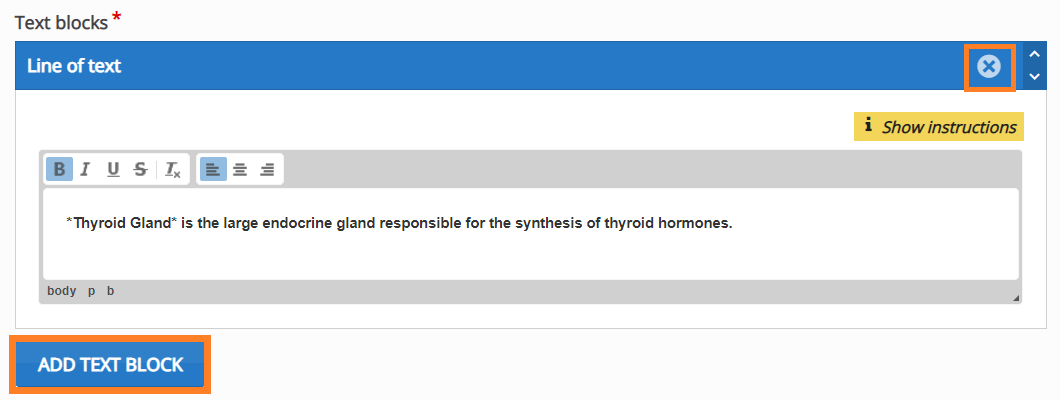
Behavioral Settings
- Check mark Enable “Retry” option which will give the user multiple attempts to solve the task.
- Uncheck Case sensitive option which will enable the user to input text regardless the answer is in capital letters or not.
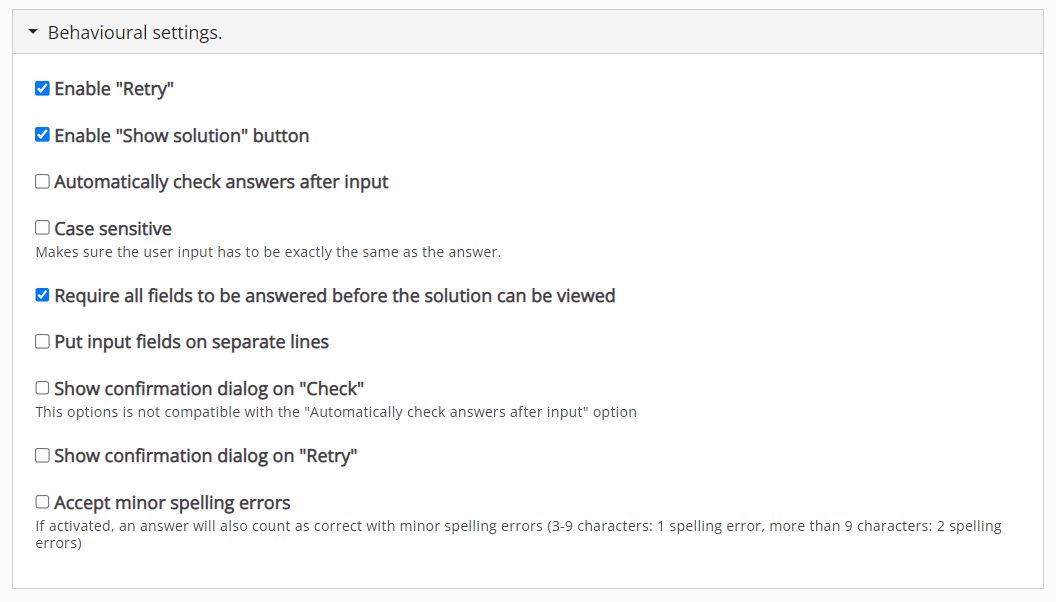
Now you have finished creating the fill in the blanks. Final step to to hit the Create button at the top right of the page.

Shown below is how the fill in the blanks we created will look like. The learner can try to answer the question first and then can click the check button to see if answered correctly.