9 Drag & Drop
Creating New Drag & Drop
Click Add New under H5P Content for the book you want to create H5P content. Now choose Drag & Drop from the list All Content Types.
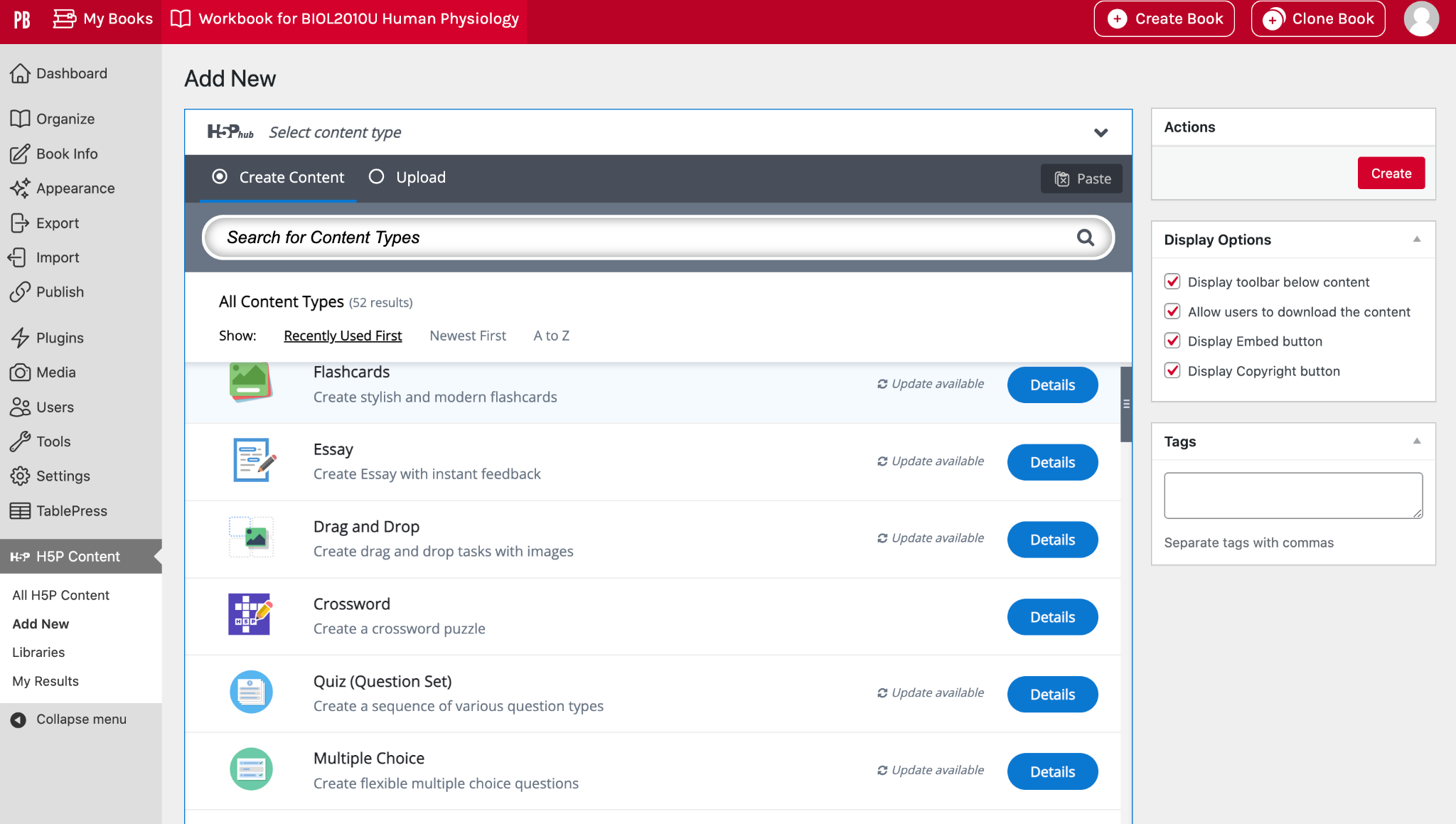
Let’s say you want to guess the parts of strawberry.
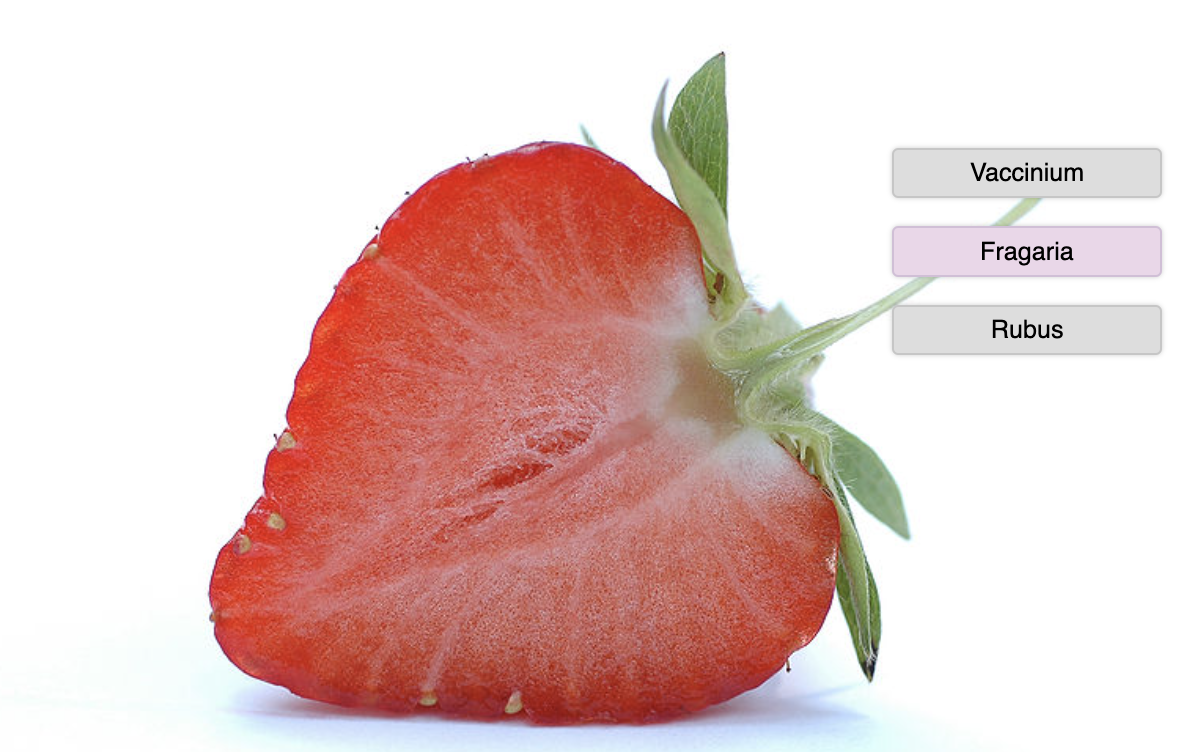
Drag and Drop question editor looks like this.
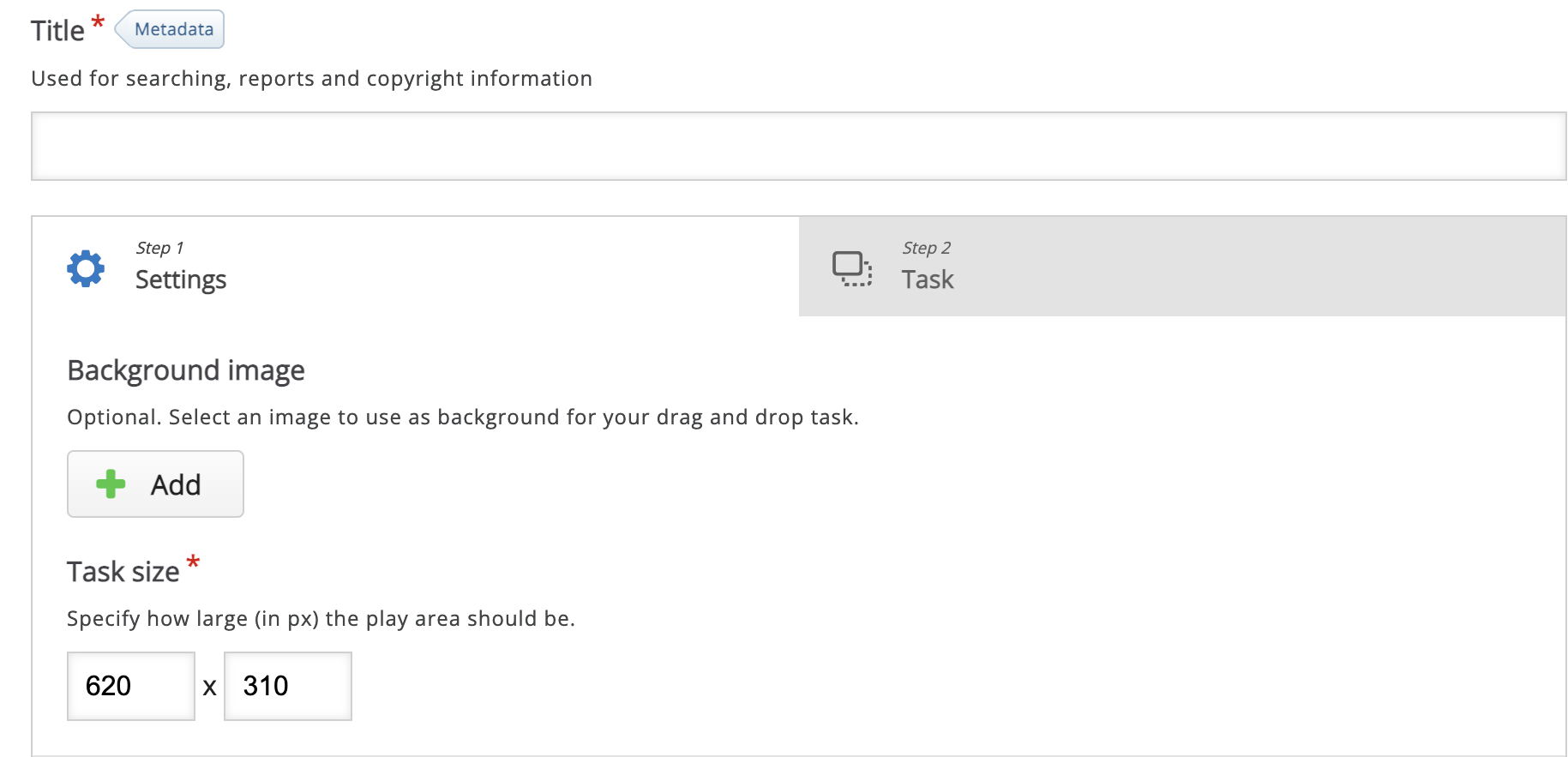
Settings deals with general settings such as background image and size. We’ll add this background image by pressing add.

Press the Task bar and the below image is what it should like. We start off by adding a Dropzone over the strawberry shown in the background image. Press the Dropzone button in the toolbar, drag it onto the background image and drop it somewhere above the strawberry.

Press Done.
Press the Text button in the toolbar and drag it onto the background image. You can place it to the right of the strawberry. Text options appear when you drop it.
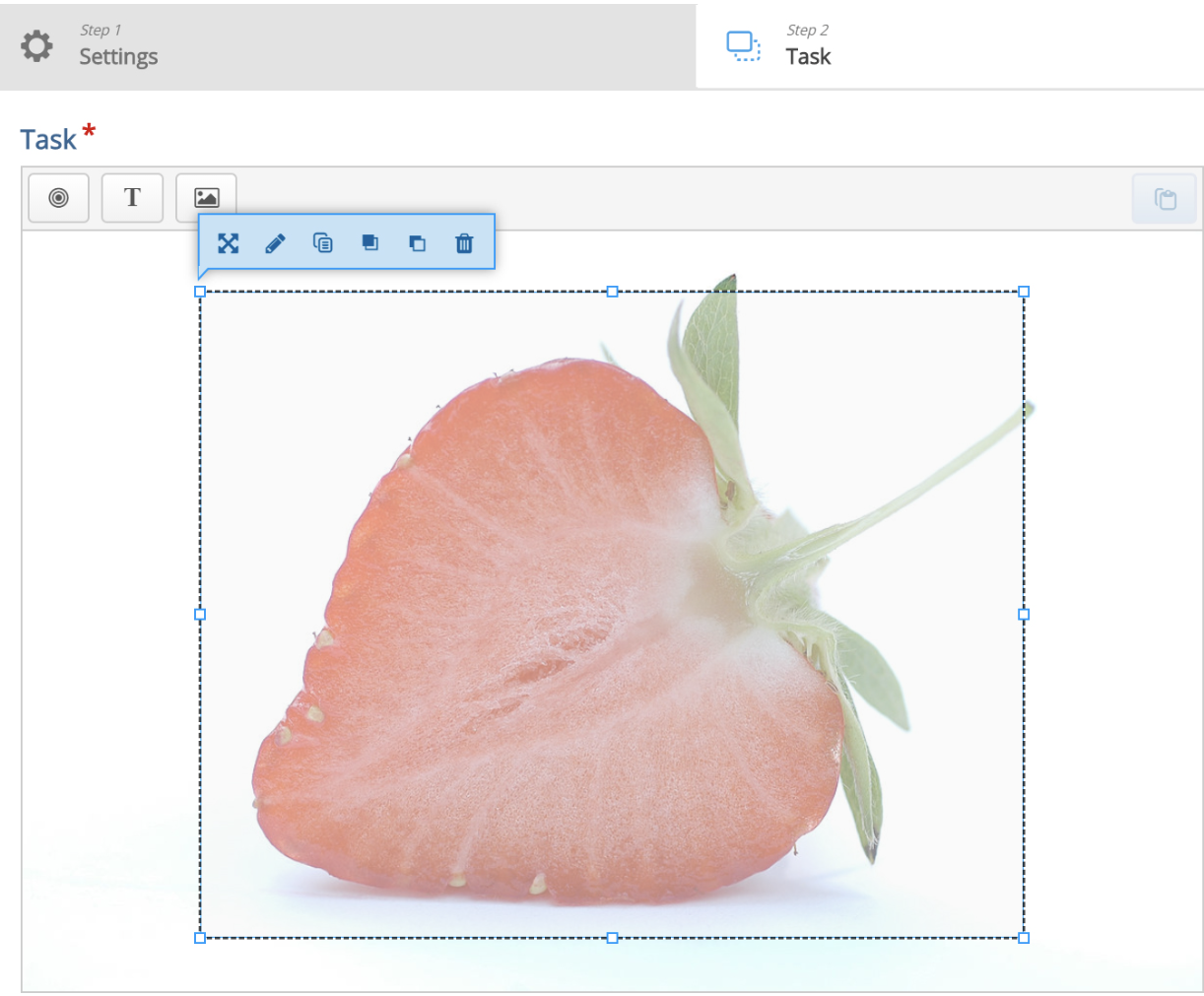
Since you have defined an association between the three draggable elements and the Fragaria drop zone in the previous step, you will now see a Select correct elements option. Check the Text: Fragaria checkbox to define this draggable object as the correct match.
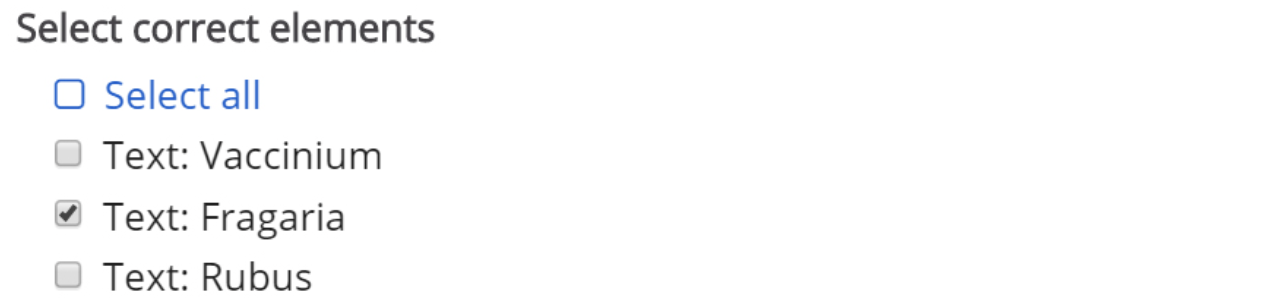
Save the node/article to view your finished Drag and drop question.

