Navigating this Resource
How to Move through this Online Resource
You can move through this online resource either through the Table of Contents or the Previous/Next page navigation links.
Table of Contents
In the top left corner of the page, you can click “CONTENTS” or the arrow to reveal all of the headings in the Table of Contents. Wherever there is a plus (+) sign beside a heading, you can also click to reveal the subheadings within that section.

Previous/Next Page Navigation Links
On every page in the online resource, there are navigation links at the bottom. You will find the “Previous” page navigation links in the bottom left corner of the page and the “Next” page navigation links in the bottom right corner of the page.
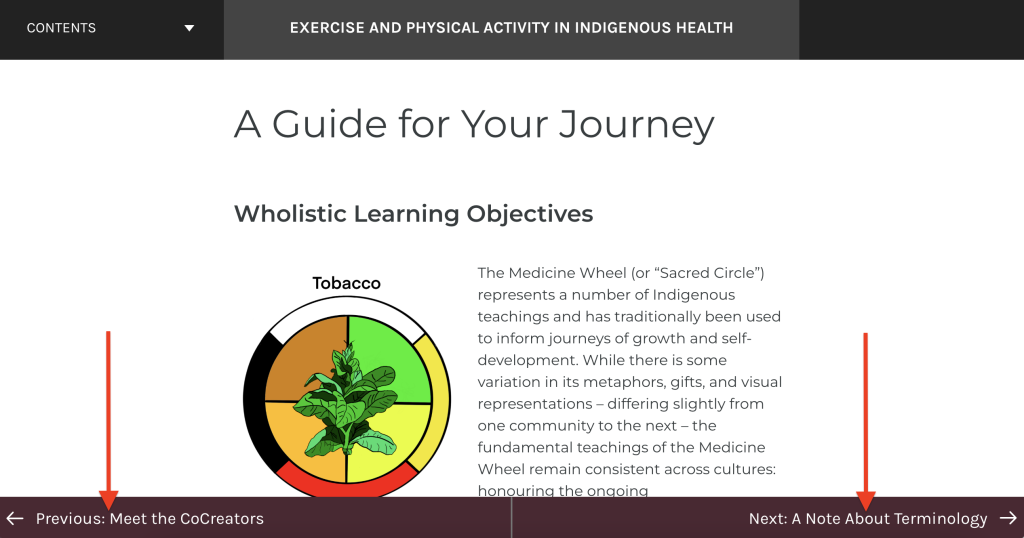
H5P Interactive Activities
You will find a variety of interactive activities throughout this online resource that were created using H5P. Below we have highlighted the different features to ensure you are able to make the most out of these activities.
Course Presentations
All of the Wholistic Learning Objectives have been presented using the H5P Course Presentation tool. You will find the page navigation arrows at the bottom center of each window. You can also access a Table of Contents in the bottom left corner and enter Fullscreen view in the bottom right corner if you wish.
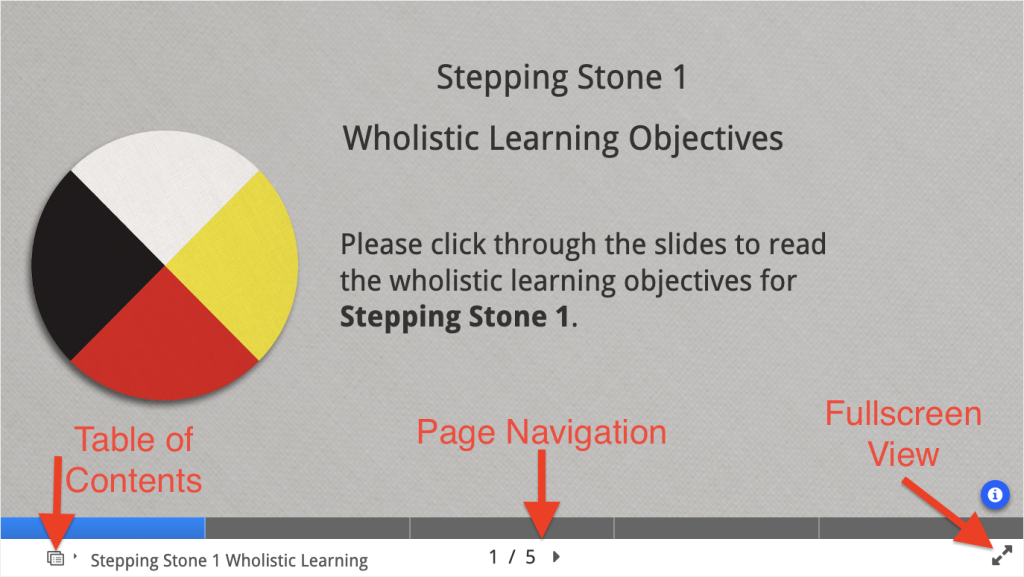
Dialog Cards
Dialog Cards occur throughout the online resource a couple of times. You can click the “Turn” button to flip the card over and read the other side. Please also note the blue card navigation arrow in the bottom right, which will allow you to navigate to the next card.
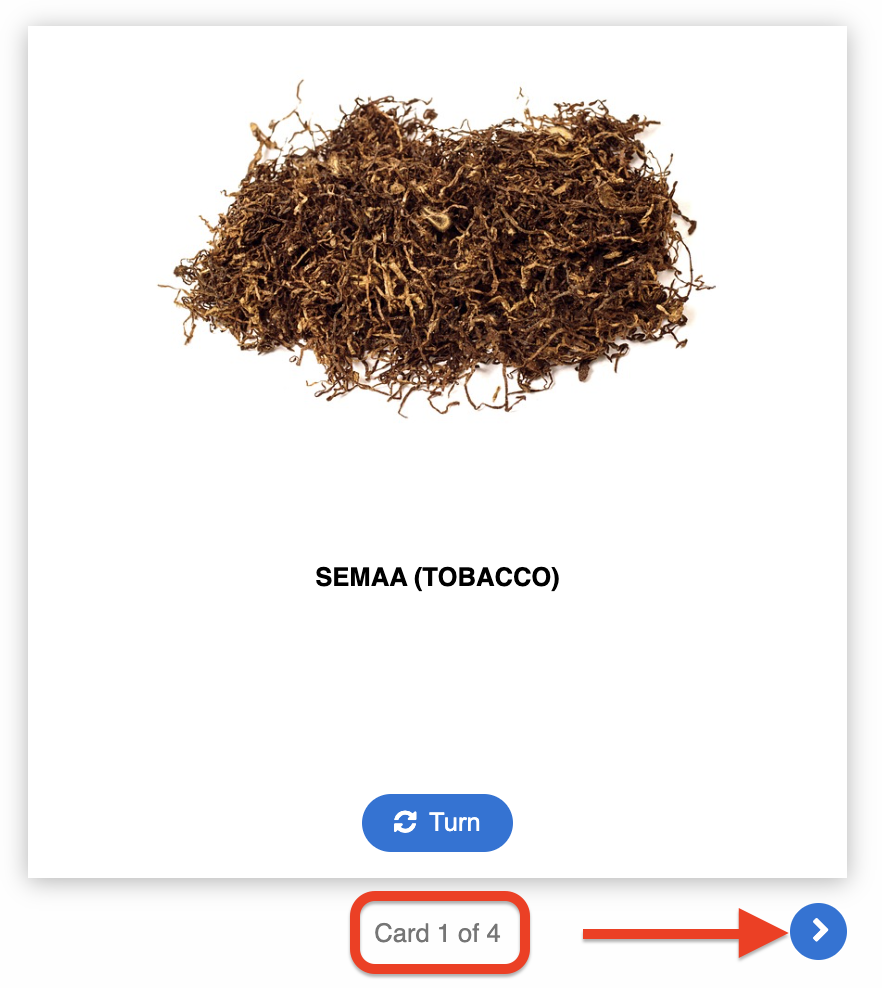
Accordions
In many of the Stepping Stones, you will find Accordion activities containing additional resources if you wish to deepen your journey. Simply click on the headings to reveal the hyperlinked resources.
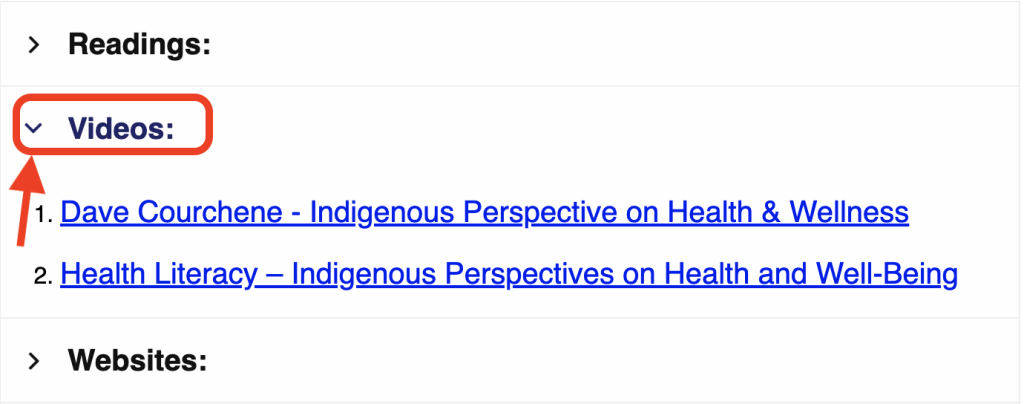
Documentation Tools
The Documentation Tool is used at the end of every Stepping Stone for the Cool-down Activity. It allows you to type your response to the question(s) in the textboxes provided. When you are done typing your response, navigate to the ‘Download Your Response’ page by clicking the blue arrow in the bottom right corner. Then you can click the “Download document” button to download and save your response. If you prefer to work in a Word document offline you can skip right to the “Download Your Response” page and download a Word document with the question(s) there.
Step 1:
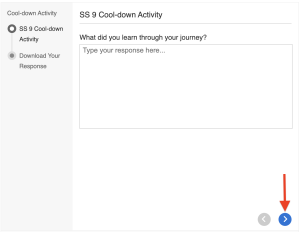
Step 2:
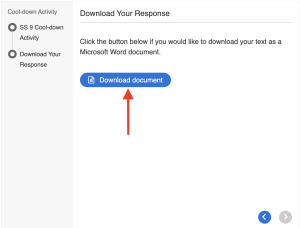
Links
All of the hyperlinks in this online resource have been set to open in a new window in order to prevent any interruption of your journey or getting lost on your journey. If you find any links that do not open in a new window or ones that are not working, please email indigenouspa@trentu.ca.

