Navigating and Using a LibreTexts OER
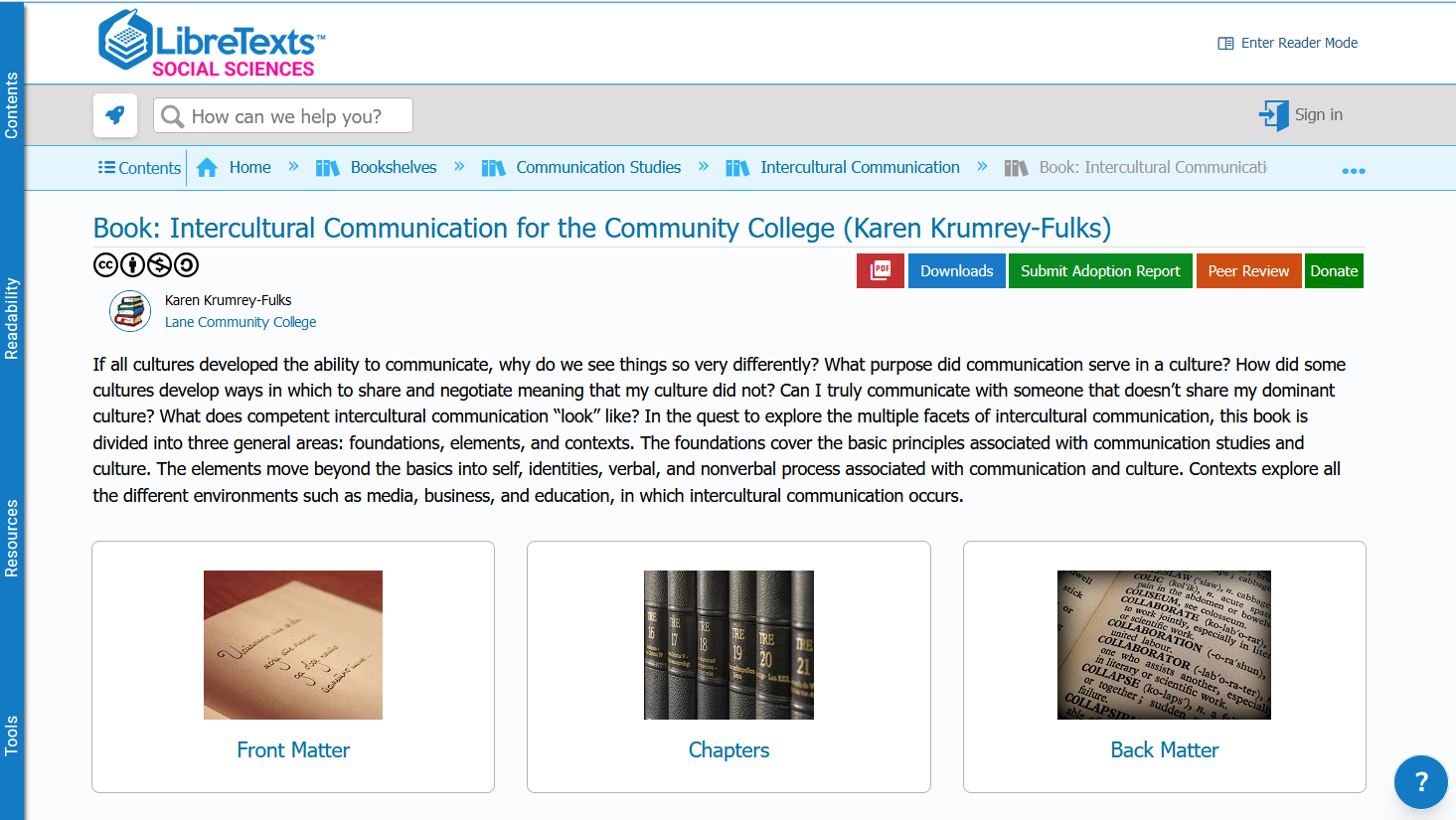
Using the online web book version of your LibreTexts textbook
The web version of your textbook contains all the same text as the PDF versions. In a LibreTexts, your book will be accessible via a web link, and within the page you’re looking at, you can find and download a PDF version.
How to get started
- Access your OER textbook via the web link your professor provided
Accessing LibreTexts Textbooks
Watch Navigating through a LibreTexts Book (2 mins) on YouTube
Video source: Pogue, A. A. (2023, August 14). Navigating through a LibreTexts book [Video]. YouTube. https://youtu.be/r4auROJ2zb4
The web version of your textbook is built on a platform with:
- a navigation menu labelled “Contents” that:
- appears to the left hand side of a typical web browser on a computer
- appears at the top left of your screen on a mobile device, under the menu item that looks like 3 horizontal bars
- is accessible to screenreaders
- a search box that will allow you to search the entire book for key terms or sections
- appears in the top left of page on a typical web browser on a computer
- appears to the bottom/left of your browser on a mobile device, with a magnifying glass icon
- previous & next buttons to allow you to move between pages
- appear about the middle of the content page for typical web browsers on a computer, at the top of the page on a mobile device, directly underneath the page title
Using the PDF version of your textbook
LibreTexts books are available in PDF format by the page/section or the whole book. On any page in the book:
- Use the downloads icon on the navigation menu (top of page)
- Select whether you’d like to download the whole book or just the page
Take a look at Navigating and Using the PDF version of your Textbook for more information, including how to locate the PDF file.
Further Resources & Tips
- Download & read your textbook offline
- Taking notes while reading
- Citing and Referencing your textbook
- Use Text-to-Speech tools to listen to your textbook
Attribution & References
Except where otherwise noted, this page by Jen Booth, OER Design Studio at the Georgian College Library is licensed under CC BY-NC 4.0.
- OpenStax Intermediate Algebra 2e is licensed under CC BY 4.0. Access for free at Intermediate Algebra 2e (OpenStax)

