33 Rendez votre tableau de bord interactif
Créez un filtre sur une dimension
Un filtre est une option qui permet de sélectionner certaines lignes de notre source de données (ici, impressions+), et d’en exclure d’autres.
Reprenons la visualisation des clics en fonction du temps, et ajoutons un filtre sur la campagne.
Pour cela, c’est très simple. Il suffit de faire glisser campaign_id dans le cadre « Filtres » :

Il vous sera alors demandé de sélectionner les campagnes à retenir, via des cases à cocher.
Pour que l’utilisateur puisse interagir avec ce filtre, il faut cliquer sur « Afficher le filtre » :
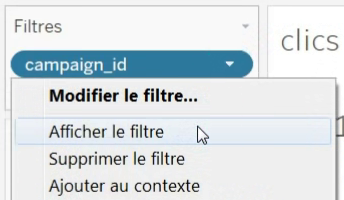
Un cadre s’affiche à droite, permettant de sélectionner les campagnes :

Testez-le!
Ici, on filtre sur des catégories (des dimensions), via des cases à cocher. Mais on pourrait filtrer sur une mesure, par exemple l’âge.
Créez un filtre sur une mesure
Retournons sur la visualisation du CA, et ajoutons un filtre sur l’âge.
Comme on filtre sur une mesure et non plus sur une dimension, le filtre n’est plus sous forme de cases à cocher, mais sous forme de barre avec 2 curseurs :
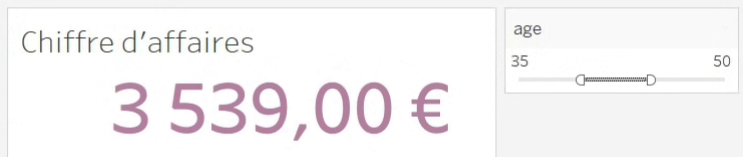
On voit que le chiffre d’affaires s’actualise en fonction du filtre, il est de 3 539 € pour les 35-50 ans.
Créez le tableau de bord !
Maintenant que toutes nos visualisations sont prêtes, c’est le moment de les ajouter à notre tableau de bord ! Cliquons sur « Tableau de bord » en bas de la page :
![]()
La liste des différentes visualisations que nous avons créées jusqu’à maintenant est disponible à gauche de l’écran. Il suffit de les glisser-déposer sur la zone blanche au centre de l’écran pour disposer à votre goût les visualisations sur le tableau de bord :

Comme vous le voyez, les 2 filtres sur age et campaign_id se sont ajoutés au tableau de bord. Seulement, ils n’agissent que sur leur visualisation respective ! Faisons-les au contraire agir sur toutes les visualisations du tableau de bord en même temps.
Cliquons pour cela sur la petite flèche à côté du filtre, puis dans « Appliquer aux feuilles de calculs », cliquons sur « Toutes celles qui utilisent cette source de données » :
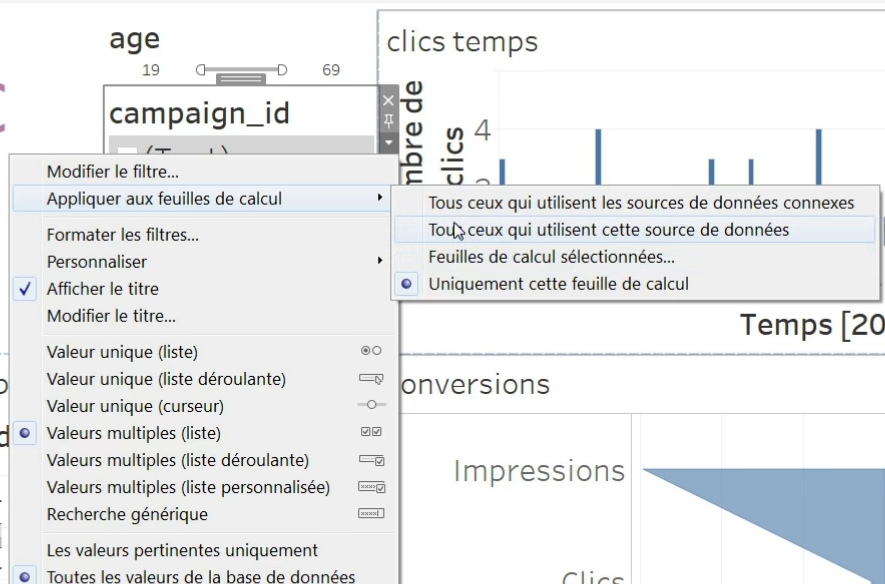
Jouez avec les filtres, et vous verrez que tous les graphiques sont affectés par ce filtre !
On peut faire de même avec le filtre sur l’âge, ou le supprimer si l’on ne le juge pas pertinent grâce à la petite croix qui s’affiche quand vous placez le curseur sur le filtre.
Voilà, notre tableau de bord est prêt !
Améliorez le graphisme de votre tableau de bord
Notre tableau de bord ne gagnerait pas un concours de beauté, mais vous pouvez passer un peu de temps à modifier les couleurs, les tailles de textes… afin de le rendre agréable. En règle générale, pour modifier un objet, faites un clic droit dessus et cliquez sur Formater :
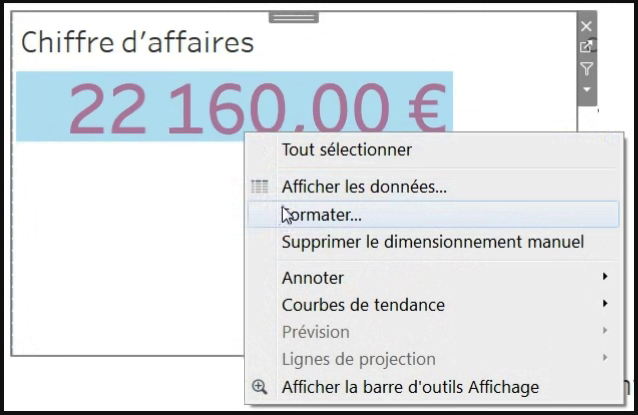
Vous avez fini !
Ça y est ! Le tableau de bord est prêt ! Il ressemble à ça :
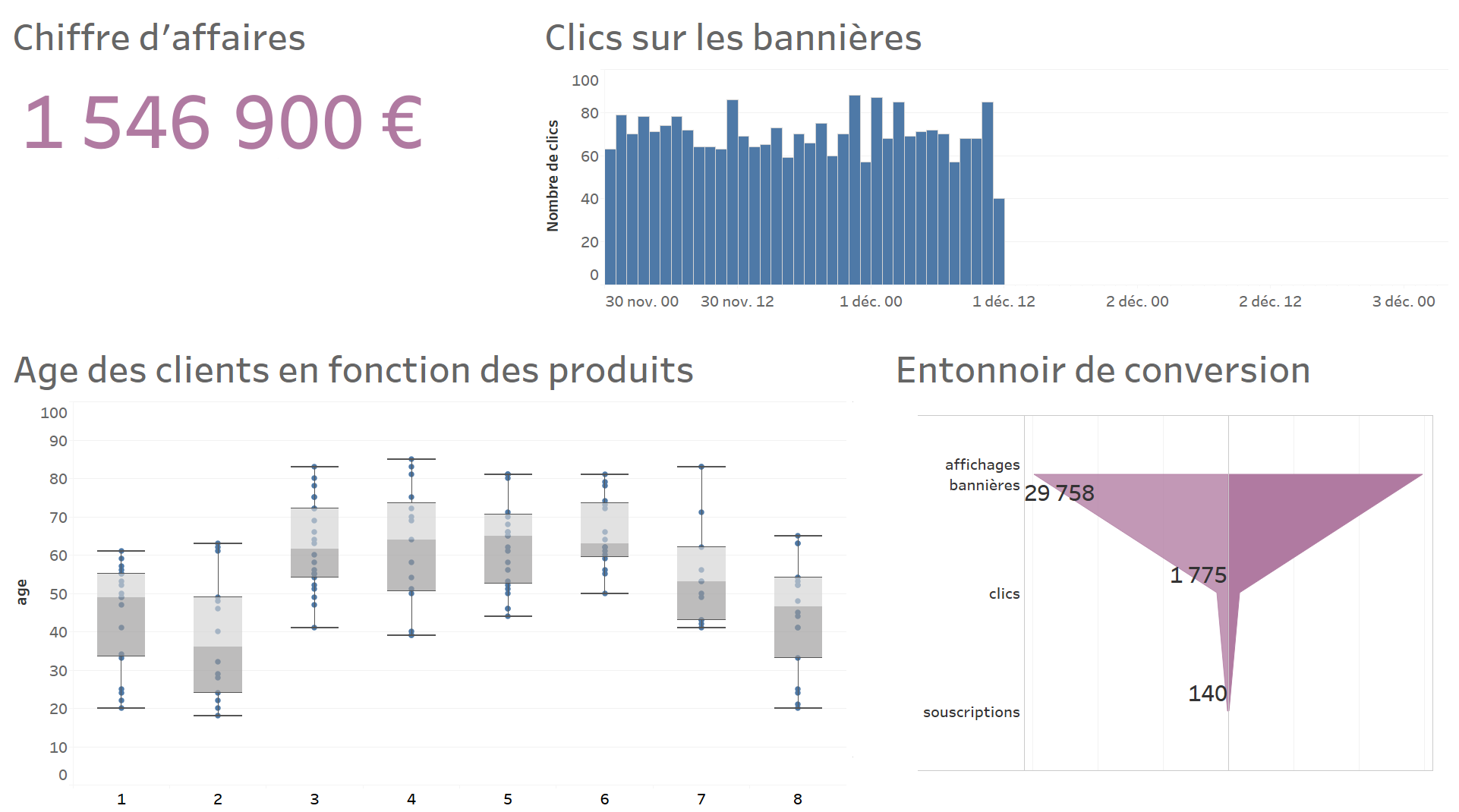
Référence
Rangeon, N. (2021). Réalisez un dashboard avec Tableau. ENSAE-ENSAI Formation continue. https://openclassrooms.com/fr/courses/4525361-realisez-un-dashboard-avec-tableau

