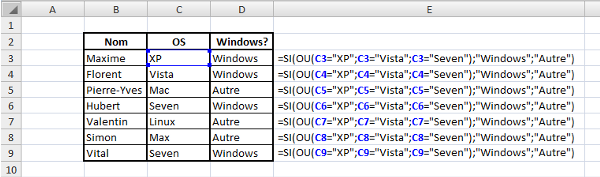19 À l’assaut des formules
Ce chapitre est très important ! Les formules vont en effet vous permettre de calculer à partir de données numériques. Notez que grâce aux formules, vous pourrez aussi gérer vos données alphabétiques. Les formules font le lien entre la saisie et l’analyse de données. Elles vont par exemple vous permettre de calculer le total des points de tous les joueurs en fonction des scores de chaque niveau.
Une bête de calculs
Ici, nous allons découvrir en douceur les formules.
Dans le chapitre précédent, je vous avais parlé de la « barre de formule », non ?
Je crois que oui. C’est ici que nous allons les écrire, ces fameuses bestioles.
Elles s’appliqueront à toutes les cellules sélectionnées.
Une formule commence toujours par le signe égal =.
Ces bébêtes sont capables premièrement de faire des calculs… de nombreux calculs !
Introduction
Dans cette introduction, nous allons parler des opérateurs et des priorités mathématiques. Cela peut paraître facile, mais un rappel n’est pas une perte de temps pour certains. Les trois fonctions qui suivent permettent d’effectuer les opérations suivantes : addition, soustraction, multiplication, division.
Un petit tableau qui récapitule les signes utilisés pour ces opérations :
| Opération | Opérateur |
| Addition | + |
| Soustraction | – |
| Multiplication | * |
| Division | / |
Dans une formule Excel, on peut utiliser ces opérateurs pour effectuer des calculs. Mais lorsqu’il s’agit d’additionner 50 cellules, la formule devient très longue. C’est pourquoi les fonctions sont utiles.
Petit rappel mathématique : les opérations de multiplication et division sont prioritaires sur les opérations d’addition et de soustraction.
Une formule est lue et exécutée de gauche à droite et effectue les opérations dans l’ordre. Mais elle respecte les propriétés opératoires rappelées juste avant. La formule effectue donc d’abord toutes les multiplications et divisions et ensuite les additions et soustractions. Si des additions doivent être effectuées avant les multiplications par exemple, il faut alors utiliser les parenthèses. Ainsi, une addition entre parenthèses est effectuée AVANT une multiplication. Voici des exemples :
|
Formule |
Résultat |
|
=10+3*5-2 |
23 |
|
=(10+3)*3-2 |
37 |
|
=(15+30)/(2+1) |
15 |
|
=5*6+3 |
33 |
|
=(5*6)+3 |
33 |
J’espère que ça vous a rappelé de bons souvenirs et que vous connaissez maintenant ces opérations et opérateurs. Des erreurs courantes viennent de ces priorités opératoires non prises en compte par l’utilisateur.
Opérations basiques
Pour toutes les formules, on va utiliser ce que l’on appelle des « fonctions ».
Ce sont des mots écrits en majuscule dans les formules et qui permettent de ne pas avoir à écrire des opérateurs (+, x, etc.)
C’est donc très pratique s’il y a des formules de 3 lignes.
Il faut se faire une image de la fonction : c’est représenté par un mot dans lequel on fait passer des données.
La fonction travaille sur ces données et ressort le résultat.
Pour mieux comprendre, voici le schéma de ce que je viens de raconter :
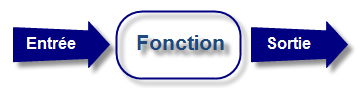
Mais comment on lui fait passer des données, et où sera affiché le résultat ?
Le résultat de votre formule sera affiché dans la ou les cellules qui contiennent cette formule.
Voici la syntaxe d’une formule avec fonction :
=FONCTION(DONNEE1;DONNEE2)
À la place des données, vous allez écrire la référence des cellules qui contiennent les données à analyser…
L’addition
L’addition est gérée par la fonction SOMME.
En B2, tapez 5 ; en C2, 123 (prenez l’habitude de ne pas commencer à saisir des données à la ligne 1 et dans la colonne A).
Vous devriez avoir ceci :
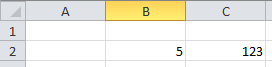
Maintenant, je veux en E2 le résultat de l’addition de ces deux valeurs.
Je vais donc taper ma formule en E2, ce qui donne : =SOMME(B2;C2)

Validez par la touche Entrée : vous avez en E2 le résultat de l’addition 5 + 123 !
Et pourquoi on n’a pas écrit directement = 5 +123 ?
Parce que c’est une méthode très mauvaise qui ne s’adapte pas aux données saisies.
Avec notre formule, changez la valeur de B2, mettez par exemple 10… Que constatez-vous ? Le résultat en E2 s’adapte !
La multiplication
La multiplication est gérée par la fonction PRODUIT. Sa syntaxe est la même que pour l’addition.
Maintenant que vous avez compris, essayez avec DIFFERENCE et QUOTIENT, qui gèrent respectivement la soustraction et la division.
Une fonction intéressante
Nous y voilà enfin. Une fonction bien intéressante est la fonction « MOYENNE », qui, comme vous vous en doutez, fait la moyenne d’une plage de cellules. Elle n’est pas intéressante parce qu’elle fait la moyenne mais parce qu’il y a une manière un peu spéciale d’écrire la formule…
Délimitez une plage rectangulaire de cellules et entrez une donnée numérique dans chacune d’elles. Dans une cellule en dehors de cette plage, nous allons faire la moyenne de tous les nombres que vous avez entrés.
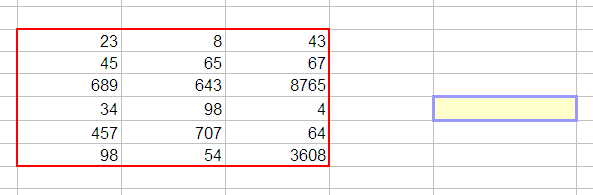
Commençons à taper la formule…
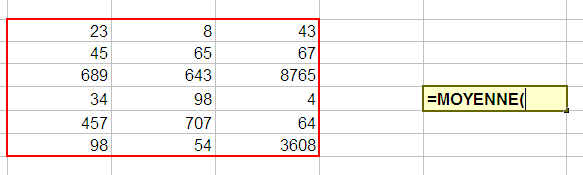
Et là, attention, les choses intéressantes commencent : sélectionnez votre plage de cellules :
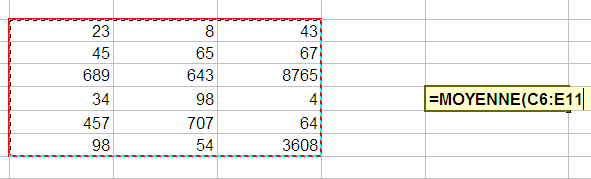
La plage a été générée toute seule dans la formule ! Fermez la parenthèse, validez, vous avez votre moyenne.
Cette technique est valable pour toutes les fonctions vues ci-dessus.
En règle générale, vous serez plus souvent amenés à faire une addition de toutes les valeurs d’une grande plage de cellules qu’une addition des valeurs de deux cellules !
Étudions quelques dernières fonctions avant de passer aux conditions. Il s’agit des fonctions nombre (NB) et des fonctions minimum (MIN) et maximum (MAX).
NB
Que permet-elle ?
Elle permet de renvoyer le nombre de cellules d’une plage qui comporte un nombre.
Comment s’écrit-elle et quels paramètres ?
Cette fonction est une fonction de la catégorie des statistiques et donc fonctionne de la même façon. Il suffit de lui donner en paramètre la plage que l’on veut compter. On peut donner jusqu’à 255 valeurs de plages.
=NB(plage1;plage2)
La fonction additionne le nombre de la première et de la seconde plage.
Un exemple théorique et un exemple concret
Avec des données aléatoires, ça donne ça :
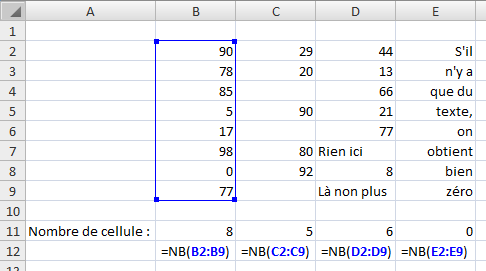
MAX et MIN
Que permettent-elles ?
Ces fonctions permettent de renvoyer le maximum et le minimum d’une liste de nombres.
Comment s’écrivent-elles et quels paramètres ?
Ces fonctions prennent au moins un paramètre et ce nombre peut aller jusqu’à 255 plages de cellule. On peut donc comparer un grand nombre de valeurs.
=MAX(plage1;plage2;nombre1;nombre2;…)
=MIN(plage1;plage2;nombre1;nombre2;…)
La fonction renvoie la plus petite valeur trouvée dans cette liste de valeurs.
Un exemple théorique et un exemple concret
Avec des données aléatoires on obtient ceci :
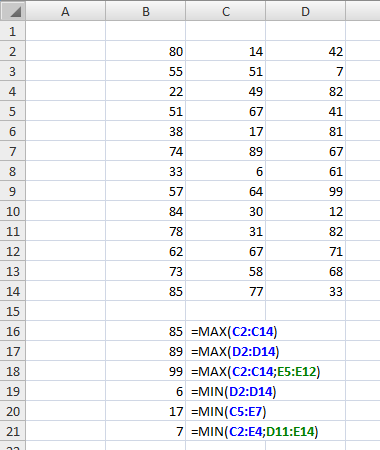
On cherche dans notre exemple, le nombre maximum et minimum de chaque paramètre du classement.
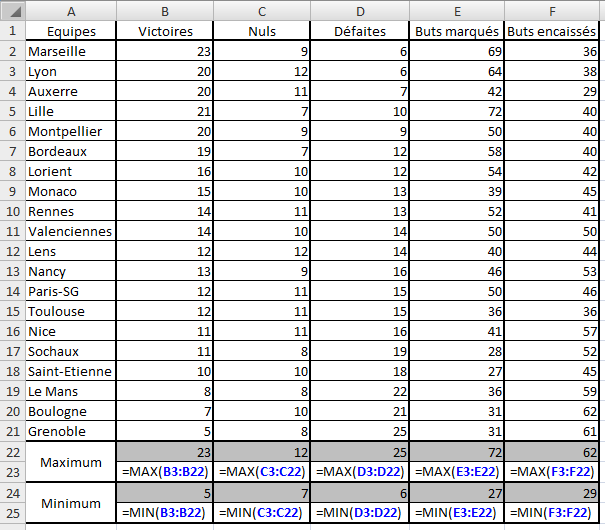
Nous n’allons pas continuer à étudier chaque fonction : Excel en propose beaucoup (trigonométrie, etc.) .
Les conditions
Nous venons de finir avec les fonctions. Il est inutile de toutes les passer en revue. Vous connaissez les plus classiques et les plus utiles, le reste viendra en temps voulu.
Ici, nous sommes toujours sur les formules, donc, ça se tape toujours dans la barre de formules et ça commence toujours par le signe égal =. Toutefois, ce sont des formules un peu particulières, que l’on appelle les « conditions ».
Les conditions simples
Quand vous écrivez une condition, vous dites à Excel : « si telle cellule vaut tant, alors fais ceci, sinon, fais cela ». Vous saisissez l’intérêt du concept, maintenant ?
Par exemple, je veux afficher « Oui » ou « Non » dans une cellule en fonction de la valeur d’une autre cellule. Si celle-ci est égale à 100, j’affiche « Oui », sinon, j’affiche « Non ».
Voici la syntaxe d’une condition :
=SI(condition; »Afficher si vrai »; »Afficher si faux »)
Je mets quoi à la place de « condition » ?
Différentes conditions sont possibles. Voici les opérateurs qui vont vous être utiles :
| Opérateur | Description |
| = | Est égal à… |
| > | Est supérieur à… |
| < | Est inférieur à… |
| >= | Est supérieur ou égal à… |
| <= | Est inférieur ou égal à… |
| <> | Est différent de… |
Si votre condition est : « Si la cellule B2 est supérieure ou égale à 45, alors… », vous remplacerez « condition » par B2>=45.
Voici comment ça se passe dans Excel :

Et voilà le résultat quand la cellule contient une donnée numérique différente de 100 :

Et quand la donnée est égale à 100 :
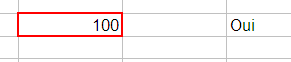
Les conditions multiples
Il existe deux formes de conditions multiples :
« Si cette cellule vaut tant et l’autre vaut tant, alors fais ceci, sinon, fais cela. »
« Si cette cellule vaut tant ou l’autre vaut tant, alors fais ceci, sinon, fais cela. »
Avant et après le ET ou le OU, vous mettez une condition. D’où le nom de condition multiple.
La différence entre ces deux cas, c’est que dans l’un les deux conditions doivent être remplies pour effectuer une tâche quelconque alors que dans l’autre, il faut qu’une seule condition soit remplie pour effectuer une tâche.
Mettons les choses au clair avec des schémas, comme nous les aimons tous.
Schémas de la condition multiple en ET
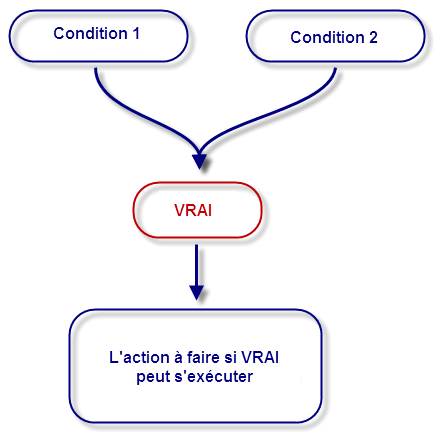
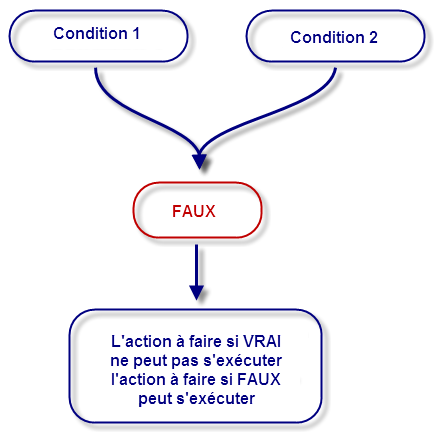
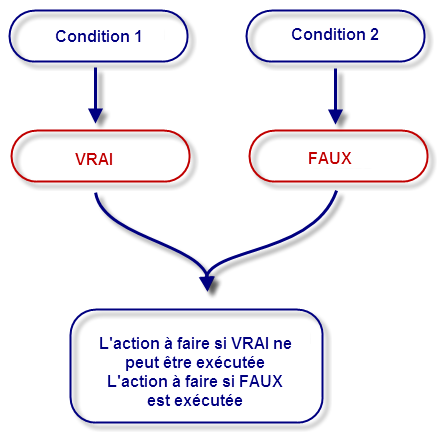
Schémas de la condition multiple en OU
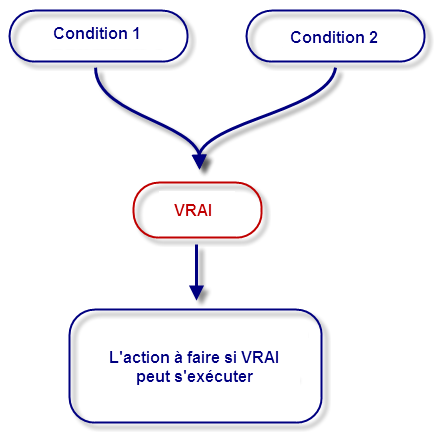
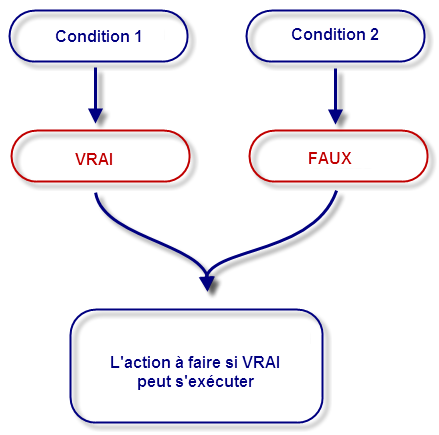
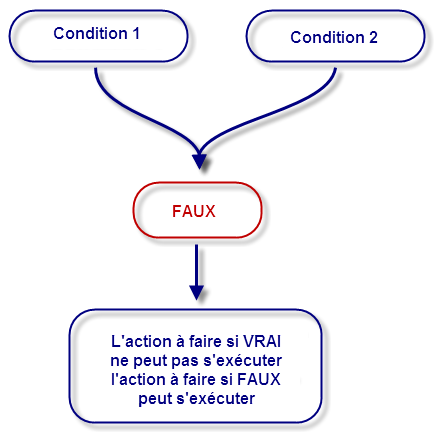
Est-ce plus clair ? Si oui, la condition est respectée et vous pouvez passer à la suite. Sinon, la condition n’est pas respectée et vous devez relire les schémas.
Application
Maintenant que la différence est faite entre ET et OU, je propose de mettre en pratique ces fameuses conditions multiples.
Voici la syntaxe :
=SI(OPERATEUR LOGIQUE(condition1;condition2); »Afficher si vrai »; »Afficher si faux »)
Je mets quoi à la place de « opérateur logique » ?
Vous mettez soit ET, soit OU.
Mettons cela en pratique !
Comme avant, je veux afficher soit OUI ou NON en fonction de la valeur d’une cellule. Dans ce cas, prenons cette valeur à 100. Voici la formule, D6 étant la cellule où est stockée cette valeur :

Dans ce cas, il affiche OUI.
Mettez la valeur à 12, par exemple, il affichera NON.
Prenons un recul et étudions les fonctions SI, ET et OU individuellement. Pour suivre avec moi cette sous-partie et vous exercer de votre côté, je vous propose de :
 Télécharger le fichier fonctions_logiques.xlsx
Télécharger le fichier fonctions_logiques.xlsx
Ce classeur Excel contient tous les exemples utilisés dans cette partie. Il y a la base des exemples, à vous d’entrer les formules.
SI
Que permet-elle ?
Elle permet de renvoyer une valeur ou une autre selon une condition. Tient, une condition, on en a déjà parlé. En effet, on dans la petite pause effectuée lors de la partie précédente, on a étudié les conditions, les critères de comparaison et les opérateurs permettant ces comparaisons. La fonction renvoie VRAI si la condition est respectée et FAUX si elle ne l’est pas.
Comment s’écrit-elle et quels paramètres ?
Cette fonction prend un paramètre obligatoire : le test logique (c’est une autre façon d’appeler la condition). Puis deux paramètres optionnels qui sont très souvent renseignés sinon la condition n’est pas très utile.
=SI(test_logique;[valeur_si_vrai];[valeur_si_faux])
Le premier paramètre est donc le test logique tel que : C3=126. Ensuite, il faut mettre, entre guillemets si l’on souhaite mettre du texte, les valeurs si le test est bon tout d’abord puis s’il est faux. On a vu que la fonction renvoyait VRAI ou FAUX si la condition était respectée ou non. De ce fait, si la fonction renvoie VRAI, elle affiche alors la valeur si VRAI et affiche la valeur si FAUX si la fonction renvoie FAUX.
=SI(G23=I8;A2;B7)
En ce qui concerne les deux autres paramètres (valeur_si_vrai et valeur_si_faux), on peut les renseigner entre guillemets pour du texte, on peut mettre une valeur de cellule, on peut également décider de ne rien rentrer si la condition n’est pas respectée par exemple. Pour cela on utilise le double guillemets comme ceci : « ». Ainsi, on affiche du texte qui n’a aucun caractère, donc on n’affiche rien.
Une autre petite information pour terminer avant les exemples, si l’on veut par exemple savoir si une valeur est contenue dans un intervalle (plus petit que mais aussi plus grand que), il faudrait alors que C3 soit plus petit que 100 mais aussi plus grand que 10. Dans ce cas, on peut utiliser une fonction SI dans une fonction SI de cette façon :
=SI(C3<100;SI(C3>10;valeur_si_vrai;valeur si C3 n’est pas plus grand que 10);valeur si C3 n’est pas plus petit que 100)
Ainsi, vous pouvez spécifier du texte selon si la valeur est trop petite ou trop grande. Ça peut être intéressant pour alerter l’utilisateur du classeur pourquoi la valeur entrée n’est pas conforme.
Des exemples d’applications pour pratiquer et apprendre
Dans un premier temps, nous allons utiliser comme depuis le début de ce cours, des données aléatoires puis dans un second temps un exemple concret.
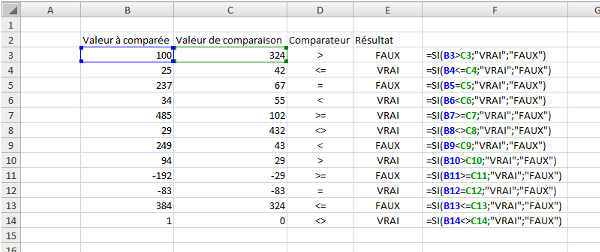
Voilà pour ce qui est des valeurs aléatoires. Vous pouvez donc jouer avec pour vous les approprier.
Je vous propose un exemple de l’utilisation de la fonction SI imbriquée. On a une liste de notes obtenues au baccalauréat par des élèves. On leur attribut alors une mention (premier tableau) en fonction de la note. J’ai ajouté une coloration conditionnelle pour bien différencier les niveaux. La formule de la cellule C11 est notée sous le tableau.

Cette formule est lourde et on préférera l’utilisation de la fonction RECHERCHE que nous allons voir par la suite.
Cette fonction SI très utilisée dans Excel est souvent combinée à d’autres fonctions. Elle est aussi intégrée dans d’autres fonctions comme : SOMME.SI, MOYENNE.SI et NB.SI que nous allons voir ultérieurement.
ET et OU
Que permettent-elles ?
Ces deux fonctions permettent de faciliter l’écriture des fonctions SI lorsque vous avez plusieurs conditions à respecter. La fonction ET permet de dire que deux ou plusieurs conditions soient respectées pour que la fonction renvoie VRAI et la fonction OU permet de dire que seulement une des deux ou plusieurs conditions doivent être respectées pour que la fonction renvoie VRAI.
Comment s’écrivent-elles et quels paramètres ?
Ces deux fonctions prennent un paramètre obligatoire et peuvent en prendre plusieurs si on veut plusieurs conditions dans ces fonctions. Voici la syntaxe :
=ET(condition1;[condition2];…)
=OU(condition1;[condition2];…)
Les conditions sont en fait des tests logiques vu lors de la fonction précédente et fonctionne exactement de la même façon. On va plutôt se pencher sur la différence entre ET et OU.
La fonction ET exige que toutes les conditions soient vraies pour renvoyer VRAI, si une seule des conditions est fausse, alors la fonction renvoi FAUX. La fonction OU exige qu’une seule des conditions soit vraie pour renvoyer VRAI.
Vous avez compris ? Pas trop n’est-ce pas. Et bien on va voir toutes les possibilités avec deux conditions avec la fonction ET et deux conditions avec la fonction OU. Pour chaque ligne, on donne ce que renvoie la condition 1 et ce que renvoie la condition 2 de la fonction puis le résultat que renvoie la fonction. Des exemples très simples sont mentionnés pour vous aider à comprendre.
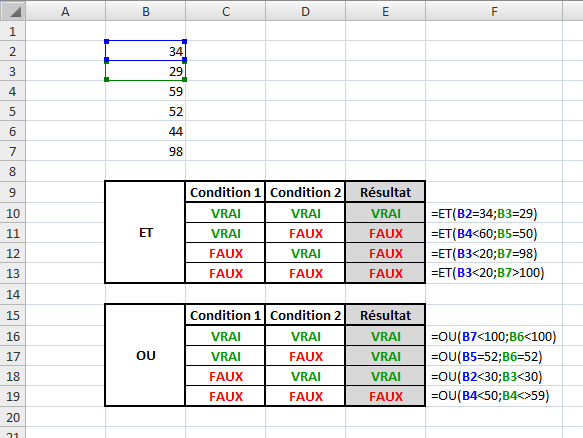
Vous avez compris l’intérêt de ces fonctions ? Je vous vois ne pas osez, mais si allez y dites-le ! Oui, oui, on va les utiliser en les combinant avec la fonction SI pardi ! On écrit alors :
=SI(ET(condition1;condition2);valeur_si_vrai;valeur_si_faux)
La fonction affiche la valeur_si_vrai si la fonction ET renvoie VRAI et la valeur_si_faux si la fonction ET renvoie FAUX.
Comment on sait si la fonction ET renvoie VRAI ou FAUX ?
Si tu te poses cette question, remontes un peu la page et lis le passage. On vient d’expliquer quand est-ce que la fonction ET renvoyait VRAI et quand elle renvoyait FAUX. C’est le même fonctionnement avec la fonction OU.
Différents exemples d’application
Pour donner un exemple de l’utilisation de la fonction ET, on va utiliser un tableau de recrutement de mannequin. Pour qu’elle soit admissible, une fille doit mesurer au moins 172 cm, peser au maximum 60 kg et avoir un tour de poitrine de 85. Voici le résultat :
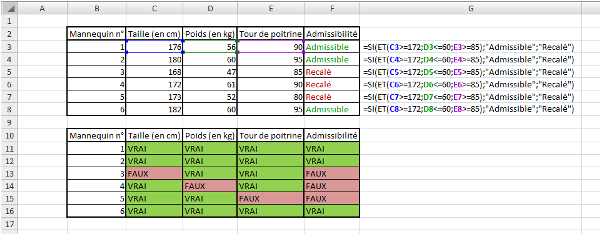
Un autre exemple très simple pour finir sur ces fonctions à propos de la fonction OU. Elle analyse si l’utilisateur est un utilisateur Windows ou non.
SOMME.SI
Que permet-elle ?
Elle permet l’addition de plusieurs nombres ou cellules selon un critère de comparaison.
Comment s’écrit-elle et quels paramètres ?
La fonction SOMME.SI s’écrit de la façon suivante et prend 2 ou 3 paramètres.
=SOMME.SI(plage;critère;[somme_plage])
Le premier paramètre est la plage, c’est l’ensemble des cellules à comparer. Le second est le critère de comparaison, c’est à ce critère que la fonction va comparer les cellules de la plage. Enfin, le troisième paramètre est facultatif. S’il n’est pas présent, ce sont les valeurs de la plage qui sont additionnées. Si le paramètre somme_plage est renseigné, ce sont les cellules de cette plage qui sont additionnées.
Ce qui nous donne pour une écriture avec des données aléatoires:
=SOMME.SI(E2:E8;« >10« ;F2:F8)
On vient de voir que quand il y avait une comparaison, Excel renvoie VRAI si elle est juste sinon elle renvoie FAUX et qu’Excel exécute ce qu’il faut en fonction. Ici, l’instruction qui est faite par Excel après la comparaison, c’est la prise en compte ou non de la valeur. En fait si la condition est vraie, la valeur correspondante est prise en compte, sinon elle n’est pas prise en compte dans l’addition. On ne choisit pas ce que fait la fonction après avoir renvoyé VRAI ou FAUX, c’est la fonction qui s’en charge seule. On choisit seulement avec la fonction SI étudiée dans les fonctions logiques.
Un exemple théorique et un exemple concret
Voici un exemple théorique sur des données aléatoires :
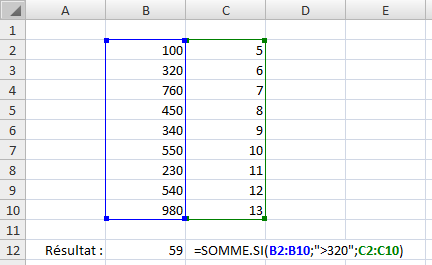
Petite explication : la fonction regarde la cellule B2 et la compare au critère que nous avons entré, si cette valeur est plus grande que 320, alors j’intègre la cellule C2 dans l’addition, sinon je ne prends pas en compte la cellule C2. La fonction répète cela pour toutes les cellules de la plage de B2 à B10.
Pour voir si vous avez compris, on va refaire un exemple avec un cas concret. On va faire nos courses. Pour économiser, on achète que les articles à moins de 10€. Combien d’articles vais-je avoir à la sortie du magasin ?
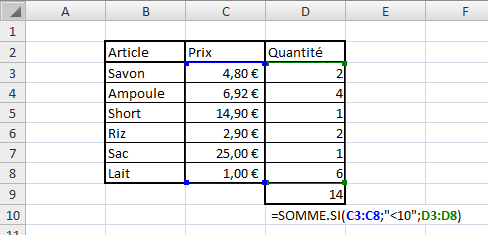
Si le prix du savon est inférieur à 10€ alors j’achète les 2 savons (donc 2 articles). On fait la même chose pour toutes les lignes de la plage. On se retrouve à la sortie du magasin avec 14 articles. Alors que si nous avions tout acheté, nous aurions eu 16 articles.
Voilà ce qu’il y a à savoir sur la fonction SOMME.SI.
MOYENNE.SI
Que permet-elle ?
Elle combine la fonction MOYENNE et la fonction SI pour donner la moyenne d’une série de valeurs qui respectent une condition.
Comment s’écrit-elle et quels paramètres ?
Cette fonction prend deux paramètres obligatoires et un facultatif. Le premier est la plage à comparée, le second la condition et le troisième, la plage des cellules dont il faut faire la moyenne si elle diffère du premier paramètre. Ce paramètre est utile si l’on veut comparer les cellules d’une colonne mais faire la moyenne de la colonne adjacente.
=MOYENNE.SI(plage1;condition;[plage2])
Nous avons déjà vu ce type de fonction avec SOMME.SI. C’est la même chose sauf que là, au lieu d’additionner des valeurs on fait leur moyenne.
Un exemple théorique et un exemple concret
Nous allons utiliser des données aléatoires pour le premier exemple puis un exemple d’application concret.
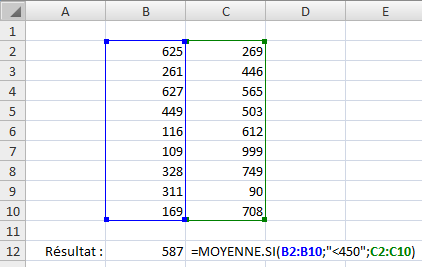
Pour l’exemple concret, on va faire la moyenne des notes à un test de logique d’un groupe de personne en fonction de leur quotient intellectuel (QI).
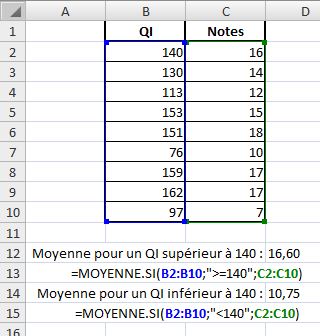
Cet exemple ressemble beaucoup à celui de la fonction SOMME.SI et pour cause, elle fonctionne de la même façon.
NB.SI
La fonction NB.SI fonctionne comme la fonction SOMME.SI et la fonction MOYENNE.SI. Elle permet de compter les cellules selon une condition.
RECHERCHEV
Que permet-elle ?
Elle permet de rechercher une valeur dans un tableau, plage de cellule ou matrice et de renvoyer une valeur associée. Elle cherche dans la première colonne et renvoie une valeur d’une des autres colonnes sur la même ligne.
Comment s’écrit-elle et quels paramètres ?
Cette fonction prend plusieurs paramètres, trois obligatoires et un facultatif. Voici comment elle s’écrit :
=RECHERCHEV(valeur_cherchée;plage;numero_colonne;[valeur_proche])
- La valeur cherchée peut être une valeur chiffrée, du texte (qui sera alors entre guillemets) ou une cellule (et donc la valeur qu’elle contient). Elle doit être obligatoirement dans la première colonne sinon la cellule contenant la fonction RECHERCHEV vous renvoie l’erreur suivante : #NOM?.
- Ensuite on spécifie la plage dans laquelle on fait la recherche, soit en écrivant les coordonnées des cellules (exemple : A1:B16) soit en spécifiant le nom de la plage (exemple : ma_plage).
- Enfin, le troisième paramètre concerne le numéro de la colonne dans laquelle la fonction doit chercher la valeur à retourner. Il est donc inutile d’indiquer la première colonne puisque c’est dans celle-ci que la recherche est faite.
- En ce qui concerne le paramètre facultatif, il peut prendre que deux valeurs différentes : VRAI ou FAUX. S’il n’est pas spécifié, il a pour valeur VRAI. Quand il vaut VRAI, la première colonne doit être dans l’ordre croissant et la fonction recherche une valeur approximative. Quand il vaut FAUX, la fonction cherche la valeur exacte. Si la fonction ne trouve pas la valeur exacte, elle renvoie : #N/A.
Un exemple d’application
Un premier exemple où l’on recherche un nombre et renvoi un autre nombre. Dans cet exemple, on a un barème où sont représentés des temps dans la colonne de gauche et la note correspondante dans la seconde colonne. Ainsi dans le tableau de droite, on entre le temps de chaque élève en face de son nom et la fonction se charge de trouver elle-même la note correspondante.
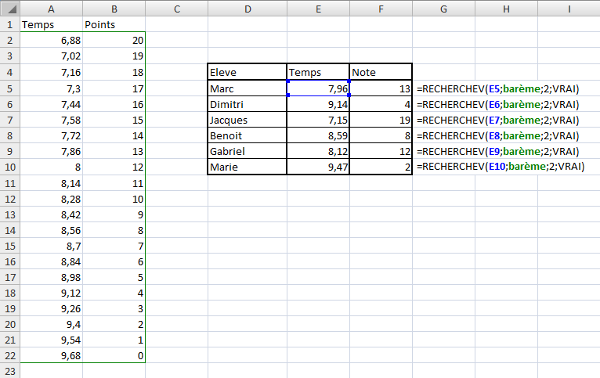
Dans la capture d’écran ci-dessus, le barème représente la plage A2:B22.
Ici on ne cherche pas une valeur exacte, mais dans quel intervalle se trouve notre valeur pour lui attribuer une note. Il n’y a donc qu’une valeur qui change entre les différentes formules, c’est la valeur recherchée.
La poignée de recopie incrémentée
Vous souvenez-vous de la poignée de recopie incrémentée ?
Allez, je la remets.
/* Va chercher dans les archives poussiéreuses… */
La voici la petite coquine :
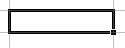
Le petit carré noir, en bas à droite, qui recopie la valeur des cellules où vous voulez et qui reconnait quelques listes…
Ah ! Eh bien voilà ! J’étais sûr que vous vous en souviendriez !
J’ai un scoop, cette poignée est capable de recopier aussi vos formules et de les adapter !
Voyons avec un exemple très simple : une addition où je vais exceptionnellement ne pas utiliser une fonction mais bien un opérateur (+) :
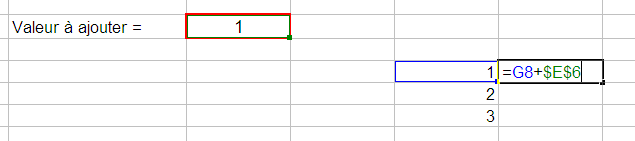
Une vulgaire addition que j’aimerais recopier vers le bas. Seulement voilà, il serait difficile et trop long de faire un copier/coller de la formule sur toutes les cellules. J’utilise donc la poignée de recopie incrémentée sur ma formule :
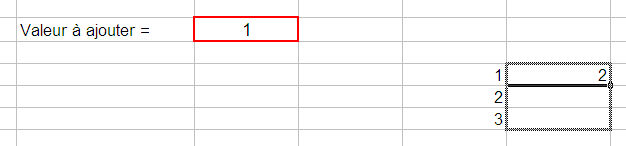
Et j’obtiens un résultat spectaculaire : Excel a compris qu’il fallait « descendre » d’une cellule à chaque fois. Regardez, alors que ma formule de départ concernait la cellule G8, la case d’en dessus utilise la cellule G9. Eh oui, Excel est intelligent :
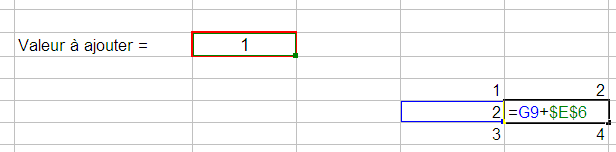
Et à quoi correspondent ces dollars $ dans les formules. Jamais vu encore… ?
Eh bien, les dollars servent à figer l’objet devant lequel il se trouve. Dans ce cas, il est devant la lettre de la colonne et le numéro de la ligne : la cellule E6 est totalement figée.
Si je ne l’avais pas fait, Excel aurait additionné les valeurs des cellules en dessous de E6, c’est-à-dire 0 (une cellule vide a pour valeur 0) !
Lorsque j’utilise la poignée sur une formule, Excel incrémente les cellules qui sont impliquées dans cette formule.
Les dollars me permettent d’éviter cette incrémentation, ce qui peut s’avérer utile.
Notez que ce signe peut être uniquement placé devant la lettre de colonne (il figera alors la colonne), ou uniquement devant le numéro de ligne (il figera alors la ligne).
Puis pour finir, j’ajoute que dans une formule, il y a autant de parenthèse(s) ouvrante(s) que de parenthèse(s) fermante(s).
Débogage des formules
Tôt ou tard, vous vous retrouverez pris de panique car votre formule affiche un résultat étrange, mêlé de majuscules, de dièses (#) et de slashs (/). Excel veut simplement vous dire que votre formule est erronée, et renvoie un message précis selon la faute commise. Voyons ensemble les cas d’erreurs les plus courants.
#DIV/0!
Lorsque vous rencontrez cette erreur, c’est que votre formule fait une division par 0.
N’oubliez pas que pour Excel, une cellule vide a pour valeur 0 !
#NOM?
Cela signifie que vous avez tapé une fonction que Excel ne connaît pas.
Voici un exemple de formule à erreur :
=PROD(A2;E4)
PROD n’est pas une fonction reconnue.
#VALEUR!
Votre formule utilise dans son calcul une valeur que Excel ne peut pas utiliser.
Voici l’exemple classique :
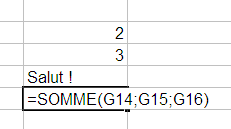
Excel ne peut pas faire 2 + 3 + Salut !
Normal, même vous ne le pouvez pas ! Alors il renvoie une belle erreur.
#######
Le nombre comprend trop de chiffre pour pouvoir être affiché avec cette largeur de colonne.
Il faut alors élargir la colonne, soit en cliquant et en glissant vers la droite, soit en double cliquant sur la même zone que le cliquer-déplacer. La colonne se met automatiquement à la largeur minimale pour afficher le texte des cellules.
Éléments clés à retenir
- Vous savez maintenant comment bien saisir des données et comment les analyser avec les formules. Contrairement à ce que vous pouvez penser, vous avez en main de précieux et puissants outils. Si vous avez un petit projet sur un tableur, il est fort probable que vous pouvez le réaliser maintenant.
Références
Barrée, B. et Fougeray, B. (s. d.). Analysez des données avec Excel. OpenClassrooms.