31 Affichez un indicateur-clé de performance (KPI)

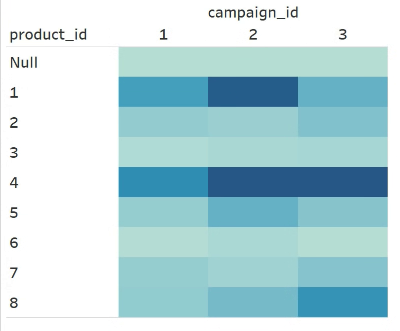

L’interface de Tableau est très puissante, mais il faut la découvrir petit à petit et prendre le temps de s’y habituer.
Le meilleur moyen pour cela est de tester les fonctionnalités par vous-même. Et de me suivre dans la suite de ce cours. On y va !
Découvrez l’interface de la feuille de calcul
Maintenant que nos données sont importées, cliquons sur la feuille de calcul, en bas de l’écran :
![]()
Avant toute chose, analysons cette fenêtre :

Les dimensions et mesures en détail
Tout à gauche, il y a un volet appelé Données. En haut de ce volet s’affichent toutes les sources de données. Ici, nous n’en avons qu’une, nous l’avons appelée impressions+. Plus bas, nous trouvons les noms des colonnes de notre table impressions+.
Cependant, elles sont réparties en 2 catégories : dimensions et mesures.
Dans le jargon des statistiques, les dimensions de Tableau s’appellent variables qualitatives, et les mesures des variables quantitatives. Les variables qualitatives sont celles que l’on peut voir comme des catégories, et les variables quantitatives comme des quantités ou des mesures.
Variables qualitatives et quantitatives
En général, si votre colonne contient du texte ou des chaînes de caractères (par exemple « F » ou « M » pour le genre), il s’agira de catégories, donc de variables qualitatives.
Mais quand votre colonne contient des nombres, alors il faut faire un peu plus attention.
Il faut savoir si additionner deux de ces nombres a un sens ou pas. Par exemple, ajouter deux prix d’achat a un sens : le résultat sera encore un prix d’achat, celui des 2 articles. Un prix est donc une variable quantitative.
À l’inverse, prenons l’identifiant d’un produit : même si cet identifiant est un nombre, additionner 2 identifiants n’a aucun sens. Un identifiant ne peut pas être vu comme une mesure ou comme une quantité, c’est donc une variable qualitative.
Corrigez les erreurs d’interprétation du type de variable
On voit ici que Tableau s’est trompé, il a interprété les identifiants comme mesures : product_id, cookie_id, campain_id, etc.
Il est donc préférable de les convertir, en cliquant sur la petite flèche à côté du nom de la variable, puis sur « Convertir en Dimension ». Cette variable se déplace alors vers les dimensions :

Faites de même avec tous les autres identifiants.
Que mettre dans « Lignes » et « Colonnes » ?
Regardons maintenant en haut de l’écran. On y voit « Lignes » et « Colonnes » :
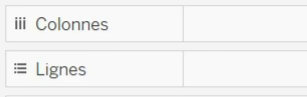
Plaçons par exemple la variable campaign_id dans Colonnes :

Placer compaign_id dans colonnes signifie que, quand on parcourra notre visualisation de gauche à droite, on parcourra toutes les valeurs de campain_id. Comme on le voit ci-dessus, il y a 3 campagnes en cours : la 1, la 2 et la 3.
Ajoutons maintenant une seconde dimension, product_id :

Ici, en allant de gauche à droite, on aura parcouru tous les couples d’identifiants de campagne et d’identifiants de produits :
- le couple (campagne 1 ; produit 1) : entouré en vert si dessus ;
- le couple (campagne 1 ; produit 2) : entouré en violet ;
- etc. ;
- le couple (campagne 2 ; produit 1) ;
- etc.
 C’est cette valeur NULL que nous retrouvons sur la visualisation ci-dessus, entourée en marron. Il est possible de les supprimer de la visualisation par un clic droit sur NULL.
C’est cette valeur NULL que nous retrouvons sur la visualisation ci-dessus, entourée en marron. Il est possible de les supprimer de la visualisation par un clic droit sur NULL.Bon. Pour le moment, nous n’avons que la structure du graphique, mais il n’est pas rempli (à la place, on y voit des « Abc »). Faisons cela tout de suite !
Que mettre dans les cases de ce tableau ?
Une fois la structure posée, on remplit la visualisation à l’aide du cadre « Repères ».
Visualisons le prix d’achat (contenu dans la variable price). Pour cela, ajoutons cette mesure sur « Texte », grâce à un glisser-déposer :

Les prix d’achat s’affichent alors dans le tableau :
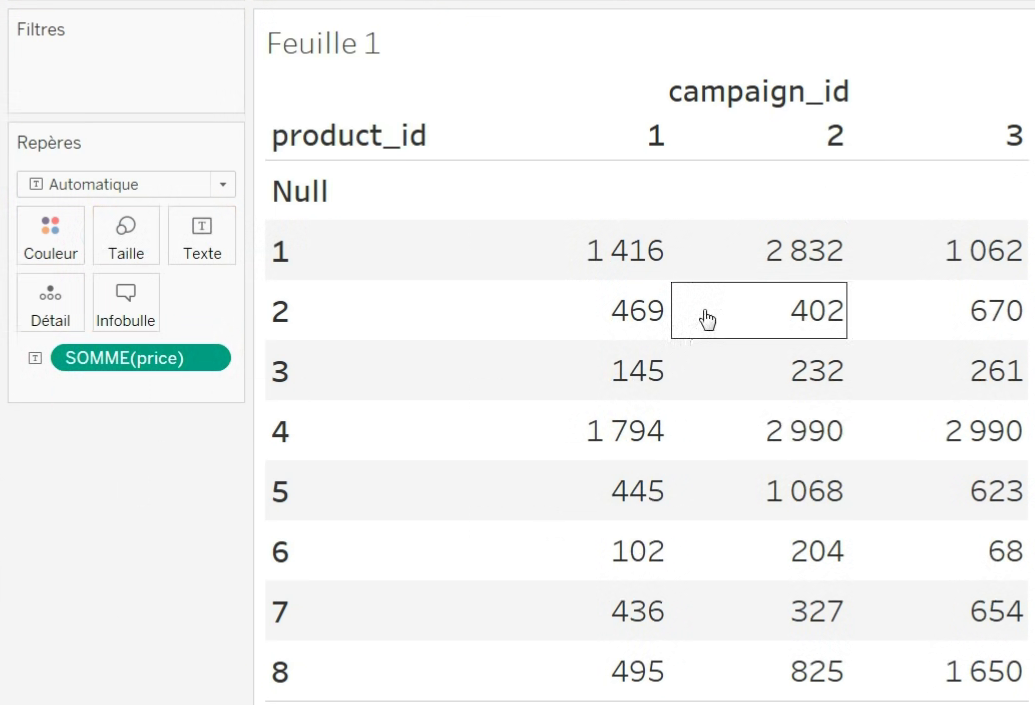
Pour comprendre cela, regardons la case du tableau correspondant à la campagne 1 et au produit 1 : sa valeur est de 1 416.
Les achats du produit 1 lors de la campagne 1 sont multiples. Pour la campagne numéro 1 et le produit 1, il y a donc plusieurs valeurs pour la variable price. Pour réduire plusieurs valeurs en une seule (ici 1 416), on en calcule la somme.
Mais on peut choisir une autre fonction d’agrégation : on peut calculer la moyenne des prix, le minimum ou le maximum, etc.

Plutôt que d’afficher cette mesure en texte, on peut aussi l’afficher en échelle de couleurs en faisant glisser la variable sur le cadre « Couleurs » :

On voit alors que la campagne 2 a abouti à une grosse rentrée d’argent grâce au produit 1 :
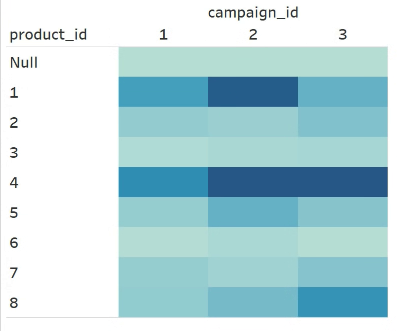
On peut l’afficher par des carrés de différentes tailles (ou d’autres formes) en faisant glisser la variable sur « Taille » :

Et si nous mettions une mesure dans « Colonnes » ?
Jusqu’à maintenant, nous n’avions mis que des dimensions dans « Lignes » et « Colonnes » (product_id et campain_id). Que se passerait-il si nous mettions une mesure ?
Testons avec la variable price :

Ici, on garde exactement la même logique : en parcourant le graphique de gauche à droite, on parcoure toutes les valeurs possibles de la somme des prix, et ce pour chaque campagne.
En effet, on y voit :
- la campagne 1 avec l’axe des prix de 0 à 3 000 (noté « 3K » sur le graphique) ;
- la campagne 2 avec l’axe des prix de 0 à 3 000 ;
- la campagne 3 avec l’axe des prix de 0 à 3 000.
Créez la visualisation du chiffre d’affaires
Il est temps maintenant de créer le premier graphique qui constituera notre tableau de bord final : celui indiquant le chiffre d’affaires.
Sur cette visualisation, il n’y a qu’un seul chiffre : on n’a donc pas la notion de parcourir la visualisation de gauche à droite ou de bas en haut. On ne mettra donc rien dans « Colonnes » ni dans « Lignes ».
Le chiffre d’affaires se calcule par la somme de tous les achats. On veut afficher ce chiffre sous forme de texte, on place donc la variable price dans le cadre « Texte », et l’on vérifie bien que la fonction d’agrégation soit SOMME :

Voici le résultat :

On change le titre de la visualisation en double-cliquant sur le titre « Feuille 1″ ; puis on change le style du texte en sélectionnant « Formater » après, grâce à un clic droit sur 22 160. Voici le résultat final :
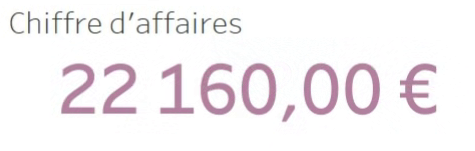
Votre première visualisation !
Voilà ! Dans la prochaine partie, je vous propose d’approfondir la création de visualisation.
Référence
Rangeon, N. (2021). Réalisez un dashboard avec Tableau. ENSAE-ENSAI Formation continue. https://openclassrooms.com/fr/courses/4525361-realisez-un-dashboard-avec-tableau

