20 Le tableau de bord
Vos données sont prêtes à être exploitées, il vous faut créer la maquette qui va accueillir l’analyse de ces données.
La maquette, c’est la forme de votre futur tableau de bord. Je vous conseille de la préparer avant d’y ajouter les données.
Ah bon, pourquoi ?
Pour vous focaliser sur la question posée, sans être influencé par les données. À ce stade, vous allez donc utiliser de fausses données, que vous inventerez !
Définissez les éléments pertinents pour votre analyse
Qu’il soit sous forme de tableau, de graphique ou autre, votre tableau de bord doit avoir comme unique objectif de répondre à la question posée.
Petit rappel des deux questions posées :
- Quel est l’état des ventes de notre société en Europe de l’Ouest, par catégorie de vêtements et par trimestre depuis 2019 ?
- Est-ce que les pantalons de la collection 2018 se vendent aussi bien que ceux de la collection 2020 ?
Le “mauvais exemple”
Si vous répondiez à ces questions de manière superficielle, vous pourriez obtenir le résultat suivant :
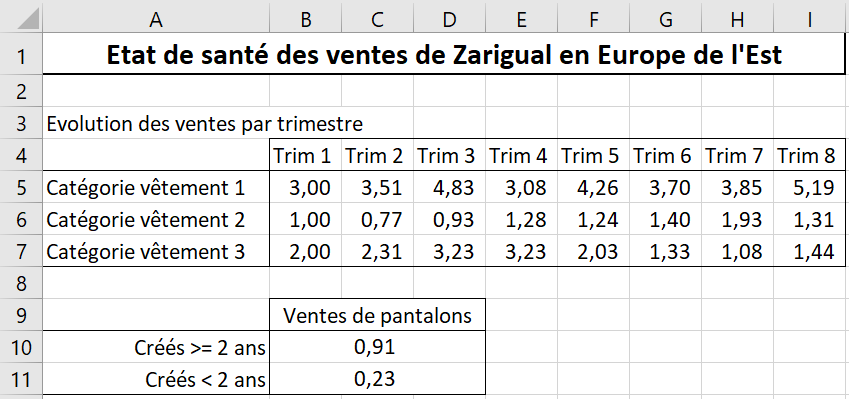
Ici, le tableau répond bien aux questions posées, cependant :
- le lecteur est obligé de “lire” chacune des données pour le comprendre ;
- ce tableau de bord n’est pas présentable : aucune couleur, aucun graphique, il n’invite pas le lecteur à l’analyser ;
- l’analyse de ce tableau est très chronophage.
La bonne pratique
Avant de créer la maquette, posez-vous les questions suivantes :
- Quel type de tableau/graphique est le plus adapté à la demande ?
- Une “évolution” implique un graphique en courbes ou un histogramme.
- Une “comparaison” peut être mise en valeur par une mise en forme conditionnelle, ou encore un graphique.
- Est-ce que je peux anticiper les questions qui viendront après l’analyse ci-dessus ?
- Prévoir une analyse plus détaillée par pays permettrait d’affiner la réponse à la première question.
- Je peux anticiper de présenter le détail des vêtements à l’intérieur des catégories.
- Est-ce que les couleurs de mon tableau de bord vont aider le lecteur ?
- Si chaque catégorie a une couleur unique tout le long du tableau de bord, cela en facilitera la lecture.
Excel regorge de fonctionnalités de mise en forme que vous connaissez déjà (format de cellule, couleurs, bordures, graphiques simples) ! Utilisez-les en fonction des réponses aux questions ci-dessus.
Ainsi, on peut tout aussi bien répondre à la question avec un tableau de bord de ce type :
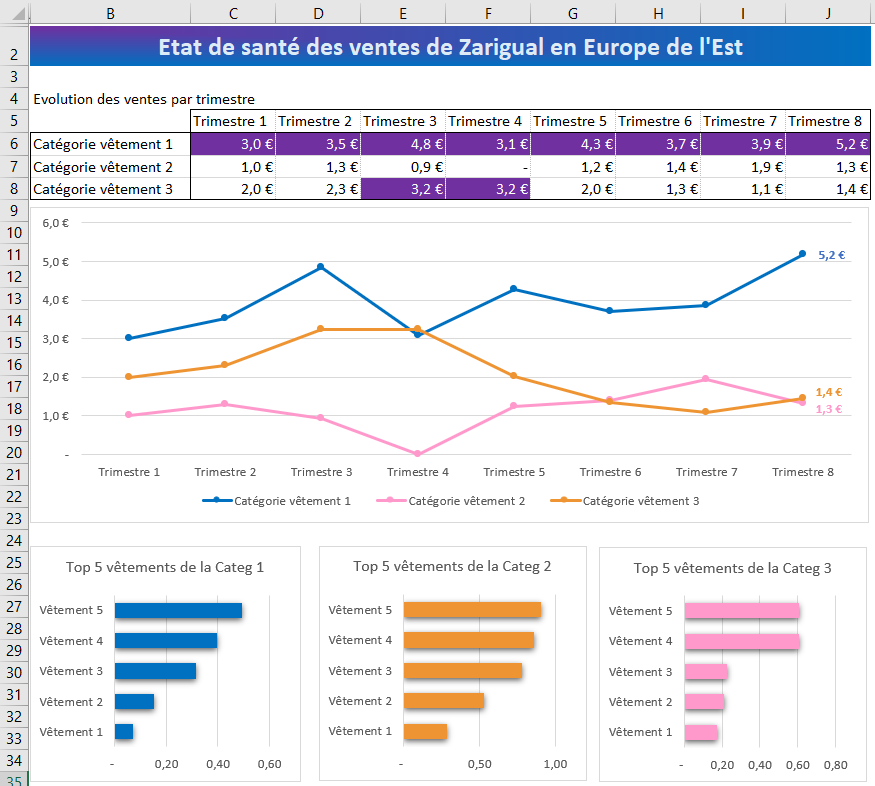
Exemple de tableau de bord mis en forme
Beaucoup plus lisible, n’est-ce pas ?
Vous voulez appliquer un format de cellule qui n’existe pas dans la liste d’Excel ? N’hésitez pas à utiliser un format personnalisé ! Regardez comment cela fonctionne, grâce à l’aide d’Excel sur le sujet.
Et voilà, vous avez créé votre maquette ! Vous pouvez la faire valider par votre responsable et gagner un temps précieux ! Je me rappelle avoir dû remettre en forme tout un rapport car les couleurs ne plaisaient pas au client…
Anticipez la mise en forme conditionnelle de vos données
Avez-vous déjà entendu parler de la mise en forme conditionnelle d’Excel ? Si ce n’est pas le cas, je vous invite à lire l’encadré suivant.
Utilisez la mise en forme conditionnelle
La mise en forme conditionnelle vous permet de définir la mise en forme d’une cellule si une condition est remplie dans le contenu de cette cellule.
Par exemple, vous voulez que dans le tableau de chiffre d’affaires les valeurs inférieures à 100 000 euros soient mises en rouge.
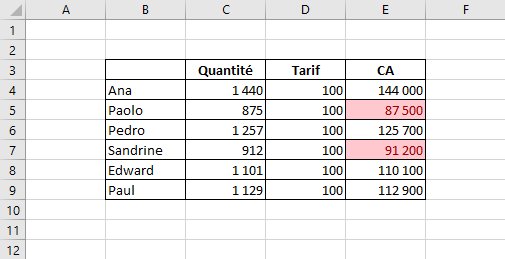
Les chiffres d’affaires inférieurs à 100 000 euros apparaissent en rouge
Bien entendu, vous pourriez colorer les cellules qui remplissent la condition (inférieures à 100 000 euros), mais dans ce cas, si le chiffre change et passe au-dessus de 100 000 euros, la cellule conservera la mise en forme et restera en rouge.
Pour éviter cela, il vous faut utiliser la mise en forme conditionnelle.
Pour appliquer cette mise en forme conditionnelle :
- Sélectionnez les cellules concernées par cette mise en forme.
- Cliquez sur l’onglet Accueil.
- Dans le groupe Styles, cliquez sur l’icône Mise en forme conditionnelle
- Sélectionnez Règles de mise en surbrillance des cellules.
- Puis cliquez sur Inférieur à…
La boîte de dialogue ci-dessous apparaît :
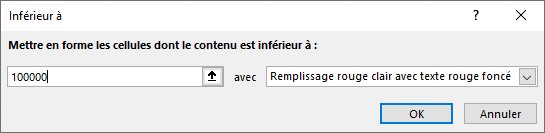
Saisissez 100000 dans la boîte de dialogue
- Cliquez sur OK pour valider votre mise en forme conditionnelle.
En cliquant sur OK, la mise en forme que vous avez définie s’applique aux cellules qui remplissent la condition, c’est-à-dire celles qui sont inférieures à 100 000 euros.
Si vous voulez supprimer la mise en forme automatique, procédez de la façon suivante :
- Sélectionnez les cellules concernées par la mise en forme.
- Cliquez sur l’onglet Accueil.
- Dans le groupe Styles, cliquez sur l’icône Mise en forme conditionnelle.
- Sélectionnez Effacer les règles.
- Puis cliquez sur Effacer les règles des cellules sélectionnées.
Dans l’exemple qui suit, vous allez faire apparaître trois indicateurs de couleurs en fonction du chiffre d’affaires.
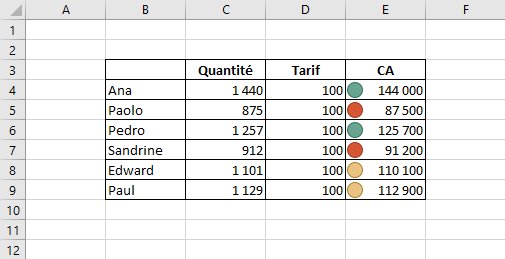
La mise en forme conditionnelle avec 3 indicateurs
Pour appliquer cette mise en forme conditionnelle :
- Sélectionnez les cellules concernées par cette mise en forme.
- Cliquez sur l’onglet Accueil.
- Dans le groupe Styles, cliquez sur l’icône Mise en forme conditionnelle.
- Sélectionnez Jeux d’icônes.
- Dans Formes, sélectionnez 3 indicateurs (sans bordures).
La mise en forme conditionnelle est très utile pour mettre en évidence des éléments quand une condition est remplie. Son utilisation est vaste, et de nombreuses possibilités existent. Je vous laisse découvrir tout son potentiel et faire preuve de créativité !
En résumé
- La mise en forme conditionnelle met en évidence des valeurs lorsqu’une condition est vérifiée.
- Vous pouvez créer vos mises en forme personnalisées en spécifiant vos conditions.
- Vous pouvez utiliser des mises en forme “automatiques”, il en existe de nombreuses dans Excel.
Dans notre cas, nous souhaitons utiliser la mise en forme conditionnelle (ou MEF), en combinant plusieurs conditions :
- les valeurs qui sont dans le top 5 % des ventes sont en fond vert foncé ;
- les autres valeurs qui sont dans le top 15 % des ventes sont en fond vert moyen ;
- les autres valeurs qui sont dans le top 25 % des ventes sont en fond vert clair.
Pour cela, vous allez créer 3 mises en forme conditionnelles, et leur donner une priorité.
Première mise en forme conditionnelle
- Sélectionnez les cellules de votre tableau principal.
- Cliquez sur l’icône “Mise en forme conditionnelle”, puis sur la commande « Nouvelle règle…”.
- Dans la boîte de dialogue qui apparaît, sélectionnez la règle “Appliquer une mise en forme uniquement aux valeurs rangées parmi les premières ou les dernières valeurs”.
- Sélectionnez la valeur 25 %, et choisissez une couleur de remplissage vert clair.
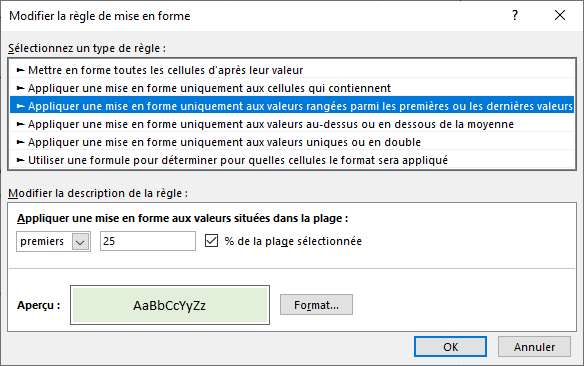
Sélectionnez le premier format conditionnel
- Cliquez sur OK.
Deuxième mise en forme conditionnelle
Effectuez les mêmes manipulations pour créer la deuxième règle de MEF conditionnelle, avec un critère à 15 %, et une couleur de remplissage vert moyen.
Troisième mise en forme conditionnelle
Effectuez les mêmes manipulations pour créer la troisième règle de MEF conditionnelle, avec un critère à 5 %, et une couleur de remplissage vert foncé.
Le résultat vous donne ceci :

Résultat avec 3 critères (Top 5 %, Top 15 % et Top 25 % des valeurs)
La lecture est maintenant orientée vers les meilleurs résultats de vente !
À vous de jouer !
Vous venez de créer les 2 premiers tableaux qui vous permettront de répondre aux questions de votre responsable.
Passez maintenant à la mise en forme ! Téléchargez ce fichier et réalisez les opérations suivantes :
- Dans le premier tableau, créez une mise en forme conditionnelle qui mettra en valeur les 2 évolutions les plus fortes :
- la plus forte évolution en fond vert foncé et en police blanche ;
- la 2e plus forte évolution en fond vert clair.
- Dans le 2e tableau, créez une mise en forme conditionnelle qui définit la couleur de remplissage en jaune, pour toute évolution inférieure à la cellule G13.
Corrigé
Vous pouvez consulter le corrigé.
Éléments clés à retenir
- Définissez les éléments les plus pertinents qui composeront votre tableau de bord.
- Concevez une mise en forme conditionnelle à plusieurs critères.
- Ajoutez le logo de votre entreprise dans l’en-tête ou le pied de page de votre tableau de bord.
- Optimisez la forme de votre maquette pour l’impression, et la lecture sur tout appareil, avec le format rectangle.
Références
Coulbault, D., Lejewski, C., Nagy, Y. (2021). Maîtrisez les fondamentaux d’Excel. OpenClassrooms. https://openclassrooms.com/fr/courses/7168336-maitrisez-les-fondamentaux-dexcel
Coulbault, D. (2021). Perfectionnez-vous sur Excel. OpenClassrooms. https://openclassrooms.com/fr/courses/7139456-perfectionnez-vous-sur-excel

