Accessible Videos
Choosing videos
There are three main considerations to think about when choosing video resources to include in your course:
Captions
When choosing existing videos to include in your course, select videos with captions available whenever possible. If captioning is not available on the video and you want to include it in your course, you will have to create an alternative means of access. Most often this will be a text transcript. If the video conveys visual information in addition to narration, then this visual content also needs to be captured in a text transcript.
When browsing videos on YouTube, look for the Subtitles/closed captions icon:
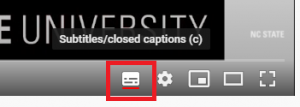
Quality audio
Audio quality should be clear and intelligible. If the audio quality is poor, automated captioning results will be poor.
Length
Videos longer than 15-20 minutes should be broken down into shorter segments, or should be searchable.
Creating videos
A screencast is a digital recording of computer screen output, also known as a video screen capture, often containing audio narration. The term screencast compares with the related term screenshot; whereas screenshot generates a single picture of a computer screen, a screencast is essentially a movie of the changes over time that a user sees on a computer screen, enhanced with audio narration.

Screenpal is a free screen recorder for instant screen capture and sharing. For more information about tools for screen casting and videos, please visit the CTL Learning Technologies page.
Captions
For a narrated video that does not include closed captioning, students with a complete loss of hearing, low hearing, or hearing impairment would not be able to interact with this content. This means that you will need to create a text transcript. Word Online can create a transcript for you, although it’s not perfect so you will need to review and edit the transcript as needed. This video (7:25) explains more about this feature: How to transcribe audio to text in Microsoft Word Online.
Microsoft Word Online cannot transcribe a video with just visuals and music, or a video with text and music, but no narration. See this video, Lesson Design using “BOPPPS” Model, as an example.
Without a text alternative, students with a complete loss of sight, low vision, or visual impairment will not be able to interact with the content. If you choose to include a resource like this, you must provide/create a text alternative so that all students can access the content you’ve chosen to include.
Attribution and References
Accessible Videos is excerpted and adapted from “Creating accessible video content [New Tab]” by the University of Lincoln, used under CC BY-NC-SA 4.0.

