Accessible URLs and Hyperlinks
Using descriptive, meaningful text for hyperlinks supports everyone, but especially those that use screen readers. Screen readers are quite literal and will read a URL letter by letter or word by word. By formatting your links with meaningful text, you can help students navigate your course and external resources more efficiently. For example, use Georgian College home page [New Tab] instead of www.georgiancollege.ca. You may have noticed that some links in this toolkit include the text [New Tab] at the end. [New Tab] informs those using a screen reader that the link will open in a new tab or window, rather than loading a new website from the page that they are currently on. This helps with navigation.
Avoid using text such as “click here” for your links. “Click here” does not tell your students anything about where the link will take them. Although the content preceding or following the link might provide some context, sometimes students that use screen readers navigate by jumping around a document to find a certain resource or section (comparable to skim reading), and if they hear “click here”, “click here” over and over again, that would not be very helpful.
Ideally, you will regularly check to ensure that all of your links are working and go to the correct destination!
In this chapter:
Formatting URLs and hyperlinks in Microsoft Office products
Watch this short screencast (2:18) to hear how a screen reader reads a full URL versus a link formatted with meaningful text:
To view this screencast with captions, please see Accessible Microsoft Word Documents Links – YouTube [New Tab].
Screencast “Accessible Microsoft Word Document Links” by Ashley Priest is licensed under CC BY-NC-SA 4.0.
To format a link in a Microsoft Office product, such as Microsoft Word, right click on a URL and select Edit Hyperlink.
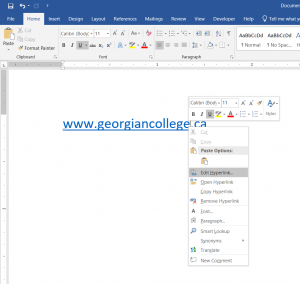
Change the text in the Text to display field to something descriptive, and click OK.
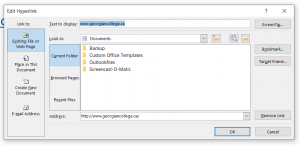
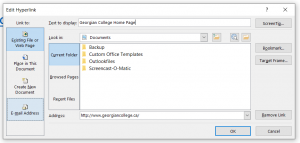
The hyperlink included in your document is now formatted with descriptive, meaningful text.
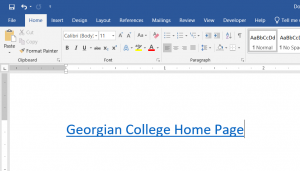
Formatting URLs and hyperlinks in Blackboard
To format a link in Blackboard Ultra document, you will use the link icon in the content editor toolbar. Watch the screencast (2:20) below for a short “how to”.
Screencast “Editing a Link in Blackboard Ultra” by Ashley Priest is licensed under CC BY-NC-SA 4.0.
Attribution and References
Accessible URLs and Hyperlinks is adapted from “Accessible URLs and Hyperlinks [New Tab]” and “Accessibility in Blackboard Ultra [New Tab]” by the University of Lincoln, used under CC BY-NC-SA 4.0. Adaptations include the addition of software-specific screenshots and screencasts that demonstrate how to properly add alt text to images.

