Accessible Documents
Microsoft Word
Technology has allowed us to come a long way for accessibility. Microsoft Word is a commonly-used application among individuals with a variety of disabilities, and is reasonably accessible. The text within Word documents can be read by assistive technologies such as screen readers and Braille devices. However, in order for Word documents to be fully accessible, authors must follow the core principles of accessibility. Below are the basic steps for implementing these core accessibility principles. By creating accessible Word documents for use in your course, you allow students with varying disabilities to access the content, ideally without having to request an accommodation. This can save time for both the student and you!
View in web browser: Main considerations for accessible Word documents | eCampusOntario H5P Studio
Further resources:
PDFs
In general, accessible PDFs have the following features:
- searchable text
- fonts that can be extracted to text (for screen readers)
- properly formatted hyperlinks
- navigational aids like headings, and a table of contents and bookmarks for larger documents
- alternative text descriptions for pictures and images
If you are creating your own PDF documents, you can start by creating an accessible document in Microsoft Word to save as a PDF.
If you are considering using an existing PDF for your course and you aren’t sure whether it is accessible, you can try a couple of things. This example uses Adobe Acrobat Reader.
- Search for text. Open the PDF document. On your keyboard, press CTRL+F (Windows users) or Command+F (Mac users). This will open the Find option. Type a word that you know is in the document, and press enter to see if it can be found.
- Searchable text:

Screenshot of a PDF with searchable text in Adobe Acrobat Reader. Adobe product screenshot reprinted with permission from Adobe. - Non-searchable text:
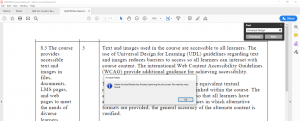
Screenshot of a PDF with non-searchable text in Adobe Acrobat Reader. Adobe product screenshot reprinted with permission from Adobe.
- Searchable text:
- Test the Read Out Loud function. Watch the short screencast (1:11) to learn more about this tool in Adobe Acrobat Reader:
To view this screencast with captions, please see Adobe Acrobat Reader Read Out Loud – YouTube
Screencast “Adobe Acrobat Reader Read Out Loud” by Ashley Priest is licensed under CC BY-NC-SA 4.0.
Adobe Acrobat Pro DC users can check PDFs for accessibility using the built-in accessibility checker available in that version of the program.
Attribution and References
Accessible Documents is adapted from “Creating accessible documents using styles for formatting [New Tab]” by the University of Lincoln, used under CC BY-NC-SA 4.0. Adaptations include the addition of software-specific screenshots and screencasts that demonstrate how to properly add alt text to images.

