Accessibility in Blackboard Ultra
Blackboard Ultra features a new and modern design, with an interface that adjusts to fit on a range of desktop and mobile devices. The simple and clean layout supports course navigation, readability and usability. There is also a report in Blackboard Ultra that can help you ensure your content is accessible to everyone. Remember, accessible content benefits everyone – not just those with a disability. You might even find that it leads to fewer inquiries from students saying they can’t find something!
Blackboard Ultra Accessibility Report
This report is an excellent tool for getting feedback on the accessibility of your course content, while providing simple and actionable tips to improve it. The Accessibility provides the following information: an overall module score, a selection of the “easiest to fix” and the “lowest scoring” content, as well as a summary of the kinds of accessibility issues that are present in your course.
You can access the Accessibility Report with a few clicks:
In your Blackboard Ultra course, click View course and institution tools under the Books & Tools section of the left-hand menu:
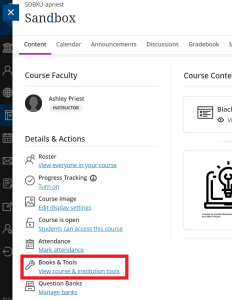
A menu will open on the right-hand side, displaying available tools. Click on Accessibility Report LTI 1.3.
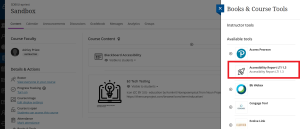
A report with your course accessibility score will be generated. Click View for a more detailed report about your content and any issues.
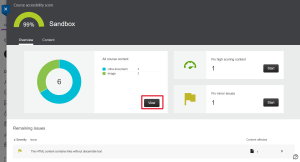
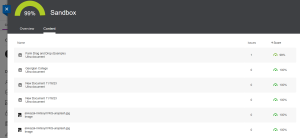
Clicking on a content item will open a new tab where you can view more details about the issue, as well as suggestions for how to fix it.
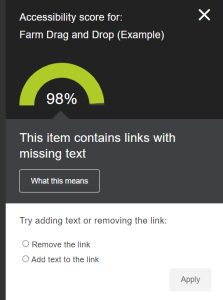
You can find more information about the Ultra Accessibility Checker from Blackboard themselves at Ultra Accessibility Checker [New Tab]
Attributions and References
Accessibility in Blackboard Ultra is adapted from “Accessibility in Blackboard Ultra [New Tab]” by the University of Lincoln, used under CC BY-NC-SA 4.0.

