Using Bongo Group Tools for Peer and Team Evaluation
Pauline Rooney and Derek Dodd
Introduction
Bongo is a video assessment solution and a virtual classroom platform. Its ‘group assignment’ tool enables learners to:
-
- communicate synchronously and asynchronously in teams
- set project milestones and schedule meetings
- submit and review draft documents and video assignments
- evaluate their own teamwork processes
- peer-assess the submission of other groups
This paper focuses on how Bongo can be used to facilitate peer and team evaluation within group work processes. First, we will present a step-by-step guide on how to set up and customise Bongo group tools for peer evaluation purposes. This will be followed by a case study that describes how Bongo group tools were used within one online module/course to facilitate peer and team evaluations as part of collaborative group work.
An accompanying video(below) provides an overview of Bongo Group Project Tools and a step-by-step guide on how to use them. This video has been developed for TU Dublin City Campus staff for use within the D2L Brightspace Virtual Learning Environment (VLE)
Resources
- This paper uses Bongo Video Assignments, and specifically the Group Project functionality. (Bongo offers a range of tools, focussing on video assessment solutions. Commonly integrated within virtual learning environments (for example, in the case study presented here it is used in conjunction with D2L’s Brightspace), they also work directly with educational institutions. For further information see www.bongolearn.com.)
- The case study presented in this paper makes use of rubrics which should be defined before setting up the relevant activity in Bongo.
- The assessment in this case study also makes use of Coggle (www.coggle.it) – a free online mind-mapping tool).
Steps for Implementation
Step 1. Accessing Group Projects
Your first step is to create a group project in the Bongo ‘assignments’ page. In this case study, Bongo group project tools were accessed via the D2L Brightspace VLE – by navigating to ‘assessment’ and selecting ‘video assignments’ from the drop-down menu. (See Figure 1.)
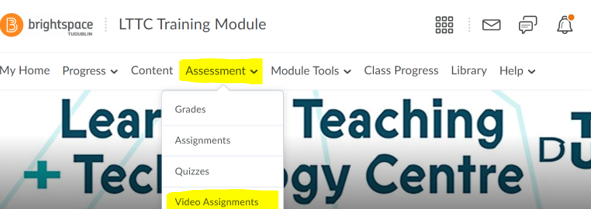
On the Bongo Assignments page, you can create new individual and group assessments, and monitor, grade, and make changes to existing ones. (See Figure 1.)
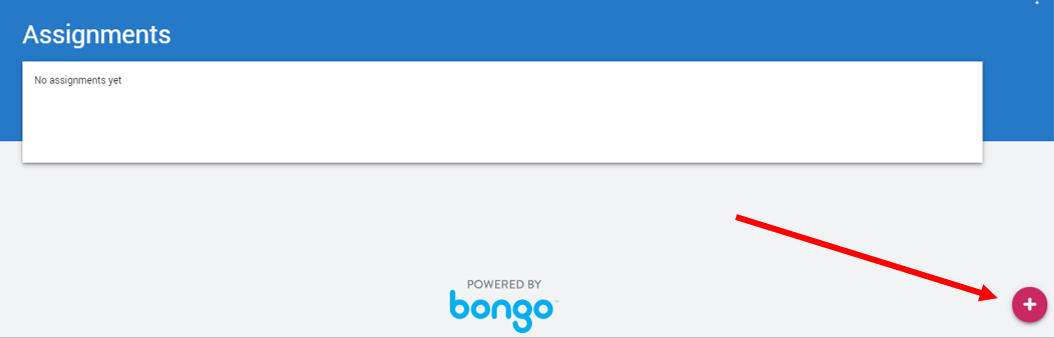
Step 2. Creating a Group Assignment
- To create a new group assignment, click on the “+” sign in the bottom right-hand corner and select ‘create group assignment’. Next, you need to give your assignment a name, optional due date and time.
- You’ll also select your grading type (Percentage, Rubric, Pass/Fail, Five Star, or Auto Pass – where learners automatically pass when they make a submission). In this instance, select ‘Rubric’.
- Add instructions for your group project, by text or by recording a video, or both.
- Leave ‘Peer Review’ enabled so that groups can evaluate one another’s’ final submission. Then select the number of reviews that each learner will have to complete.
- Finally, click ‘Advanced Options’ to determine how you would like your groups to be formed: you may choose ‘educator formed’ (where you determine group membership), ‘student formed’ (where students self-enroll into groups) or ‘system formed’ (where Bongo automatically allocates students into groups).
Step 3. Enabling Team Evaluation
- To allow group members to evaluate each other’s contribution to team working processes, under ‘Advanced Options’ you need to enable
Team Evaluation. Choose a ‘Five Star’ or ‘Rubric’ scoring method, depending on your preference. In the case study we used a rubric – see figure X. - If you select the Rubric scoring method, you will then need to select the Rubric to be used for this process. If you have already created the rubric it will automatically appear in a drop-down list under ‘Rubric’. If you have not created the rubric yet, click on the ellipses menu to the right of the drop-down and select ‘Configure rubrics’.
- Click the “+” sign in the bottom right-hand corner. You will be prompted to import or create a new rubric. Select your preferred option.
Step 4: Enabling Peer Review/Evaluation
Under ‘Advanced Options’, you will find settings for ‘Peer review’.
- You can determine whether the submissions which are made available to learners for peer evaluation are automatically system selected or user selected. If you choose system selected, Bongo will ensure that reviews are equally distributed among all submissions.
- Select Allow peer review before submission to allow members of groups who have not submitted their own assignment to review the work of others. If you disable this option, learners will only be able to complete the peer review process AFTER their own group has submitted their work.
- You may anonymise the peer review process (i.e. conceal the identities of submitters and reviewers by selecting ‘Conceal reviewer/submitter identity.’
- Set the Number of Required Reviews – this is the number of reviews that each student is required to complete.
- Set due dates and times for peer review (optional).
- Select your preferred Review Type (i.e. Assignment Rubric or Five Star rating.) If you select the Rubric scoring method, you will then need to select the Rubric to be used for this process. If you have already created the rubric it will automatically appear in a drop-down list under ‘Rubric’. If you have not created the rubric yet, click on the ellipses menu to the right of the drop-down and select ‘Configure rubrics.
- This will take you to the rubrics page where you will see a list of existing bongo rubrics that you have created. Click the “+” sign in the bottom right-hand corner. You will be prompted to import or create a new rubric. Select your preferred option.
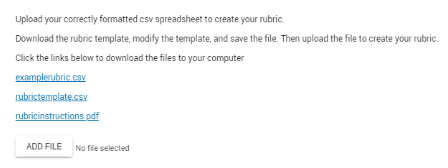
Step 5: Enabling Self-Assessment
When you are using a rubric, you can also enable ‘self-assessment’. By default, individuals will self-assess using the standard project rubric.
When you have configured all of your group project options, select ‘Save’ (see figure 4, below).
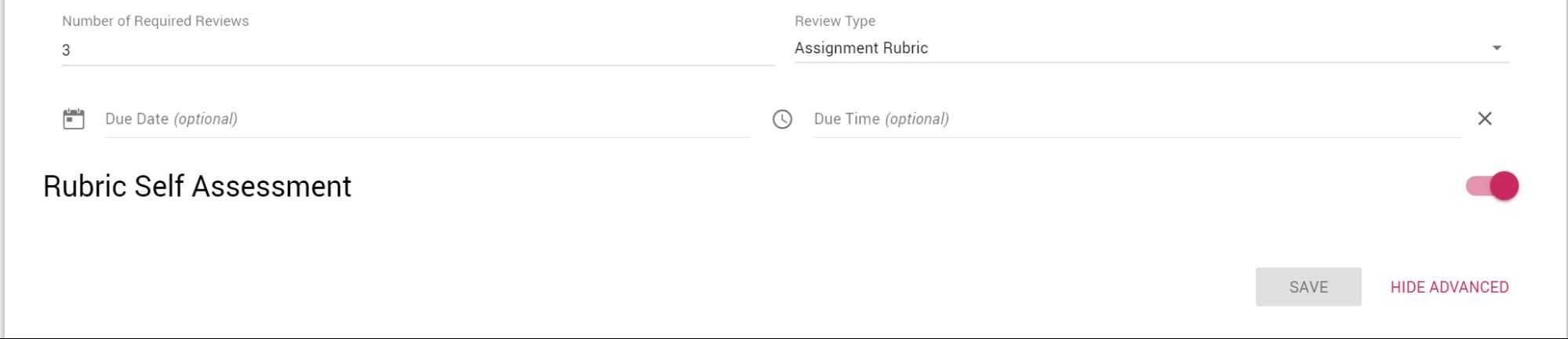
THE BONGO ASSIGNMENTS PAGE
Your newly created group project will now show in the bongo assignments page. Clicking on the ellipsis menu to the right of it will give you the following options:
- ‘Gradebook’ – from where you can review the progress of each group, including milestones, chat messages and work in progress files, and grade final submissions.
- ‘Manage groups’, from where you can manually configure groups or copy them from a previous assignment. From the ‘manage groups’ page, you will select the number of groups you would like to create and then either randomise enrolment or drag and drop individual learners into each group.
- ‘Configure’ where you can change group assignment settings.
- ‘Copy and ‘Delete’ options.
Depending on how you have set up your group project in terms of group formation (i.e. ‘educator formed’ as opposed to ‘student formed’ or ‘system formed), you may now need to assign students into groups. To do this, click on the ellipses menu to the right of the assignment and select ‘Manage groups’. Here you can manually configure groups or copy them from a previous assignment. Your assignment should now be ready for students to complete.
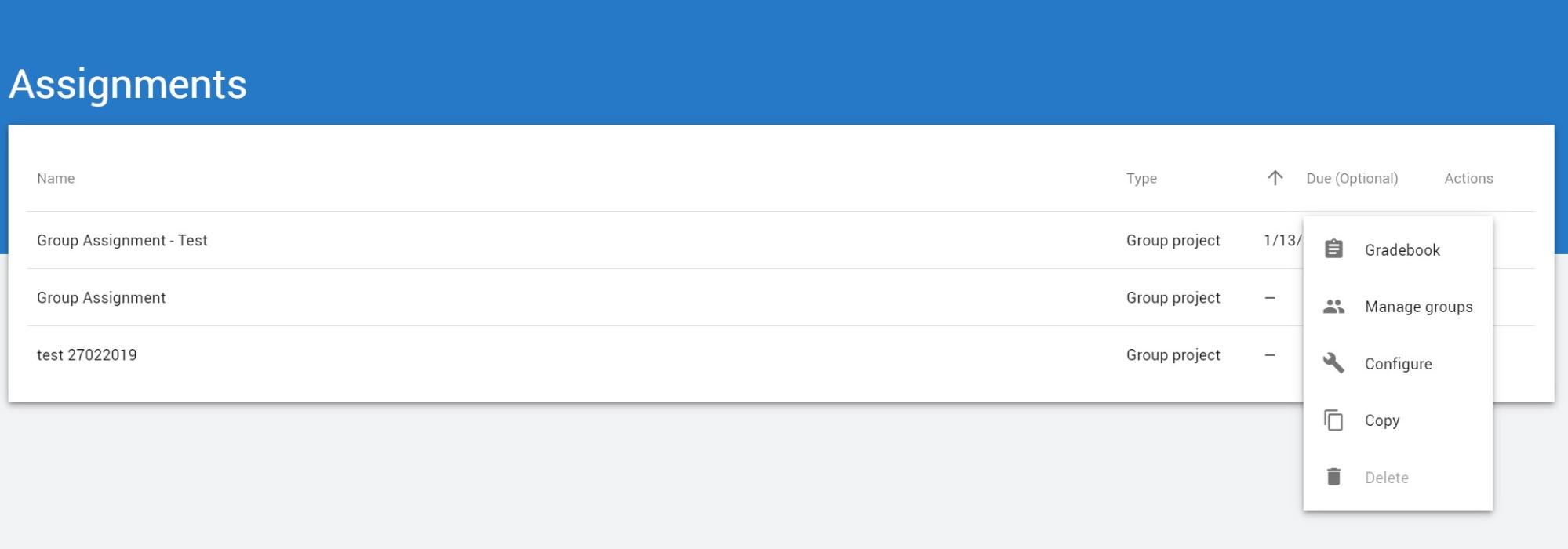
Managing Student Groups
After selecting ‘manage groups’ (see figure seven, above) you will be presented with a pop-up giving you the option to manually create groups or copy them from an existing bongo assignment (these are separate from groups created using the native Brightspace groups’ tool). (See Figure 6.)
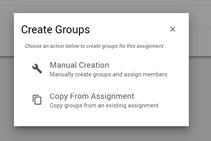
If you choose ‘manual creation’, you will be presented with the following page, where you will see all students enrolled in your module class list in a frame titled ‘students without groups’ (1). If there are students missing, try clicking on the ‘synchronize roster’ button (2) – however, all users assigned the role of student in your module should be present here. To start, click on ‘create groups’ (3) – see Figure 7.
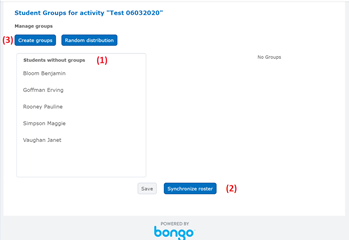
Bongo will then ask you to specify the number of groups you would like to create – see Figure 8.
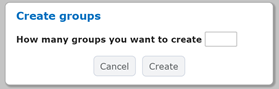
You add individual students to groups by manually dragging and dropping their names into each respective frame (‘group 1’, ‘group 2’ etc.) Group names can be edited by clicking on the pencil symbol next to their name. You can also add additional groups at any time by clicking on the ‘create groups’ button again (see figure 9).
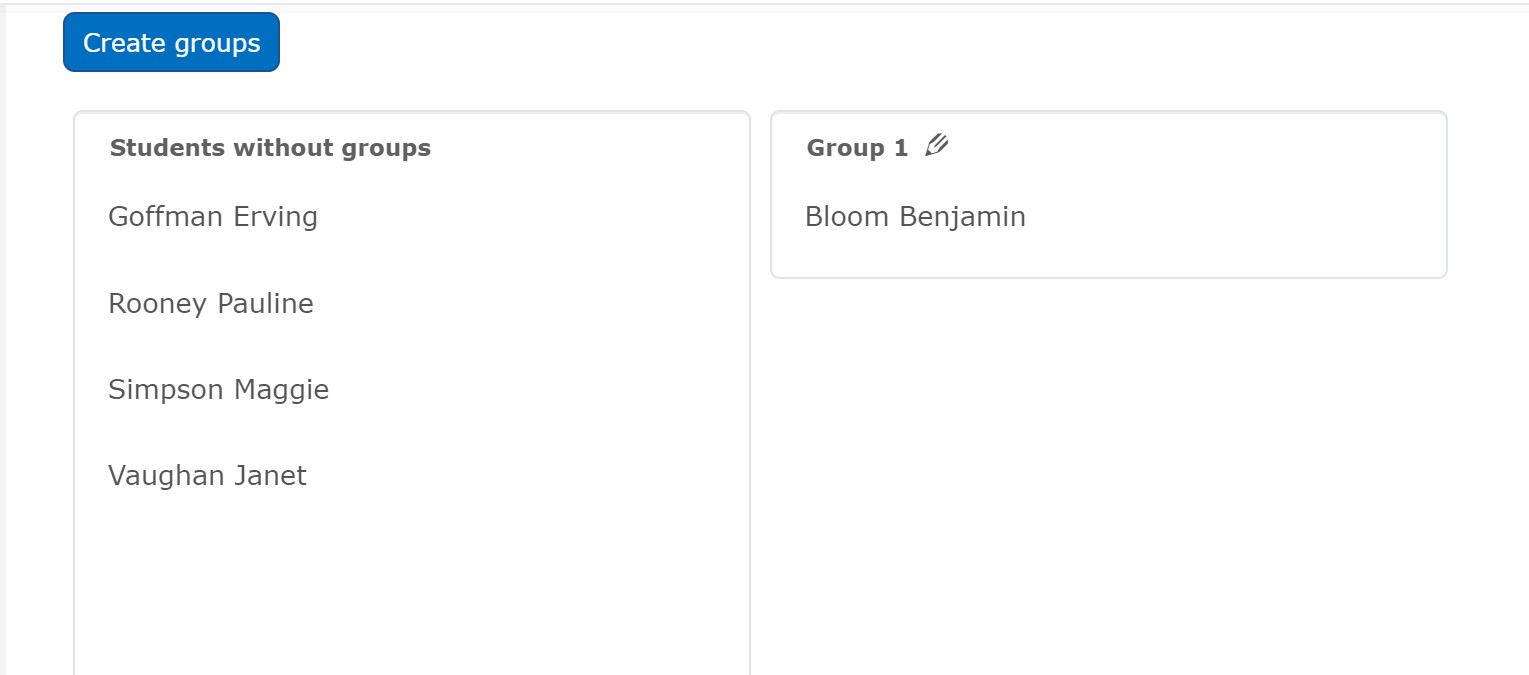
Monitoring Group Progress and Grading
If you would like to monitor group progress, grade submissions and provide feedback, or release team feedback, click the ellipsis menu next to a group project on the Bongo ‘assignments page and select ‘gradebook’ (see figure 10).
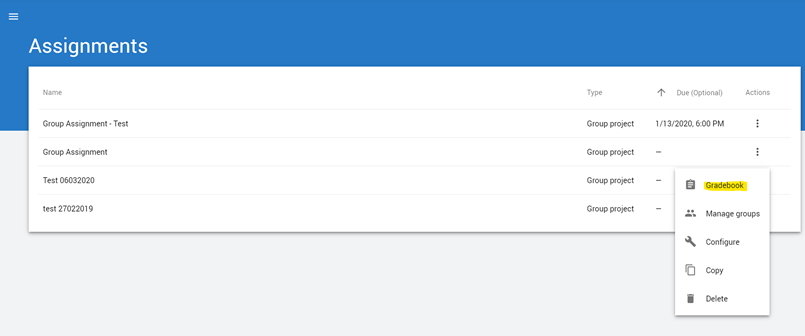
Clicking on the ‘view progress’ (1) link next to a student will allow you to see any milestones or work in progress added for their group. When students have submitted their assignments, the ‘view progress’ link will read ‘grade student submissions’. Any completed peer reviews can also access here (3).
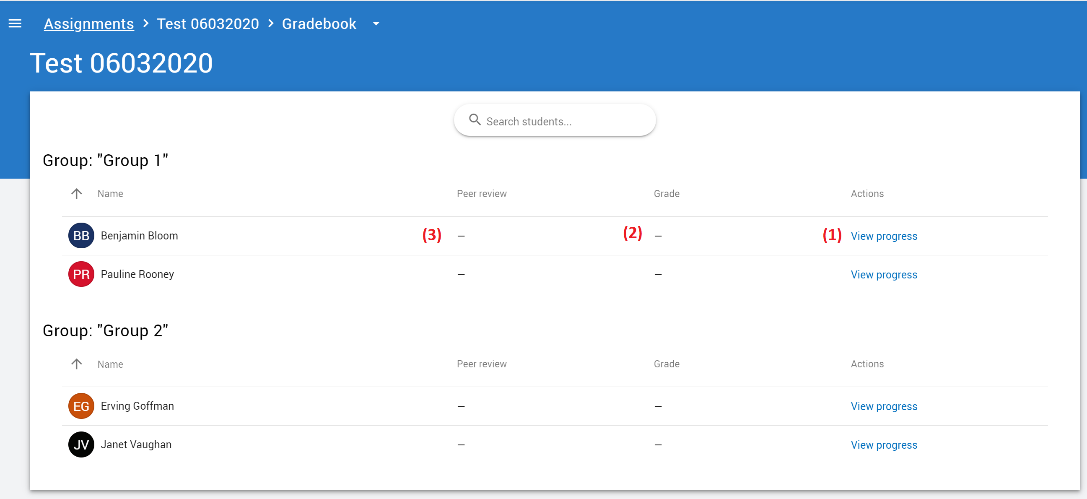
Top Tips for Success
- Keep a copy of your rubric templates outside of Bongo – these may be useful for external examiners.
- Ensure that all students are registered within your module before assigning them to groups (particularly if using the ‘system-formed’ option)
- Ensure that students are fully briefed on how to complete peer and team evaluation processes: they are not necessarily intuitive!
- Make clear to students that they must nominate one group member to submit their final assignment on behalf of the group – and clarify the difference between uploading to the work-in-progress area and submitting the assignment!
Case Study
In this case study, Bongo’s group project tools, integrated into D2L’s Brightspace VLE, were used to facilitate a two-week collaborative learning activity as part of a fully online module in Technology-Enhanced Learning, Teaching and Assessment (TELTA). TELTA is an accredited professional development module (5 ECTs) open to all participants from both the public and private sectors. The module is formally assessed at Level 9 on Ireland’s National Framework for Qualifications and credits may also be used towards the TU Dublin MSc in Education. The module gives participants an opportunity to immerse themselves in existing and emerging learning technologies, with the aim of (a) developing a sound understanding of the potential of ICTs for facilitating teaching and learning and (b) generating ideas for how to capitalise on this potential, while underpinning their use with effective pedagogical practice (Rooney 2015).
The module is underpinned by a problem-based learning pedagogy (Engel 1998) whereby participants engage in collaborative group activities that require them to explore and adopt ICTs for their specific pedagogical purposes. From an assessment perspective, in order to achieve the 5 ECTs, participants are required to complete a series of weekly continuous assessments group and individual), followed by a capstone assignment. Recognising the importance of peer evaluation for developing students’ critical thinking and evaluative skills key to each activity is the collaborative sharing of ideas and knowledge with a strong element of peer feedback and evaluation throughout.
Terminology
Peer evaluation – in this chapter the term ‘peer evaluation’ refers specifically to the process by which learners make judgements about the assignment submissions of other groups within their class (thus focussing on the product of group work, as opposed to the process).
Team evaluation – in this chapter, the term ‘team evaluation’ refers to the process by which learners make judgments about the contributions of their fellow group members to the teamwork process.
The case study presented here details one of these continuous assessment tasks whereby participants were required to engage with peer and team evaluation processes as part of a collaborative online group assessment. Specifically, the group project tool was used to enable groups of learners to:
- collaborate online in the production of an artefact (a Coggle mindmap),
- independently coordinate their own teamwork over the course of two weeks,
- evaluate the final submissions of other groups within the class (peer evaluation)
- evaluate their fellow team member’s contribution to the teamwork process (team evaluation)
Week 1: Role Allocation & Submission of Artefact
Learners were first divided into small groups, asked to log in to Bongo, and to discuss how they would delegate responsibility for their work using an asynchronous chat-box. They were also encouraged to select one member to create a shared Coggle diagram for their collaborative mindmap. (Coggle is an online tool for collaborative mindmap creation, found at www.coggle.it). The purpose of using Bongo in this way was to (a) scaffold learners through key initial team-building stages i.e. goal setting and role clarification and (b) provide opportunities to engage in, and reflect on, processes and required competencies of effective collaboration (Klein et al. 2009).
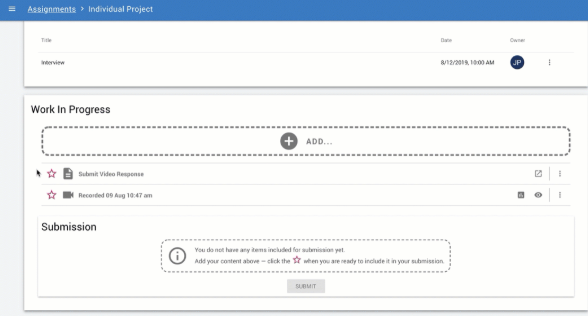
In the first part of the activity, groups were asked to delegate reading responsibilities among team members, whereby each individual was required to review and synopsise key assigned readings from relevant literature. Learners were then asked to upload their synopses to the Bongo group tools’ ‘work in progress’ area. The ‘work in progress’ area (see Figure 12) is a space where users can upload, review, and discuss pre-submission drafts, and other files, within their teams. In this way, preparation work within teams was evenly distributed and each team had a repository of notes to guide the creation of their mindmaps. For this purpose, groups were also provided with access to a rubric that would also be used later as part of the peer evaluation process (see figure 13).
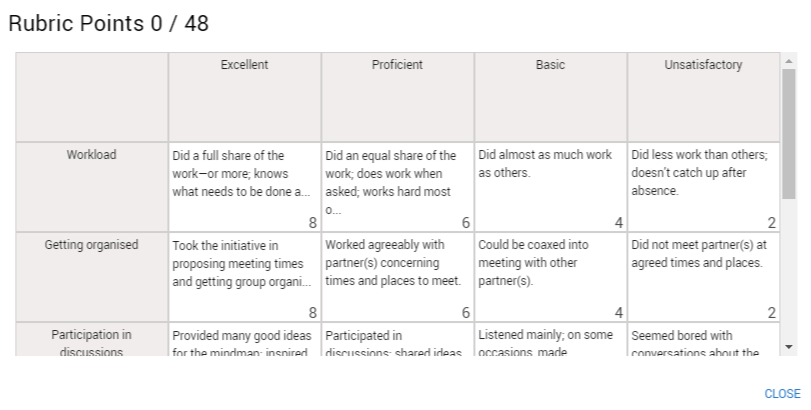
Using these resources, learners developed a mindmap using Coggle and submitted a link to their completed mindmap using Bongo group tools (the link was first added to the ‘work in progress’ area and, when the group was satisfied that it was completed, they could confirm it as their final ‘submission’). In other circumstances, groups might upload a collaboratively produced document or ‘video assignment’ by combining individually recorded videos – see https://bit.ly/2TLxzI7 – or record a Powerpoint-based presentation in a team-scheduled virtual classroom meeting, see https://bit.ly/3bpqBA6
Week 2: Peer and Team Evaluation
As part of the second stage of this two-week activity, learners were required to peer-evaluate the submitted mindmaps of other groups within the class. Learners were asked to use the rubric provided in week 1 for this purpose (see figure 1.) In this way, the peer evaluation process focused on the product, i.e. the finished mindmap.
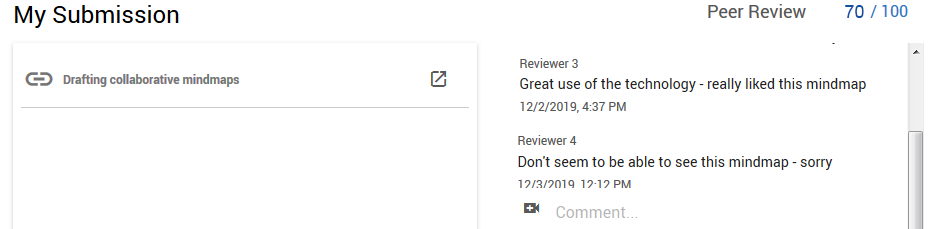
Learners were then asked to evaluate one another’s’ contributions to the team-work process during the previous week (referred to by Bongo as Team Evaluation – see https://bit.ly/2VGdtA4 ). A second rubric was provided within Bongo for this task. (See figure 13.) Groups were advised that this rubric was designed to evaluate individual contributions to the process of preparing the mindmap, as opposed to evaluating the final product of their work. Lastly, learners were asked to complete a self-evaluation of their own team’s mindmap (i.e. product). Learners completed this self-evaluation using the same rubric as used for the peer evaluation process (see figure 2.), thus ensuring consistency in the product evaluation process.
Further Reading
Engel, C. (1998) Not just a Method But a Way of Learning” in Boud, D. and Feletti, G. (Eds) The Challenge of Problem Based Learning. New York: Routledge, pp 17-27.
Klein, C., DiazGranados, D., Salas, E., Le, H., Burke, C. S., Lyons, R., & Goodwin, G. F. (2009). Does team building work? Small Group Research, 40(2), 181–222. https://doi.org/10.1177/1046496408328821
Rooney, P (2015) “Facilitating Online Continuing Professional Development Opportunities in Technology-Enhanced Learning: the TELTA approach”, International Journal of Advanced Corporate Learning. 8 (4) Available at:
http://online-journals.org/index.php/i-jac/article/view/5308
Digital resources
The TUDublin LTTC has also created a range of resources to support the use of bongo for conducting virtual classroom webinars and managing group projects.
- See resources on Facilitating online group work/collaboration.
- See resources on Teaching online using Brightspace.
Author
 Dr. Pauline Rooney is an academic developer with TU Dublin where her main role is to coordinate and deliver accredited professional development for academic staff on all things related to learning, teaching and assessment. She is also a Fellow of the UK Staff and Educational Development Association (SEDA). Since 2017 her work has explored strategies for utilising learning analytics to support student success. She has worked with National Forum Learning Analytics Advisory Groups and since 2018 has led the TU Dublin City Campus Data-Enabled Student Success Initiative (DESSI). She is now co-leading a project funded by Ireland’s National Forum for the Enhancement of Teaching & Learning – called DALTAI (Irish for “Student”) – which aims to increase digital proficiencies amongst staff and students in higher education in relation to the effective use of learning data to promote student success.
Dr. Pauline Rooney is an academic developer with TU Dublin where her main role is to coordinate and deliver accredited professional development for academic staff on all things related to learning, teaching and assessment. She is also a Fellow of the UK Staff and Educational Development Association (SEDA). Since 2017 her work has explored strategies for utilising learning analytics to support student success. She has worked with National Forum Learning Analytics Advisory Groups and since 2018 has led the TU Dublin City Campus Data-Enabled Student Success Initiative (DESSI). She is now co-leading a project funded by Ireland’s National Forum for the Enhancement of Teaching & Learning – called DALTAI (Irish for “Student”) – which aims to increase digital proficiencies amongst staff and students in higher education in relation to the effective use of learning data to promote student success.


