Using Activity Builder by Desmos to engage students during class
Olga Bulakh and Sarah Coombs
Introduction
Desmos Activity Builder is an online tool that can be used in a variety of ways ranging from a short learning assessment to a full class length activity. Being developed by Desmos, it has great math features but can also be utilized across all subject areas.
Benefits:
- Quick and free to set up and run simple activities
- Students can demonstrate their thinking in different ways
- Instructors can monitor student progress easily
- Greater access to learning for all students
- Students can work at their own pace
- Many pre-made activities exist that can be modified
Resources
- teacher.desmos.com or Google account
- Laptop for instructor
- Internet
- Laptops/smartphones for students
Steps for Implementation
Step 1. Create an Account
Create a free account at teacher.desmos.com or sign in with Google. Then visit https://teacher.desmos.com/labs and enable all three options (Marble Slides, Geometry, Computation Layer). This will allow for the modification of already created activities.
Step 2. Explore existing activities.
Desmos has many well-made math activities (pre-calculus and calculus). Using the search bar on the Desmos website displays activities that have been screened for quality by Desmos. Searching on a search engine will yield more results from users.
Most templates can be copied and modified to suit your needs for other topics. To modify an activity, copy and make your desired changes, then publish your draft. You can save drafts before publishing as well.
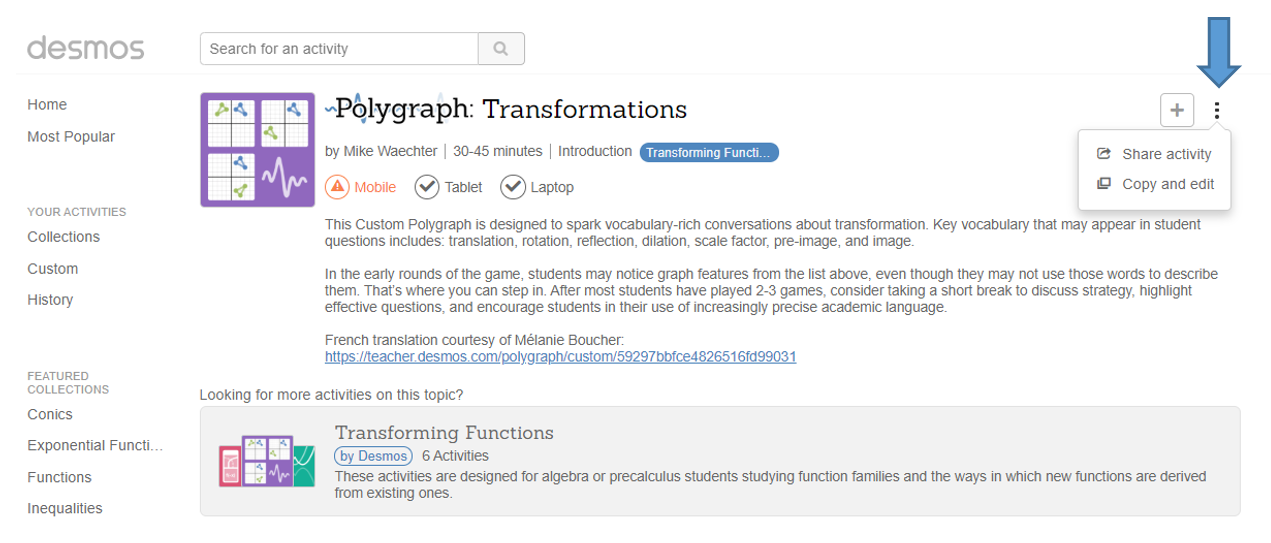
Step 3. Create your own activity.
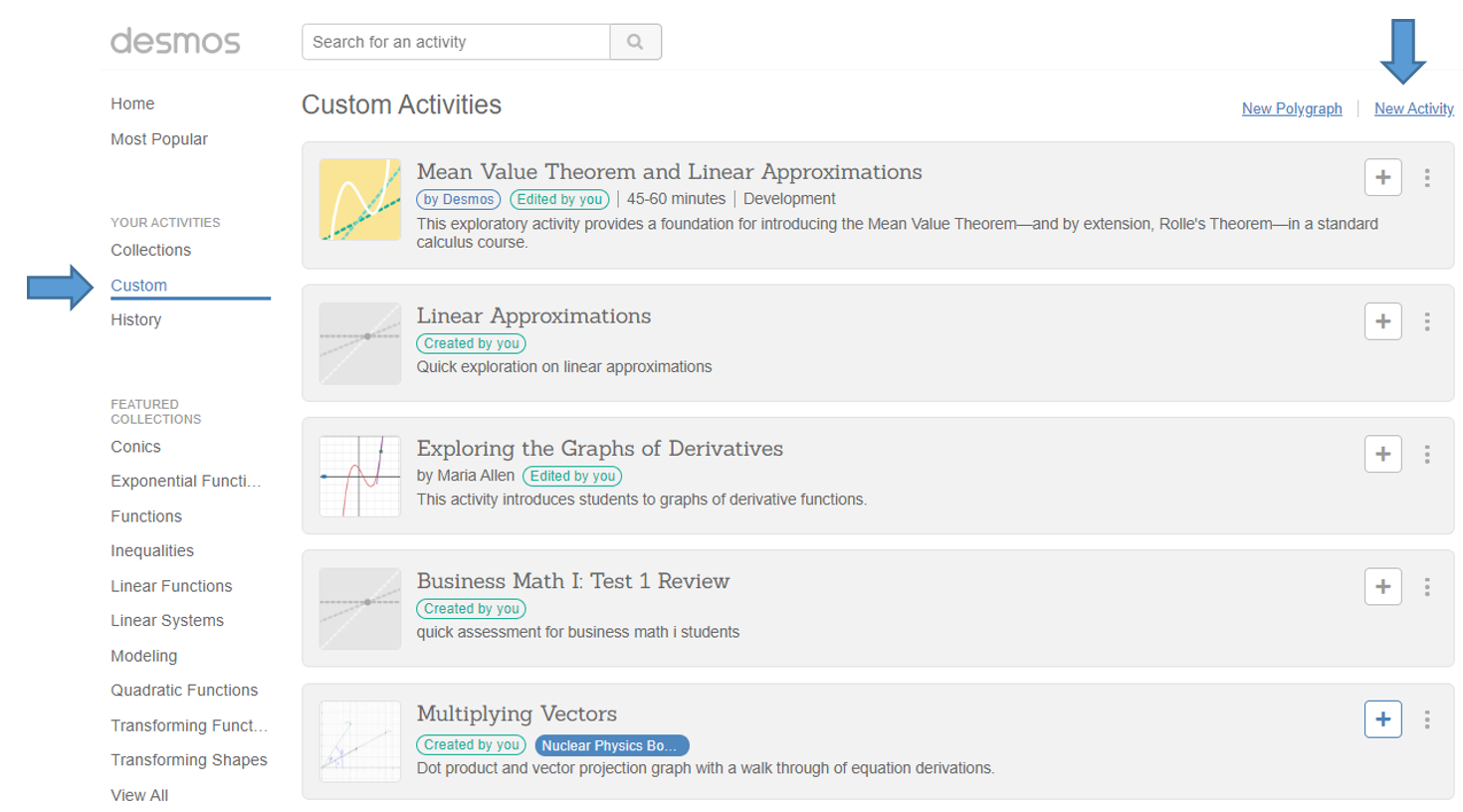
Image: Select Custom Activities and New activity.
There are many options you can use to create an interactive activity for your students. These include:
- Graphs powered by Desmos, which include features like sliders
- Multiple choice questions (including multiple select) with written student input
- Polygraph (a game where students ask yes/no type questions to guess which object their classmate picked)
- Card sort (a matching activity where students can group objects such as images, text, or graphs)
- Marble slides (a game where students type in an equation for a graph and the answer is judged to be correct if the marble was able to use the function as a track to collect all the stars)
- Media (video or picture)
- Ordered list (students can rank answers)
- Short answer (students can input both text and math)
- Drawing tool (students can sketch onto a blank page or a picture you have uploaded such as a graph, a map, a physics diagram, etc.)
- Tables (students can copy data from Excel)
- Computation Layer (the ability to code more specific activities is available)
Step 4. Run activity in class (pause, anonymize, pacing).
First, make sure you are logged into your account. Then select your custom activity. You will see a downloadable Teacher Guide which you can use to assist your lesson planning through predicting student responses, planning pauses and pacing.
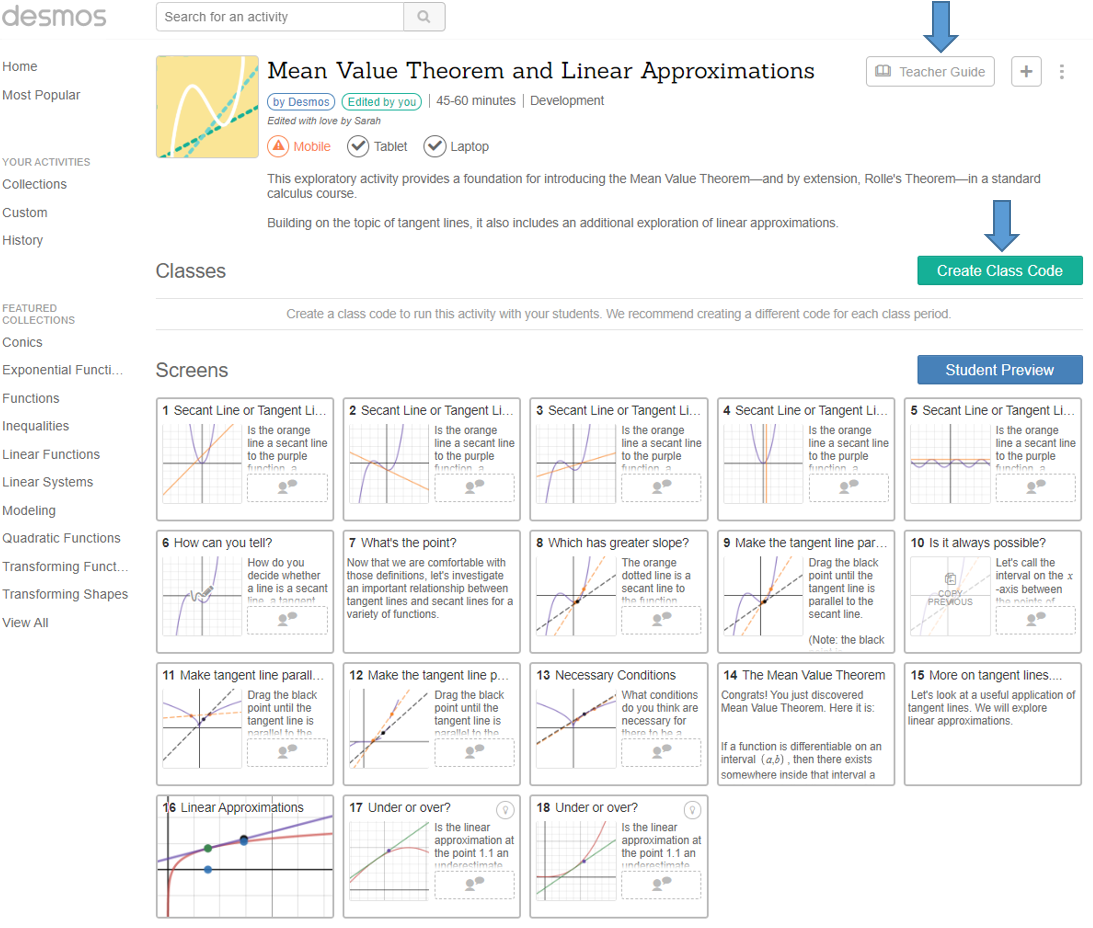
Once you create a class code you can view the Dashboard. There are four main screens on your Dashboard: Snapshot, Summary, Teacher, and Student.
Snapshot – allows you to project student work. You can email yourself a link before class that will allow you to take pictures of student work with your phone and display on the screen for class discussion. Implementing Desmos in a lecture could be as simple as projecting a question, then using Snapshot to generate discussions by displaying student work.

Summary – displays student responses as they appear. You may click “Anonymize” to have student names replaced by the names of famous mathematicians. Here you can see the progress of students at a glance. You can select specific entries in the solution matrix to see individual answers.
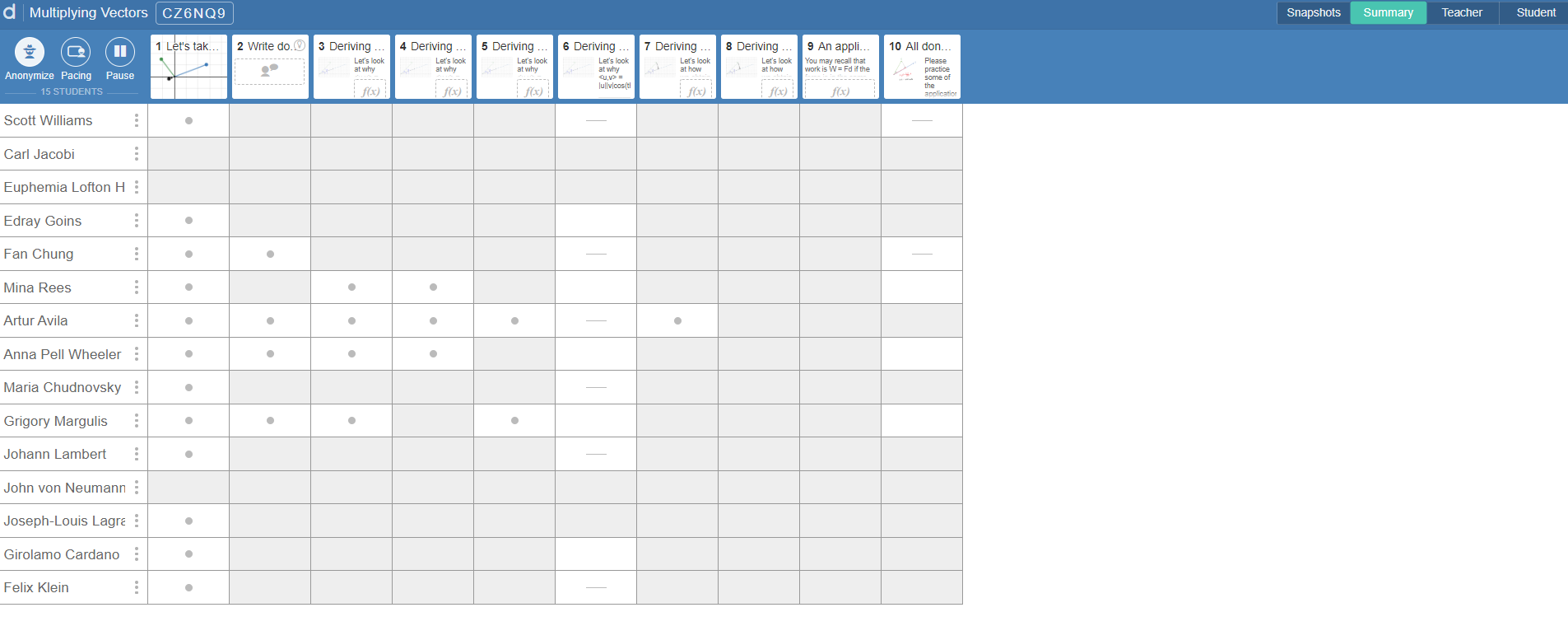
Teacher – displays a dashboard that displays all the student answers for that particular question.
Student – view displays unanswered questions as the students see them.
Top Tips for Success
- Have students use laptops instead of smartphones for most activities. Certain activities do not format well on small cell phone screens (such as polygraph, matching, and graphing activities).
- Encourage the use of one device for two students. This encourages student collaboration and discussion in the classroom.
- Plan moments for class discussions and utilize the Pause and Control Pacing options. This is to avoid students falling behind or going so far ahead and missing the main concepts you wished to get across.
- When creating your own activities, gradually increase the level of difficulty. Make the first slides easy for all students to begin and last slides more challenging. This will encourage all students to participate and at the same time challenge the top students.
- Use Desmos activities for online courses. It is a great way to see everyone participate and allows the teacher to see students’ work and thoughts in real-time. If students log in with their Google account, activities can be structured to be used as a formative assessment.
Further Reading
Desmos. n.d. Learn Desmos. Retrieved from https://learn.desmos.com/create
Desmos. (2016). The Desmos Guide to Building Great (Digital) Math Activities. Retrieved from https://blog.desmos.com/articles/the-desmos-guide-to-building-great-digital-math/
Danielson, C. (2016). Increased participation and conversation using networked devices. The Mathematics teacher, 110 (4), 258-264. ISSN: 0025-5769
Author
 Olga Bulakh is a Math Specialist at the Student Learning Centre, Ontario Tech University. She has been in her current role since 2010 and prior to that was a teaching assistant at Ontario Tech University and University of Toronto for undergraduate mathematics courses.
Olga Bulakh is a Math Specialist at the Student Learning Centre, Ontario Tech University. She has been in her current role since 2010 and prior to that was a teaching assistant at Ontario Tech University and University of Toronto for undergraduate mathematics courses.
 Sarah Coombs is a Math Specialist at the Student Learning Centre, Ontario Tech University. She is an Ontario Certified Teacher who has been working in her role since 2015, supporting students’ mathematical learning through the creation of online resources, workshops, learning communities, and appointments.
Sarah Coombs is a Math Specialist at the Student Learning Centre, Ontario Tech University. She is an Ontario Certified Teacher who has been working in her role since 2015, supporting students’ mathematical learning through the creation of online resources, workshops, learning communities, and appointments.

