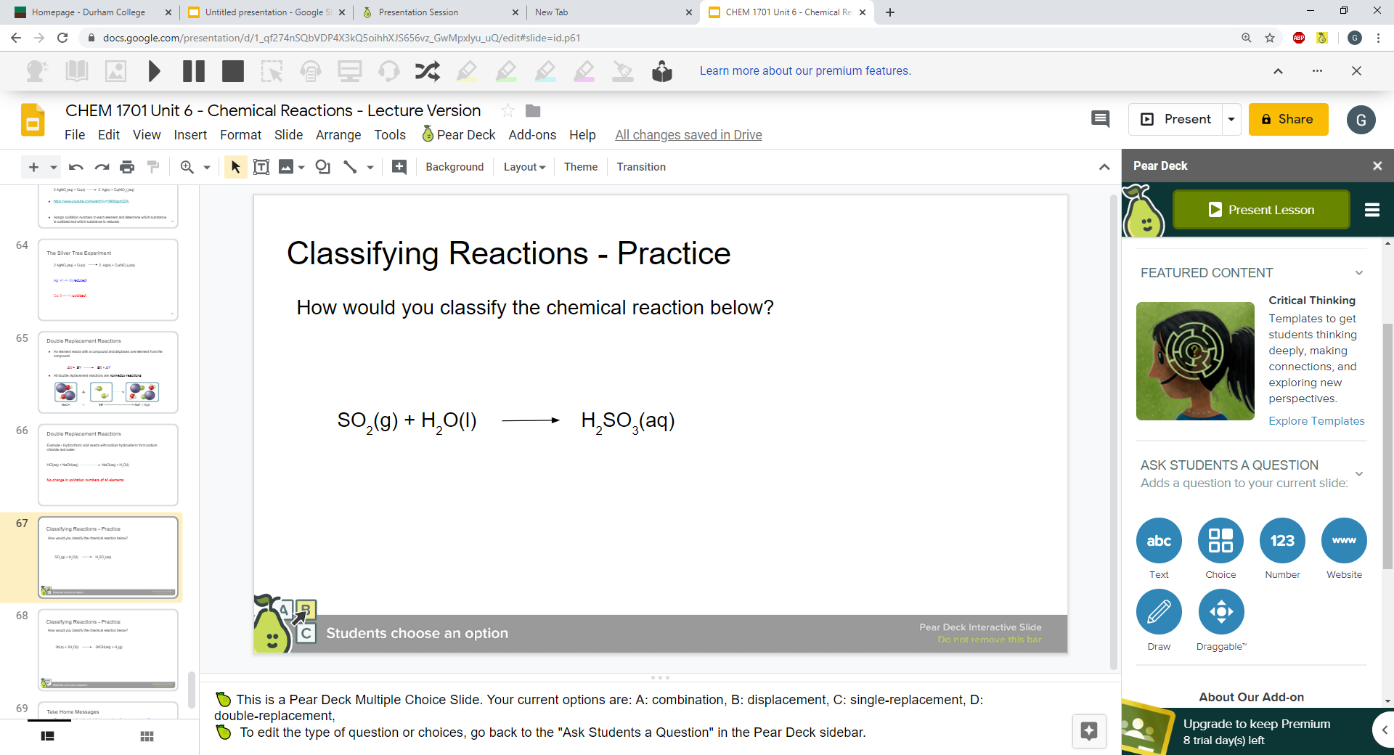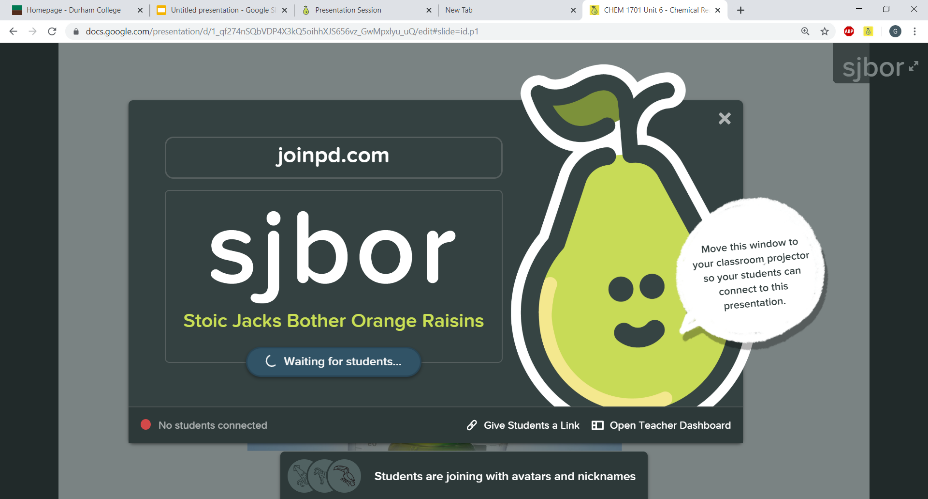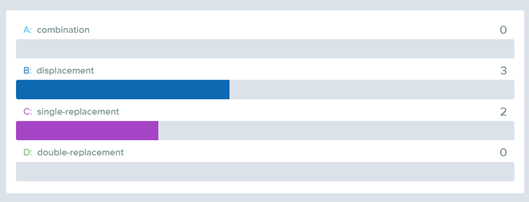Creating interactive Google Slide Presentations using Pear Deck
Gurpaul Kochhar
Introduction
Pear Deck is a free(basic account) add-on tool in Google Slides that can be used to create interactive and engaging presentations. The interactive feature of Pear Deck allows instructors to develop creative Google Slide presentations and assess their students’ understanding of the material in an informal environment.
Why use Pear Deck?
- Easy to implement and collaborate with other instructors teaching the course.
- Provides instructors feedback on the students’ understanding of the course. content through informal assessment questions.
- Creates an active learning environment.
- Students find it engaging and beneficial to their learning in the course.
Resources
- Google account
- Google Slides
- Pear Deck
- Laptop/Computer
Steps for Implementation
Step 1 – Create a Google Account
If you already have a Google Account, then this step is already complete. If you don’t have a Google account, then go to www.google.com and click the “Sign in” button in the top right corner. Click on Create account and follow the directions by entering your username and password. A Google account is needed to create your Pear Deck presentation and share the link with your students. The students do not require a Google account to access the notes.
Step 2 – Create a Google Slides presentation
Go to the website https://drive.google.com/ and then select Go to Google Drive under the Personal section. Sign in with your Google account and click on the ‘New” icon in the top left corner of the screen. Select Google Slides and then Blank Presentation
Step 3 – Install Pear Deck add-on to Google Slides
Open up a blank Google Slides presentation and click the Add-ons tab and then click the ‘Get add-ons’ icon as shown below.
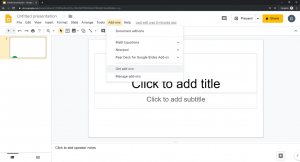 Search “Pear Deck” in the apps menu. Click on the Pear Deck image and then select install to get access to the Pear Deck tool.
Search “Pear Deck” in the apps menu. Click on the Pear Deck image and then select install to get access to the Pear Deck tool.
Step 4 – Use Pear Deck interactive tools in your slides
Once you have installed Pear Deck, you will see the Pear Deck icon on the toolbar of Google Slides. Clicking on the Pear Deck icon opens up the sidebar for interactive tools. There are multiple options for creating interactive questions on the left side of the screen as shown below. The questions include multiple-choice, true or false, drawing, text, etc.
Step 5 – Present your lesson using Pear Deck
Click on the green Present Lesson icon in the Pear Deck sidebar to start your presentation. As you begin the presentation, a screen appears as shown below that provides your students with the website to access the slides (joinpd.com) and an access code. As you go through the presentation with Pear Deck, students can follow the notes with their electronic devices. Pear Deck will automatically update the slides on the student’s devices such that they will be in sync with the slides on the projector.
When a question appears on the projector screen, the students will be given a specified amount of time to answer the question. Once the time is complete, you may display the students’ responses on the screen by clicking the ‘Show Responses” icon. As an example, I have included the distribution of responses for a question below.
Step 6 – Save your presentation for assessment review
Once your presentation for the class is complete, you can save to review the student responses later. Click on the ‘End’ icon on the bottom right corner and enter a name to save your document (e.g. Chem1701 – Nov4th2019).
Dealing with Challenges
- Technical Issues – may arise when implementing a new pedagogical tool in the classroom. Pear Deck paired with Google Slides relies on an internet connection, and therefore the students will not see the notes in real-time if the internet goes down. Another technical issue is that some of the videos and images in your notes may not appear at full resolution when presented through a Pear Deck session. To resolve this issue, you can install the Pear Deck Power-up! Google extension, which will allow you to present videos and images without comprising the resolution.
- Unable to make changes to slides during a presentation – One of the main challenges with presenting with Pear Deck is that the instructor is unable to make changes to the slides while the presentation is live. To make any changes to the slides, you need to exit the Pear Deck presentation, make the appropriate changes, and then restart the session. This may be inconvenient to the students as they have to renter a new session with a new code once you restart the presentation.
- Getting students to participate in a class – Some students may not be inclined to participate during the presentation. When a new session is started, the instructor can see how many students are connected to the session. In my experience, the majority of students participated in the interactive parts of the presentation and really enjoyed using Pear Deck to enhance their understanding of the course content. The anonymity feature of Pear Deck encourages students to participate without fear that their classmates will know their responses. To encourage student participation, instructors can include text-based responses in addition to assessment questions.
Further Reading
Mache, J., Tan, N., Shoemaker, G., & Weiss, R. (2017). Pear Deck: an interactive classroom response system to encourage student engagement. J. Comput. Sci. Coll. 33(1), 156-158. Retrieved from https://dl.acm.org/citation.cfm?id=3144636
Twyman. J.S., & Heward, W.L. (2018) How to improve student learning in every classroom now. Int. J. Educ. Res.87, 78-90. https://doi.org/10.1016/j.ijer.2016.05.007
Author

Gurpaul Kochhar is a part-time professor at Durham College and Ontario Tech University. He teaches first-year chemistry for engineering and pre-health science students. Gurpaul holds a Ph.D. in Computational Chemistry from Queen’s University. His research interests are concerned with investigating the electronic structure of atoms and molecules using quantum chemistry and advancing chemical education through the study and implementation of new pedagogical tools.