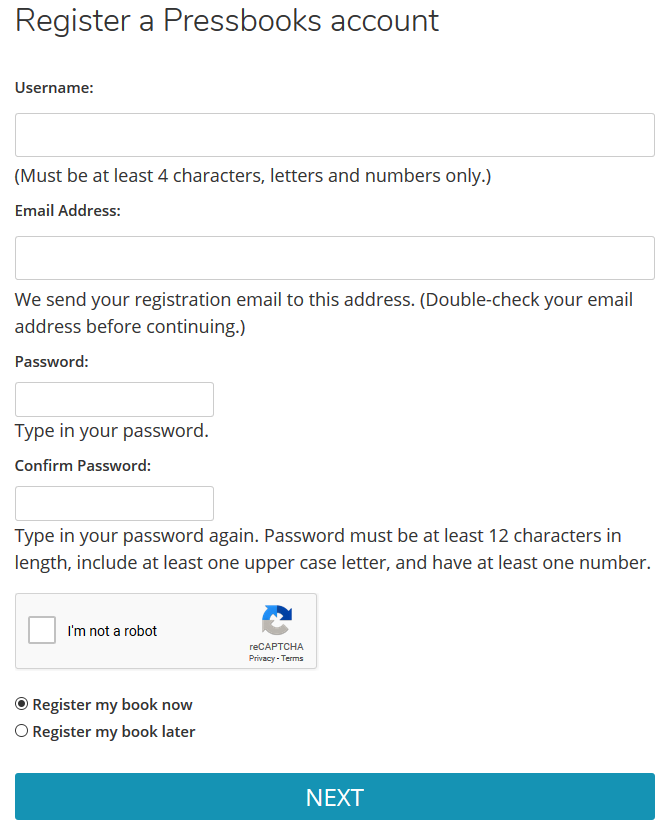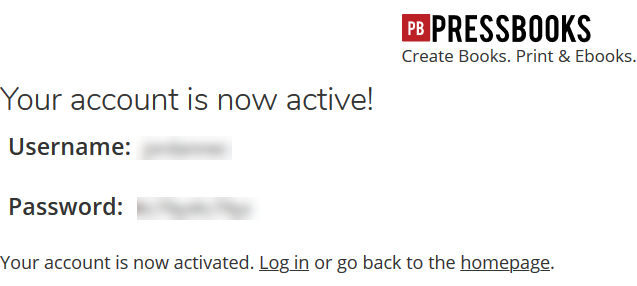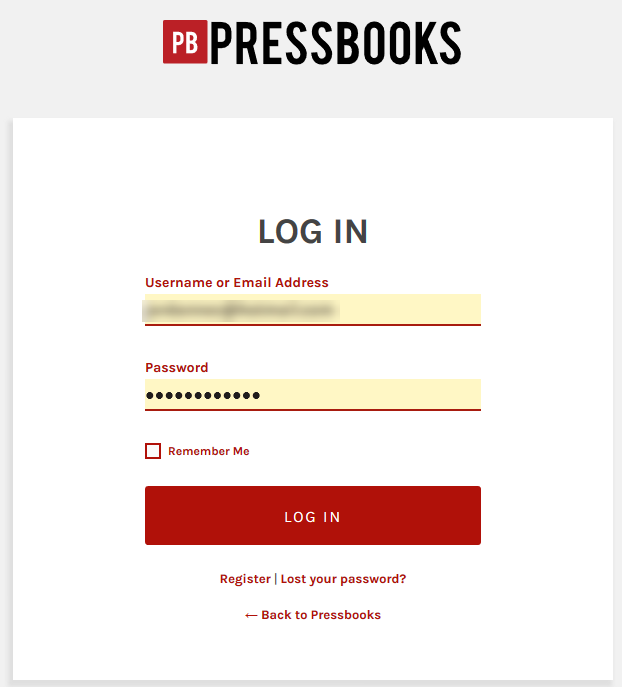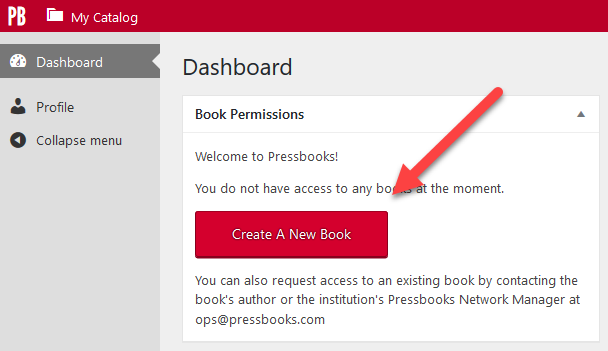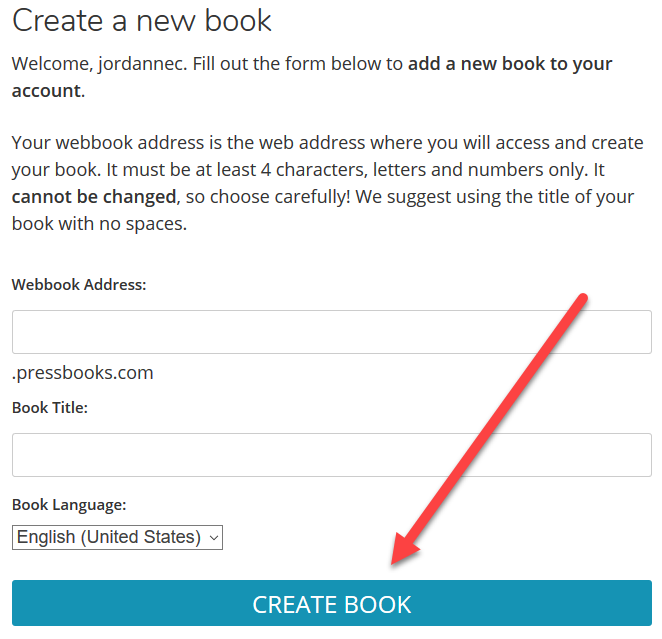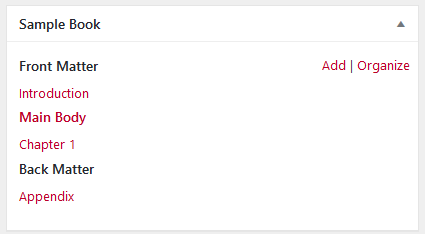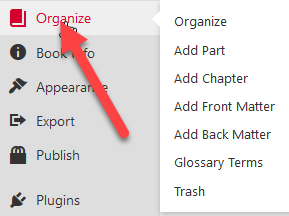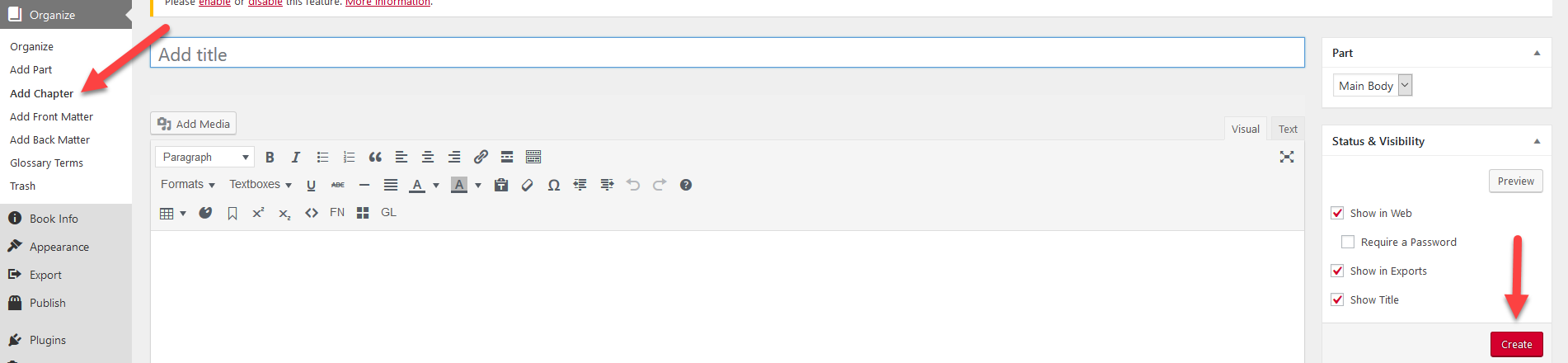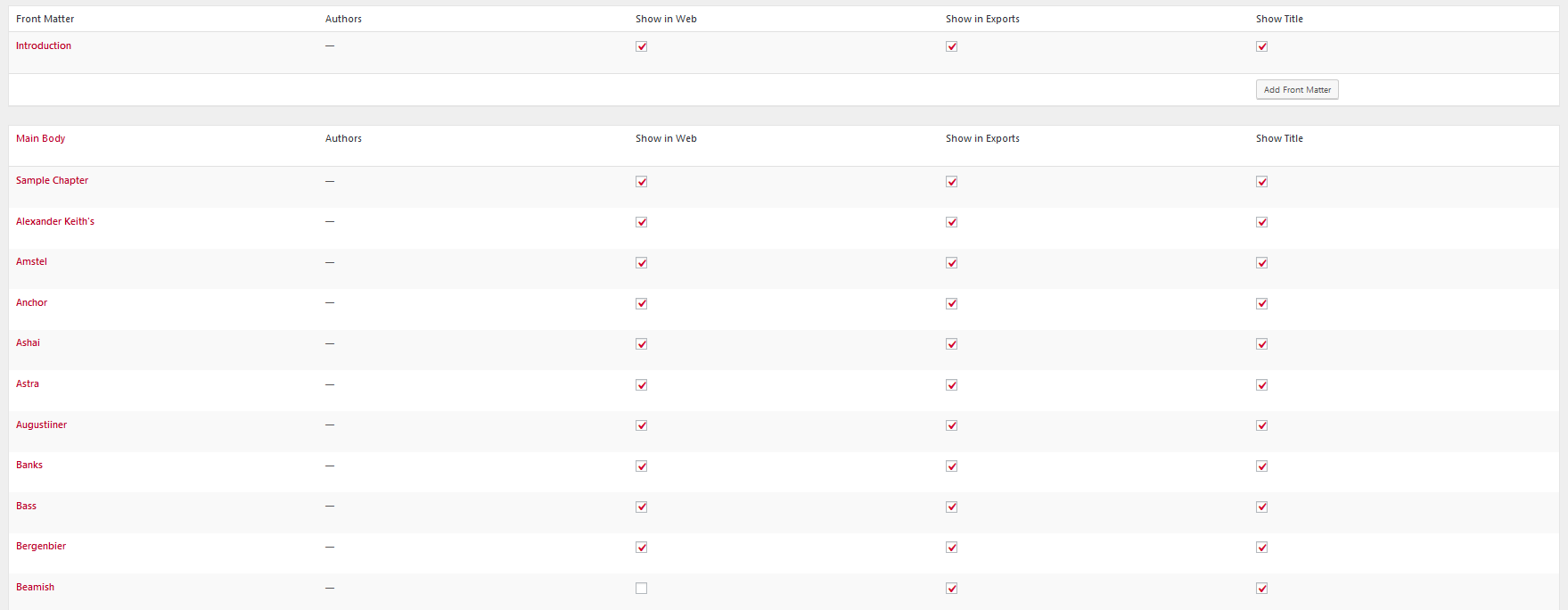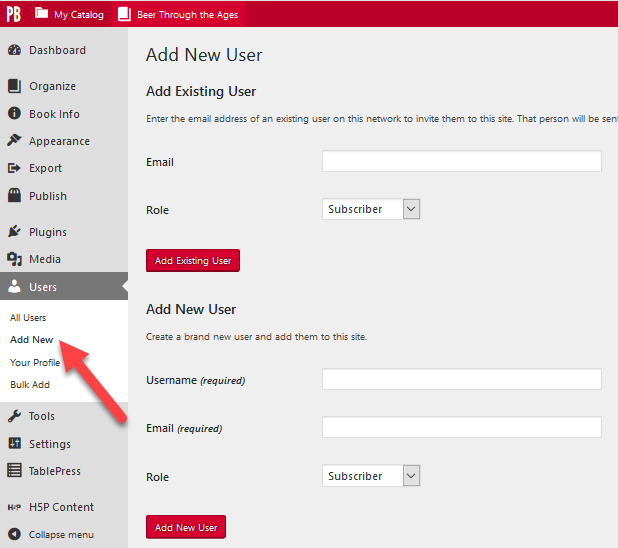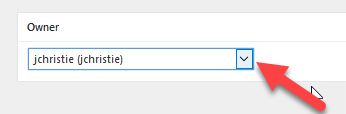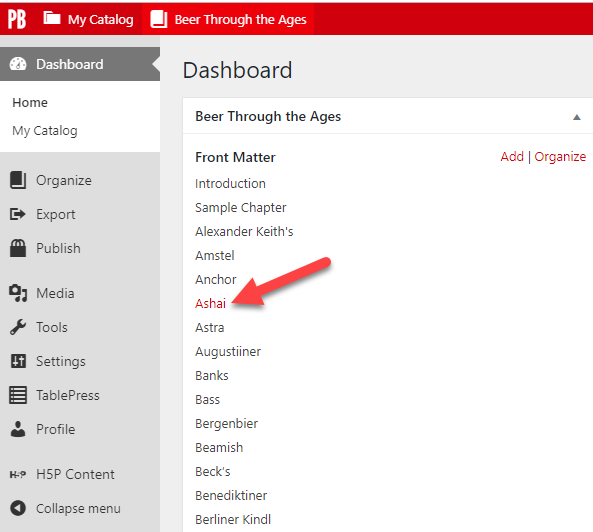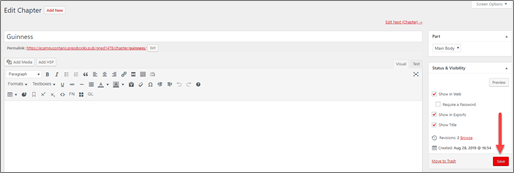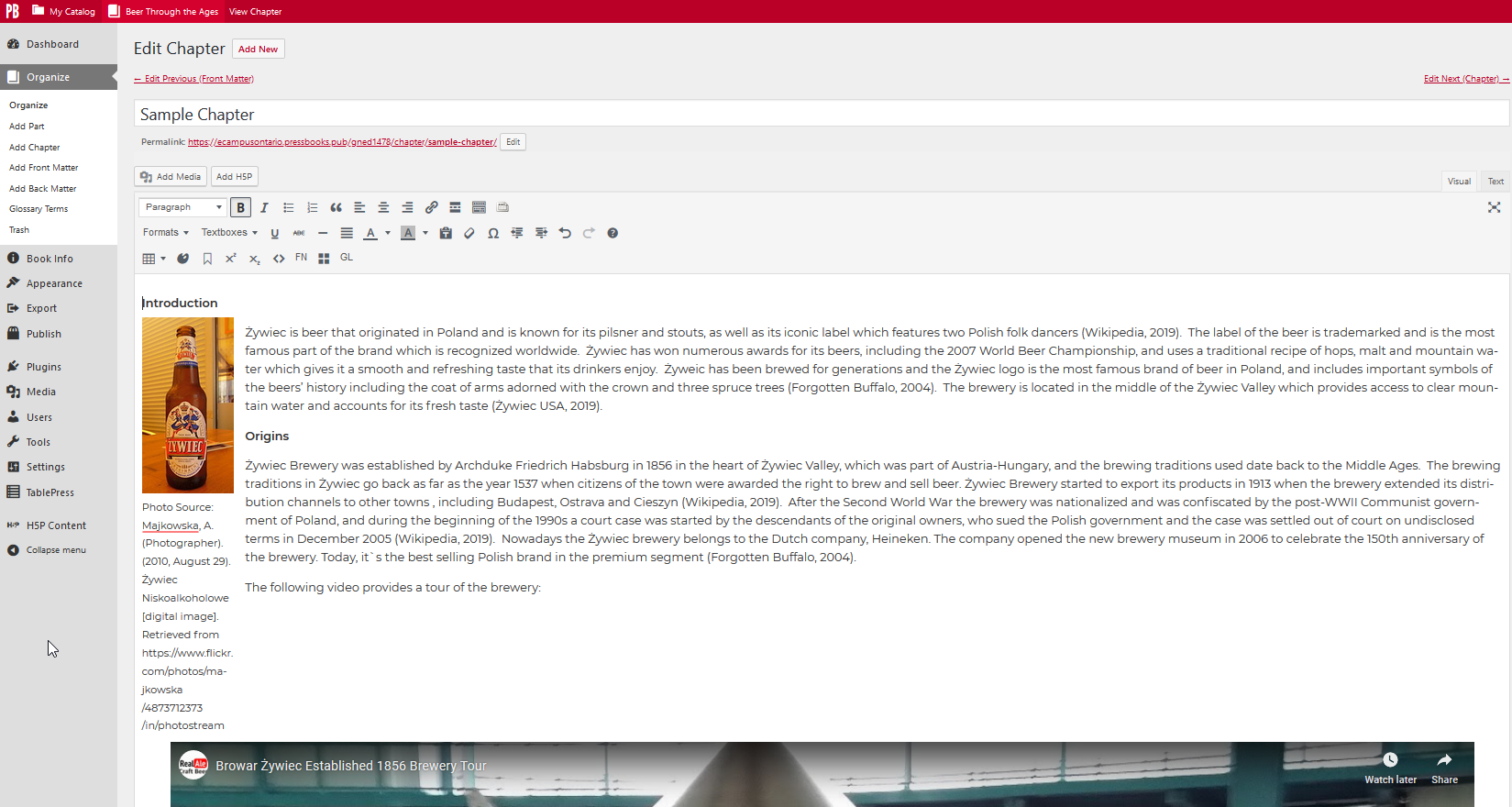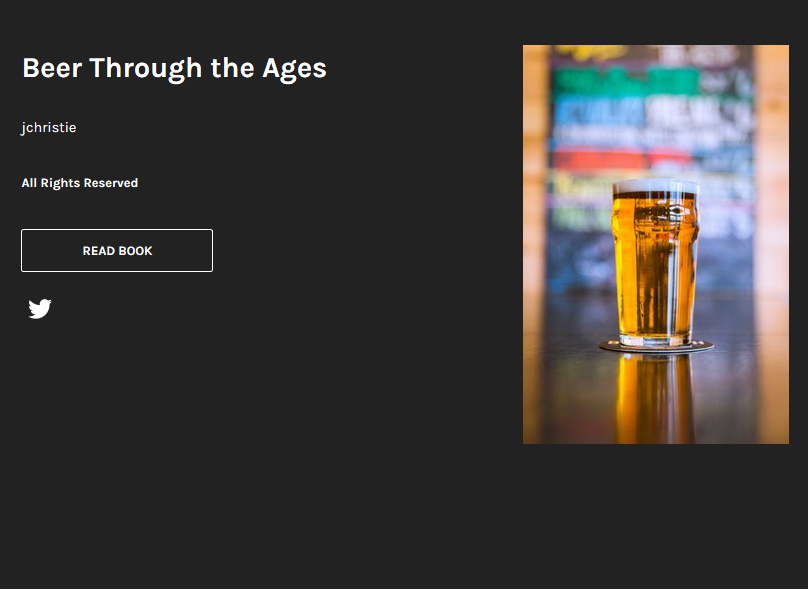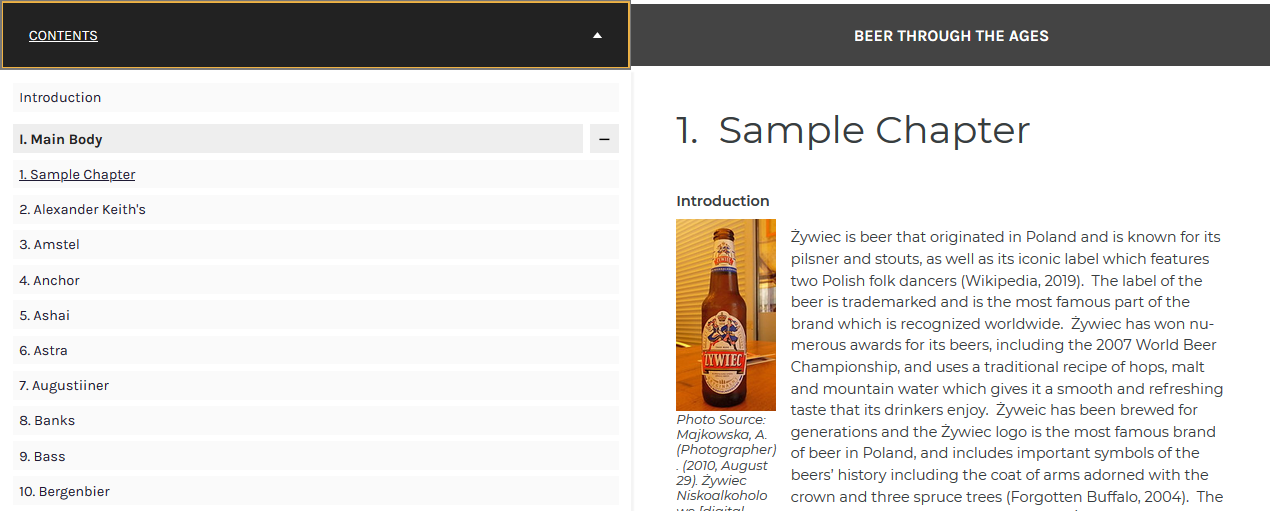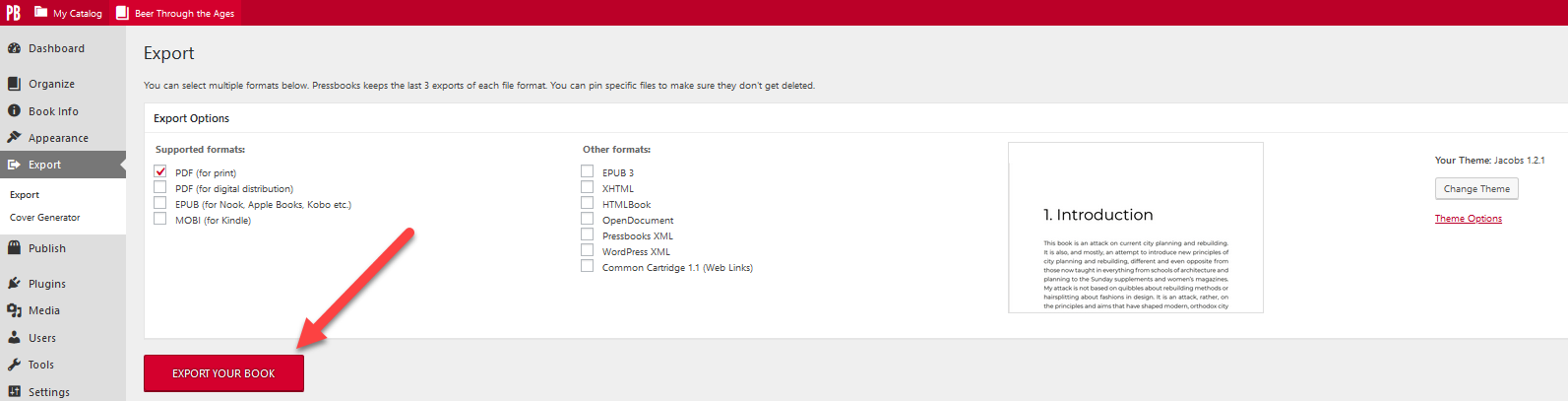Using Pressbooks to Create Collaborative Open Textbooks
Jordanne Christie
Introduction
Pressbooks is an open-source, book production tool that is built around the WordPress platform, and allows for the easy creation of collaborative open textbook projects. With Pressbooks you can publish your books in a variety of formats including MOBI, EPUB, PDF, and as a webbook. Pressbooks webbooks are website versions of your book that are hosted on Pressbooks and can be distributed for free to the public. Pressbooks webbooks are a great tool for producing and distributing open textbooks (Pressbooks, 2019).
An open textbook is a textbook that is made available online to be used freely by students, teachers, and members of the public. Open textbooks are openly-licensed, usually with Creative Commons licenses, and can be reused, retained, redistributed, revised, and remixed (BC Campus, 2019). Pressbooks provides a collaborative space where students can generate and curate content related to course themes and materials and serves as a platform for reflection and extension of the course material. Creating an open textbook with Pressbooks also hones research, writing, editing, peer review, and digital literacy skills, which are all important skills for 21st-century learners (Rebus Community, 2017).
Resources
- Pressbooks Account for both Instructor and Students
- Web-Enabled Device
Steps for Implementation
Step 1 – Register for a Pressbooks Account
Some postsecondary faculty and staff will have access to Pressbooks via an educational instance. Accounts are also available through the main Pressbooks website. In addition, the Rebus Community provides Pressbooks access to post-secondary faculty and staff from post-secondary institutions around the globe, providing they are a Rebus member. To join, create an account at Rebus Community. Once that has been done, request access to a Pressbooks account by filling out the Rebus Community Press – Request for Access form. To register for your Pressbooks Account you will be asked to fill in a registration form, which may look slightly different depending on the instance you are using:
When you fill out the registration form you will be notified via email that your account must be activated before it can be used. You can click on the link in the email to activate your account and once activated, you will be provided with your username and password.
Step 2 – Login to your Pressbooks Account and Create a New Book
Once you have activated your account, you can log in to Pressbooks using your username and password.
When you log in, you will be taken to the Dashboard where you will see the option to Create a New Book, which will allow you to fill out a form to add a new book to your account.
Step 3 – Organize your Book and Add Chapters
After you click on the Create Book button, you will be redirected to your new book’s Dashboard. Pressbooks divides your book into three sections: Front Matter, body chapters, and Back Matter. You can reorganize and add sections to your book from the Organize page, available from the left sidebar menu of your book’s dashboard.
When you are first creating your open textbook you can set the privacy to ‘Private’ and uncheck the chapter visibility options from the Organize tab in the Dashboard menu.
Most of the content within your book will be created using chapters, which you can add via the following steps (or you can also have students create their own chapters but it can get a little messy if they don’t follow proper naming conventions):
- Click Add Chapter
- Add a Title for the chapter
- Click Create
For the purposes of creating an open textbook, you can add a chapter for each of the topics that you would like your students to contribute to. For example, in my ‘Beer Through the Ages ’ course, students were each assigned a beer to research, so I created a chapter for each beer.
Step 4: Add Students to the Book and Assign Them a Chapter
Once you have set up your open textbook, you can invite students to contribute to the chapters that you have created. You can add users by following these steps:
- Click the Users tab in the left-hand menu
- Click Add New
- If your students already have an existing Pressbooks Account you can Add an Existing User by entering the email address associated with their account
- If your students do not have an existing Pressbooks Account, you can Add New User and enter a username and email address. Students will be sent an email asking them to confirm the invite and create a Pressbooks account if they don’t already have one
You can decide what role you would like to give your students from the following:
- Administrator: The highest permission level. Administrators can add, edit, and delete posts, they can add and delete users, and they can delete a book.
- Editor: Editors can add, edit, manage, and publish posts, even those of others.
- Author: Authors can write, edit, and publish their own posts, but not those of others.
- Contributor: Contributors can only write and edit their own posts.
- Subscriber: Subscribers have the lowest level of permissions. Subscribers can only read posts.
For my purposes, I gave students an ‘Author’ role and then I added each student to their assigned chapter, which you can do using the ‘Owner’ option at the bottom of each chapter.
The student will be required to register, activate, and log in to their Pressbooks account following a similar process that you did for Steps 1 and 2. Once student login to their Pressbooks account they will see the chapter that they are assigned to highlighted in red under the Dashboard and they will be able to edit the chapter.
Alternatively, students can create their own chapters following the instructions provided in Step 3 and they will automatically be assigned as the Owner and will be able to edit the chapter.
Step 5: Students Edit Chapter and Add Content
Once the chapters of the open textbook are created and students are assigned as Authors they can begin editing and adding content to the chapters and contributing to the open textbook. From the editing view, students can choose to work in the Visual Editor or the Text (HTML) Editor and can use the various tools to add their content to the chapter. Pressbooks automatically saves work every five minutes. However, it is recommended that students also use the Save button to save their contributions.
Students can use the editing tools to add text, videos, audio, and depending on the Pressbooks instance they can also use H5P to create interactive components including:
- Interactive video, interspersed with multiple-choice questions, or hot spots linking to more information on the subject;
- Multiple choice questions;
- Fill-in-the-blank statements;
- Drag and drop labelling exercises which will allow the association of terminology with visual representations;
- Images with hot spots linking to additional information about a topic;
- Timelines representing events relating to historical events, etc.
Please see Embedding Media and H5P for Interactive Material for additional information.
Step 6: Sharing the Open Textbook
Prior to sharing the open textbook you can update the Book Information and add content to the Front Matter and Back Matter. When you are ready to share the open textbook, you can set the privacy to ‘Public’ and check the chapter visibility options from the Organize tab in the Dashboard menu.
Once your open textbook is made public, you can share the link and others will be able to read the web book version openly online.
You can also export your open textbook using the supported book formats Pressbooks creates from the Export page.
What Can Go Wrong?
Students are unable to register or activate their Pressbooks account – When you add a student as a user to your book they receive an email invitation and a link to the book. In some cases, this email invitation may end up in their Junk Mail so it is helpful to remind them to check the Junk Mail for the invitation. The confirmation link provided in the email will also expire after a certain time period, so you may need to re-add students following Step 4.
Students are unfamiliar with how to edit their chapters within Pressbooks – Most students will not have any prior experience using Pressbooks so it is helpful to provide an orientation to the tool and to include an opportunity to practice using the editing tools. There are a variety of helpful guides that you can refer your students to in the Further Reading section.
Students may not want to share their chapters in the open textbook – Prior to sharing the open textbook publically, students should have the option to decide if they would like their chapter to be shared openly. You can create a student release form to request permission to share from the students, please see the following sample MOU. If students decide not to make their chapter public, you can change the visibility settings to exclude it from the web and any exports.
Further Reading
BCcampus. (2018). Pressbooks Guide. Retrieved from https://opentextbc.ca/pressbooks
DeRosa, R. (2018). Student-Created Open “Textbooks” as Course Communities. Retrieved from http://openpedagogy.org/course-level/student-created-open-textbooks-as-course-communities Pressbooks. (2013). Pressbooks User Guide. Retrieved from https://guide.pressbooks.com
Ryerson University. (2017). Ryerson Open Textbook Authoring Guide. Retrieved from https://pressbooks.library.ryerson.ca/authorsguide
The Rebus Community for Open Textbook Creation. (2017). A Guide to Making Open Textbooks with Students. Retrieved from https://ecampusontario.pressbooks.pub/makingopentextbookswithstudents
Examples of Open Textbook Projects
The following resource has a number of open textbook project ideas and case studies along with some sample open textbook assignments:
The Rebus Community for Open Textbook Creation. (2017). A Guide to Making Open Textbooks with Students. Retrieved from https://ecampusontario.pressbooks.pub/makingopentextbookswithstudents/front-matter/introduction
References
BC Campus. (2019) . What are Creative Commons and Open Licences? Retrieved from https://open.bccampus.ca/what-is-open-education/what-are-creative-commons-and-open-licences
Pressbooks. (2019). Pressbooks for Faculty Authors. Retrieved from https://pressbooks.com/faculty-authors
The Rebus Community for Open Textbook Creation. (2017). A Guide to Making Open Textbooks with Students. Retrieved from https://ecampusontario.pressbooks.pub/makingopentextbookswithstudents/front-matter/introduction
Author
 Jordanne Christie is a faculty member in the School of Interdisciplinary Studies at Durham College, and a former Educational Developer in the Centre for Academic and Faculty Enrichment (C.A.F.E). She has a broad range of experience developing and facilitating technology-enhanced courses at the post-secondary level and has taught at Ontario Tech University, Royal Roads University, the University of Manitoba, and at Red Deer College. She has a PhD in E-Research and Technology-Enhanced Learning from Lancaster University, and a Master of Education in Distance Education from Athabasca University.
Jordanne Christie is a faculty member in the School of Interdisciplinary Studies at Durham College, and a former Educational Developer in the Centre for Academic and Faculty Enrichment (C.A.F.E). She has a broad range of experience developing and facilitating technology-enhanced courses at the post-secondary level and has taught at Ontario Tech University, Royal Roads University, the University of Manitoba, and at Red Deer College. She has a PhD in E-Research and Technology-Enhanced Learning from Lancaster University, and a Master of Education in Distance Education from Athabasca University.