Slack for Educators: A Guide to Getting Students to Communicate (With You) in the Classroom
Samaneh Mazaheri
Introduction
Traditional communication can be achieved by using several means. Firstly, it can be verbal communications, most of the time in class, or during office hours. These discussions could be talking about lectures, follow up on points of confusion, seeking clarification, personal interests beyond lectures, and so forth. Secondly, it can be through email, which can happen any anytime, for the purpose of asking about grades, deadline extensions, missed assignments and lab or to discuss schedule clarifications. Additionally, Learning Management Systems (LMS) such as Blackboard or Canvas can be used as a communication tool for announcements, to broadcast schedule changes and reminders for students. It also includes features like Discussion Board though they are rarely used.
As can be seen, there are several issues with traditional communication:
- Managing multiple communication channels (email, LMS, etc.) takes time!
- Students do not use a LMS without considerable effort on the instructor’s part to convince them that they must use it.
- Students are very comfortable using instant messaging, chat programs and social media; less inclined to give an LMS a chance.
Slack may provide for opportunities as it is a team-based messaging application and a well-used industry tool it has instant credibility with students.
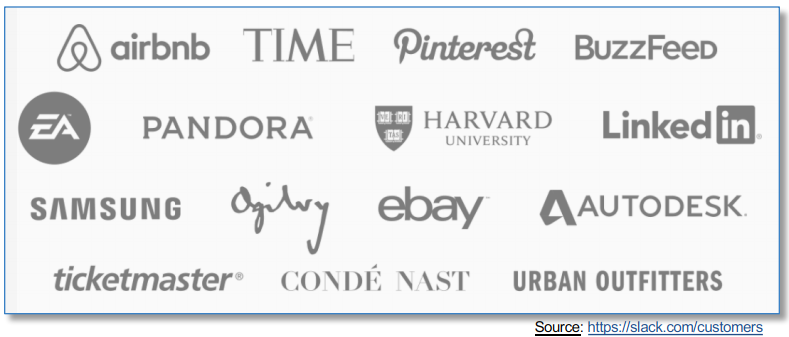
It supports multiple platforms; it can be used on a desktop, or be installed on mobile phones. It allows for the separation of personal and educational work. For example, there would be a separation of Facebook, Instagram, and Twitter from Slack, Blackboard, and academic email.
Resources
- Slack app
- Web-Enabled Device
Steps for Implementation
Slack supports multiple platforms; it can be used on a desktop, or be installed on mobile phones. Let’s review the steps for both!
Installing Slack on Windows:
Using Slack on Windows is super easy with the Slack desktop app.
Step 1
First, download the Slack app.
There are two ways to download Slack for Windows: from Slack’s download page or from the Windows Store. To download Slack from Slack’s download page:
- Visit slack.com/downloads.
- Click Download.
- Once the download is complete, double-click the file (called SlackSetup.exe). Slack will launch automatically once installed.
With the app installed, you can double-click the Slack icon the next time you need to launch it.
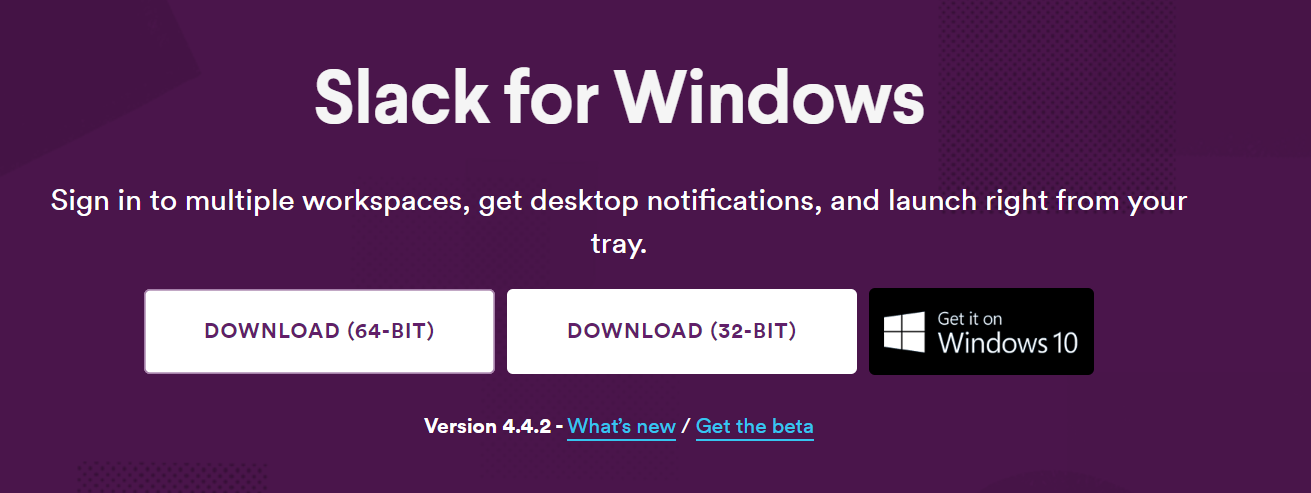
To download the Slack app from the Windows Store, you’ll need to be running Windows 10:
- Find Slack in the Windows Store.
- Click Get the app.
- After the app is installed, locate and select Slack in your Start menu to launch it.
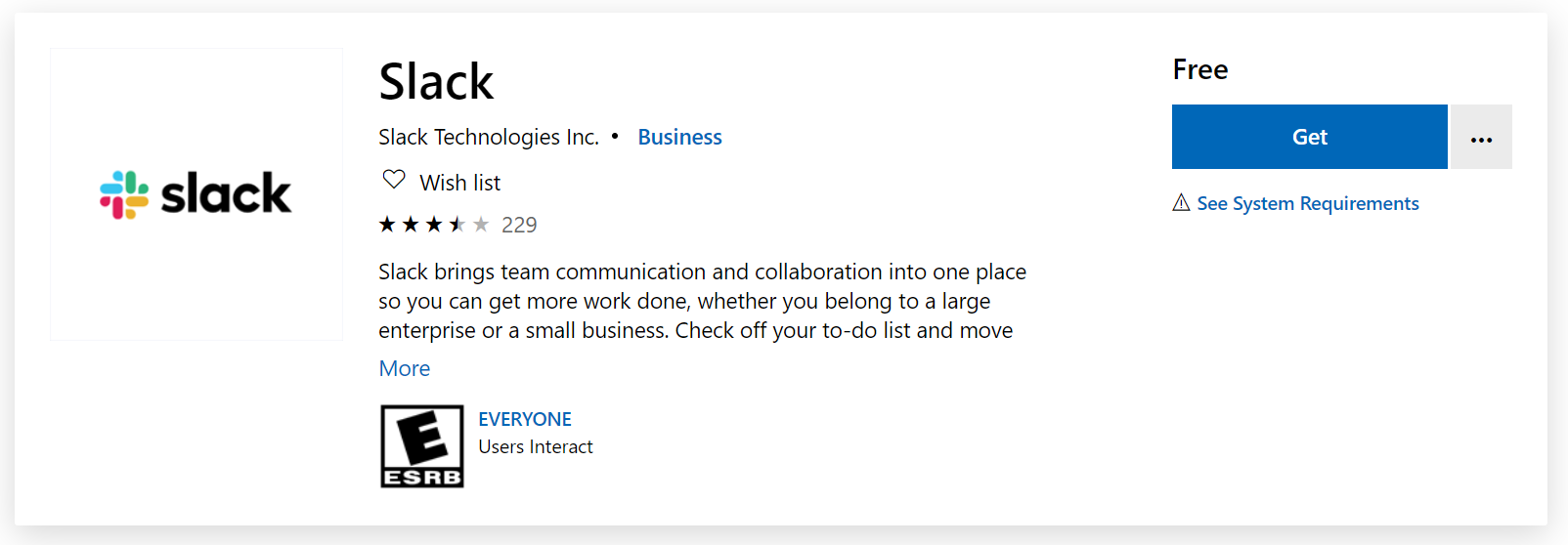
Sign in to your workspace.
Once you’ve installed the Slack app, you can sign in to a workspace you’re already a member of, join a workspace, or create your own.
Installing Slack on mobile phone (Android):
The Slack app for Android lets us collaborate with the students when we are unable to be at our desk. By downloading the app, we can have access to our channels and direct messages and get mobile notifications on our devices.
Download the Slack app.
- Find Slack in the Google Play store.
- Tap Install.
- Tap the Slack icon to launch the app.
Sign in to your workspace
Once you have installed the Slack app, you can sign in to a workspace you are already a member of, join a workspace, or create your own.
Create a Slack workspace:
- Go to slack.com/create.
- Enter your email address, then click Next. Check your email for a 6-digit confirmation code.
- Enter your code, then name your workspace and click Next.
- Create a new channel for your workspace. Channels organize conversations about any topic, like a project students are working on.
- Click See Your Channel in Slack to visit your workspace.
- Select Finish Signing Up at the top of the screen. Enter your name and password, then click Next.
- Review your workspace name and URL, then click Finish to save.
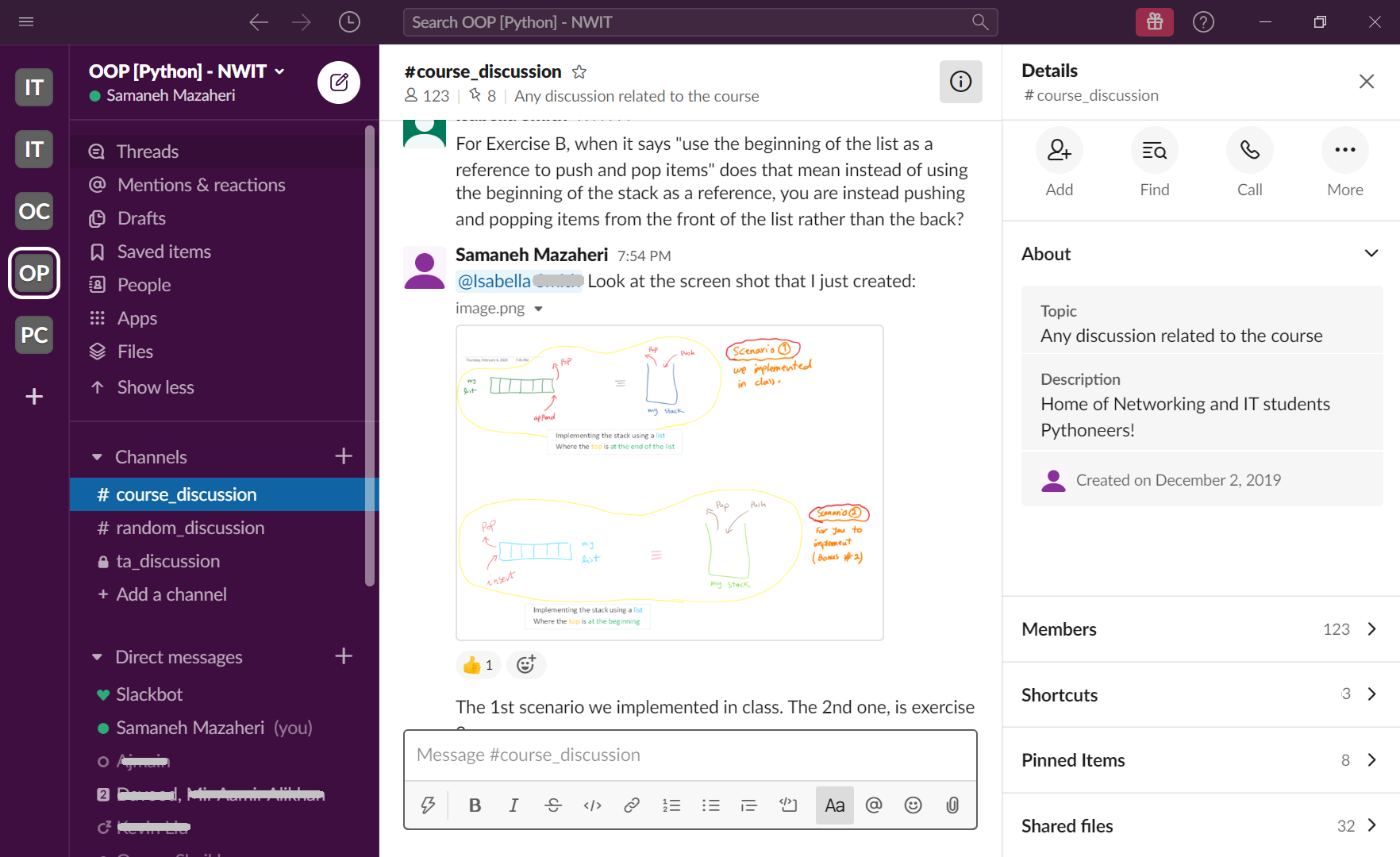
Step 2
Now let’s see how you create Slack channels.
1. Click the plus sign next to “Channels” in the left sidebar.
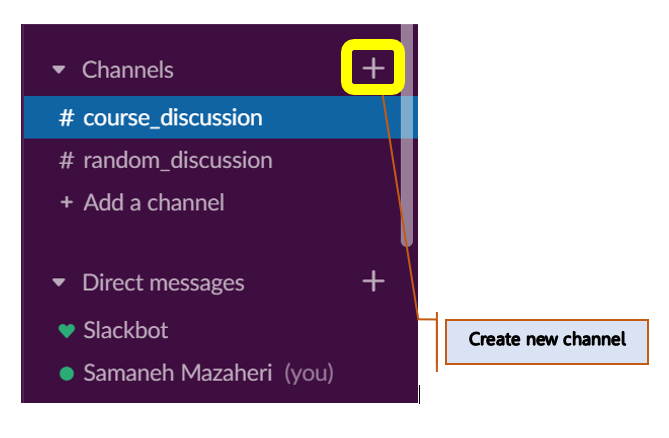
Then you can add a new Slack channel, using “create a channel”.
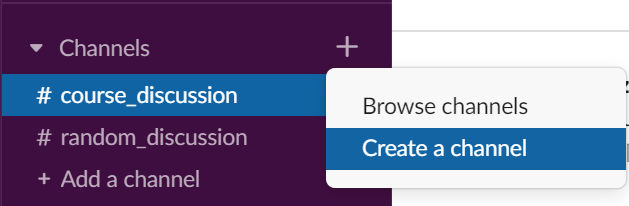
2. Add your channel name, and toggle on the “Make private” option, if you’d like to create a private channel. For example, you can have a private channel for TAs to discuss.
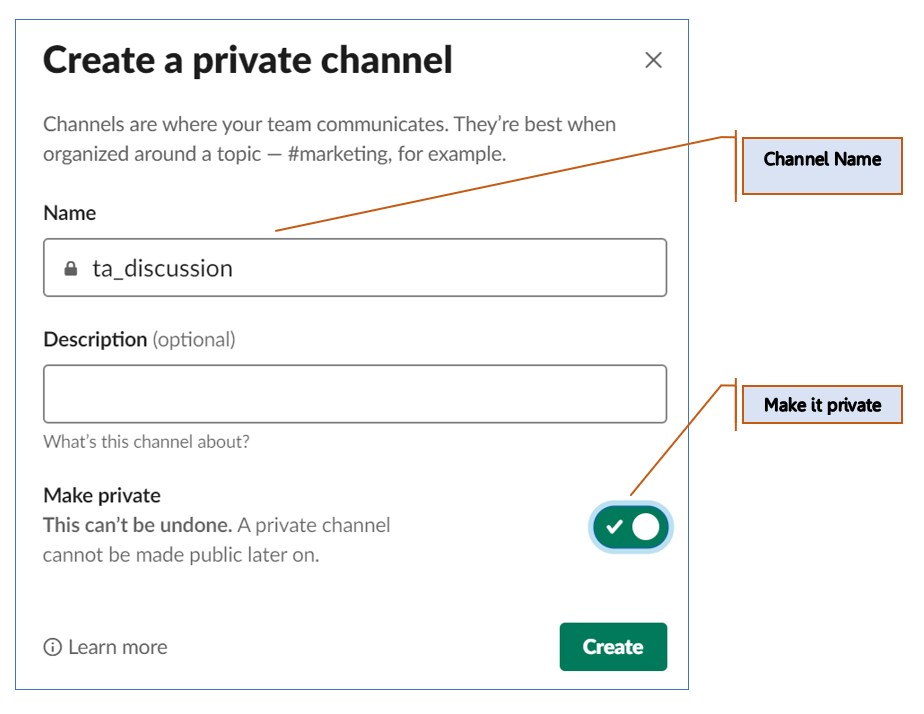
3. Click “Create.”
You’d be able to add members to the channel by tagging them in the pop-up which appears immediately after creation, or by selecting “Add people” on the channel page at any time.
Step 3
Some examples of utilizing Slack in course-related discussions.
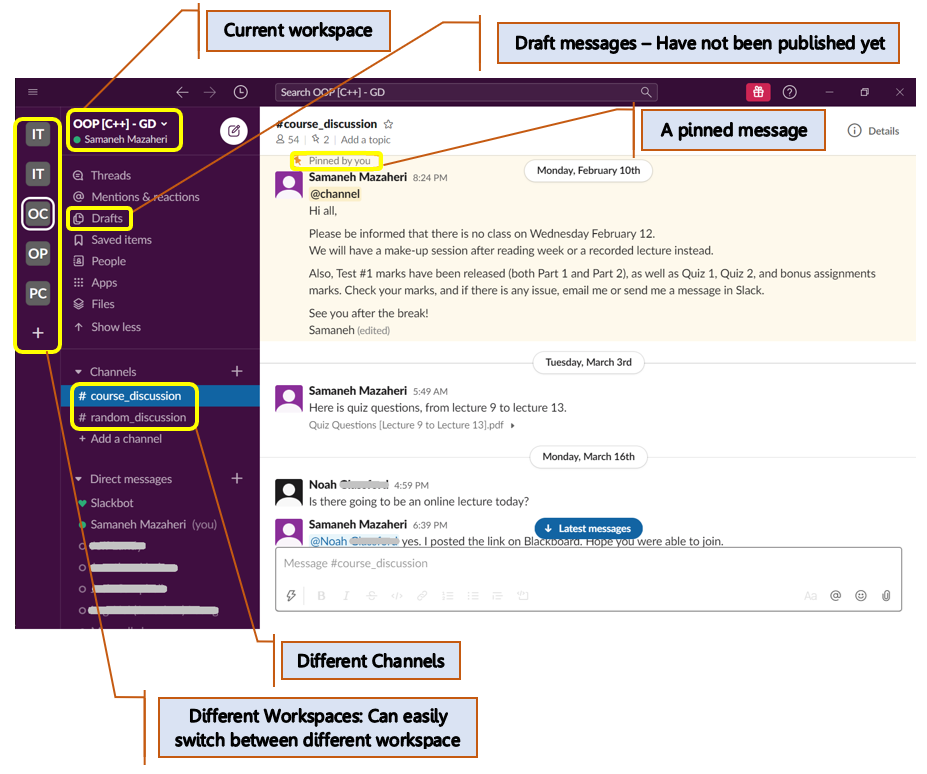
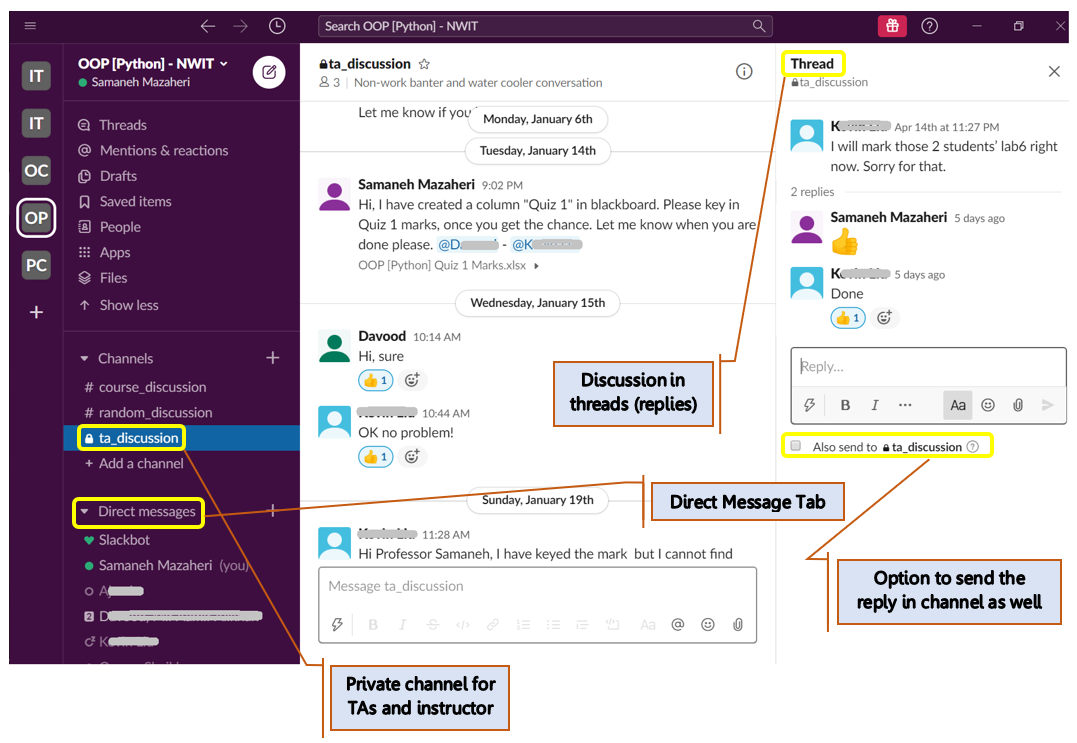
Channels in Slack
Public Channels
Separate public channels can be used for major deliverables, e.g. tests, assignments and projects. Many messages are Q&A, student-faculty, and student-student. It is possible to mention a student’s name (using the
@name tag) when responding to questions; ensure the student will receive an alert.
When there is a need to broadcast an announcement, the @channel tag can be used to alert all students. For example, #general channel can be used to answer questions about lectures, course readings, etc. Can also serve as a backchannel discussion during lectures.
#random channel is mainly for semi-relevant course messages and humour. Students can add reactions to channel messages (used a lot!)


There is another cool feature, public #inclass channel, that can help instructors to answer students’ questions in class, real-time. Students need to tag the instructor’s name if they have questions. When the instructor is alerted (even by smartwatch), they can answer it in real-time to the whole class.
Private Channels
Private channels can be used for Team channels. For example, for the courses that involve team projects, private channels are a great way to allow students to share project documents and engage in project discussion. Also, there can be an admin channel, for courses with multiple instructors and/or teaching assistants.
Direct Messages (DMs)
Individual or small group questions can occur through DMs. DMs have replaced a lot of the questions the instructors get via email about grades and course material clarifications. Students who aren’t comfortable posting in public channels will sometimes use DMs instead.
Service Integrations
There are several Service Integration as well to make Slack more useful:
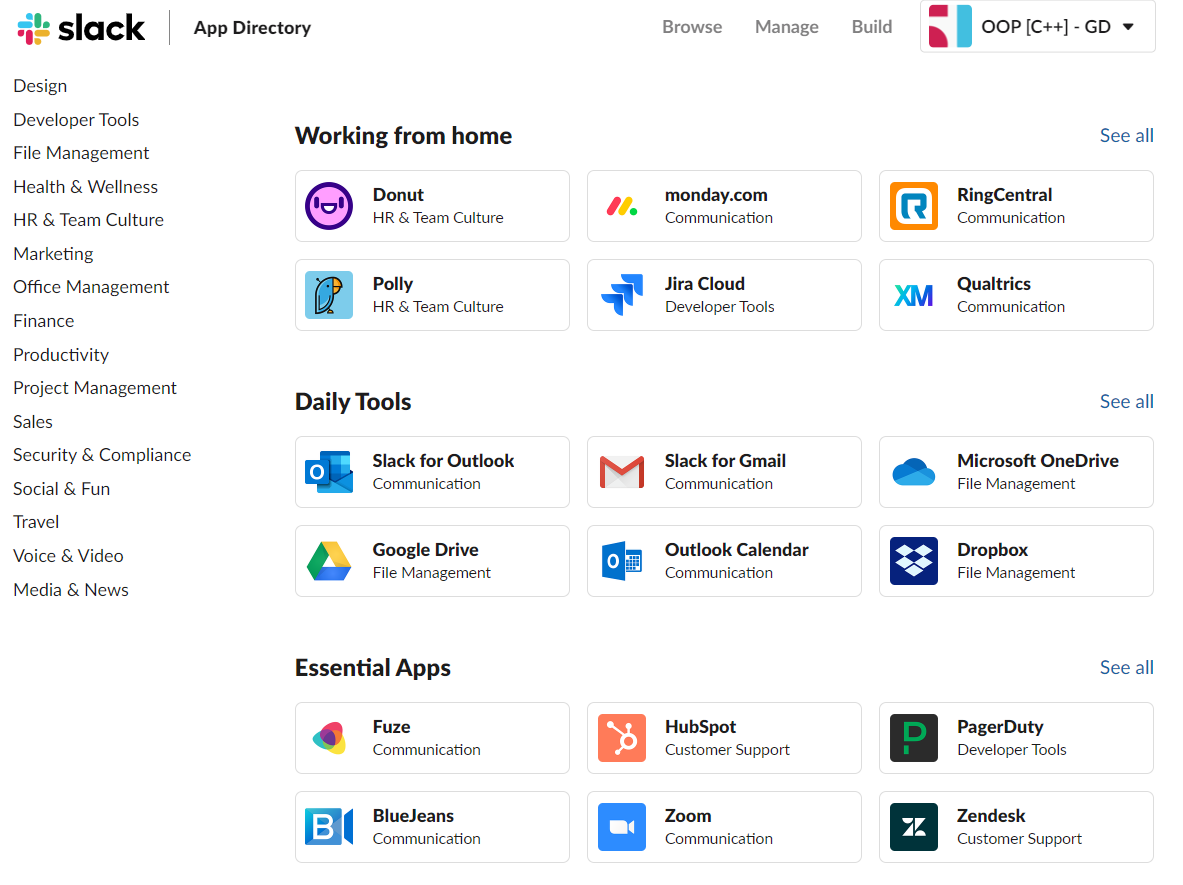
And finally, statistics are available weekly, monthly or all time, which helps to keep track of active members, and activities.
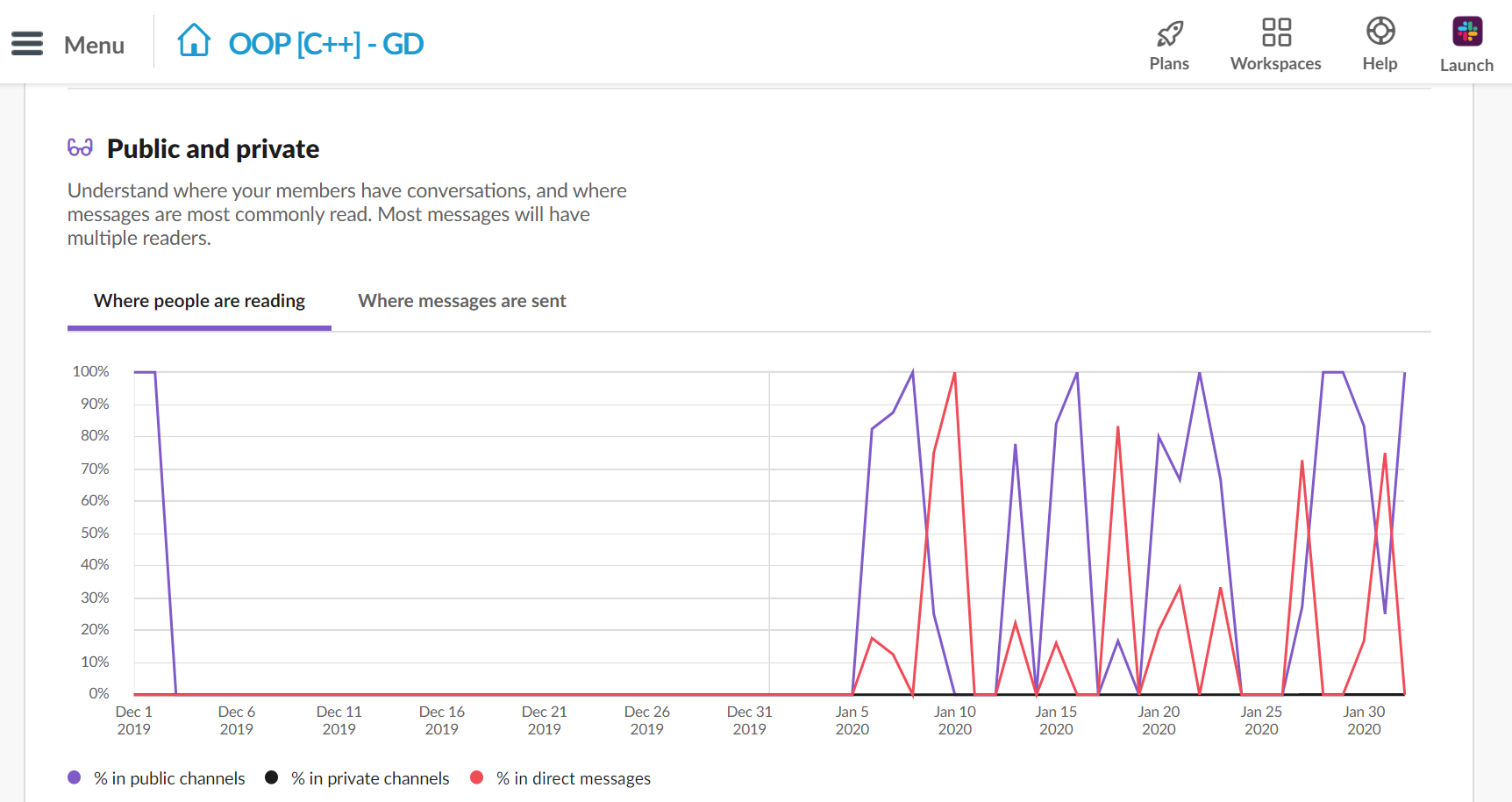
Top Tips for Success
Set reminders –You can use Slack for reminders. For instance, if you need to remind yourself to publish an assignment in 30 minutes, you can type “/remind me in 30 minutes to publish” and Slack will privately remind you.
Timestamps – Every message has a timestamp. If you want to be able to reference a specific message later, right-click on the timestamp in Slack to get a permanent URL (or just click on it).
Public Links – You can also create a public link to share a file publicly. Just click the file’s name to view it in the Flexpane, then, in the More actions menu, click Create public link.
Pinning Messages and Files – If there’s something you need everyone in your channel to see or an important file you want to find easily, it can be pinned to a channel so it’s shown in the Channel details information menu. To pin, hover over it, then click the cog on the right, and choose Pin message. A pinned message will stay there until you remove it.
Further Reading
- Tuhkala, A., Kärkkäinen, T. Using Slack for computer-mediated communication to support higher education students’ peer interactions during Master’s thesis seminar.
Educ Inf Technol 23, 2379–2397 (2018). https://doi.org/10.1007/s10639-018-9722-6 - Xi Zhang, Yao Meng, Patricia Ordóñez de Pablos, Yongqiang Sun, Learning analytics in collaborative learning supported by Slack: From the perspective of engagement, Computers in Human Behavior, Volume 92, 2019, Pages 625-633, ISSN 0747-5632, https://doi.org/10.1016/j.chb.2017.08.012.
Digital Slack Resources
- Using Slack:https://slack.com/intl/en-ca/help/categories/200111606
- Tips & Tricks about Slack:https://slack.com/intl/en-ca/help/categories/360000049063
- Plenty of Slack tips:https://www.pocket-lint.com/apps/news/150925-what-is-slack-and-how-does-it-work-tips-tricks
- Slack Wikipedia:https://en.wikipedia.org/wiki/Slack_(software)
- What Is Slack, and Why Do People Love It?https://www.howtogeek.com/428046/what-is-slack-and-why-do-people-love-it/
- What is Slack?https://www.getcloudapp.com/blog/what-is-slack
Author

Dr. Samaneh Mazaheri is an Assistant Professor at Ontario Tech University. She holds a PhD in Computer Science from University of Putra Malaysia.
She was an Assistant Professor at Limkokwing University of Creative Technology in Malaysia and Tehran Azad University in Iran, prior to joining Ontario Tech University. Additionally, she has worked in the industry at different companies as a software development engineer.
She is currently teaching Networking and IT security program in the Faculty of Business and Information Technology at Ontario Tech University.

