3 Discussion Groups (DGDs) | Tutorials
Sections in this chapter
- Your role and what’s different in remote DGDs
- How to prepare for a DGD
- What to include in a DGD
- Synchronous facilitation options
- Asynchronous facilitation options
- Discipline-specific resources
Your role
As a TA for a DGD, your role is to work with students to help them learn and apply the course content to various types of application problems and to answer their course-related questions. You can include a review of the course content and solve application problems within a DGD — the relative amount of each depends on what the students need most to learn successfully and will be decided by you and the course professor, with input from students.
Most of your time is spent preparing for and conducting the DGD, however, you are also expected to answer student emails and proctor exams.
Keep things simple by starting with the essentials and introduce new aspects slowly, such as new technologies or questions types.
What’s different in remote DGDs?
DGDs will be completely conducted online, so quickly getting familiar with software used in the course (e.g., Brightspace, Teams, Zoom) can help smooth this transition for you. This also means that all in-person communication with students will be replaced by online-only communication (e.g., emails, discussion forums), so getting comfortable with online communication is important. Remember, any DGD in person allows for a community among students and TAs to be built, so special attention to building a community online can help maintain this important support for students during a remote course.
Remote DGDs will be a big change from what you’re likely used to seeing as a student or facilitating if you have been a TA before. Remember that most students, professors, and other TAs will also be unfamiliar with participating in a remote course. The appropriate way to ask a question in a synchronous DGD, for example, may be unknown to students and could be done in a variety of ways by different students at first. Patience and clear communication are key. Asking for regular feedback (course questionnaire) from students and modifying your approach to DGDs accordingly can also help improve this transition.
In a remote learning environment, explaining concepts to a purely digital classroom can feel strange. For example, you might be speaking to dozens of people whose cameras are all switched off and whose microphones are muted. In other words, you will be teaching in the absence of any audio or visual feedback from your audience that they are following along with your presentation, or even being able to tell for certain that anyone is paying the slightest attention. This is simply disconcerting.
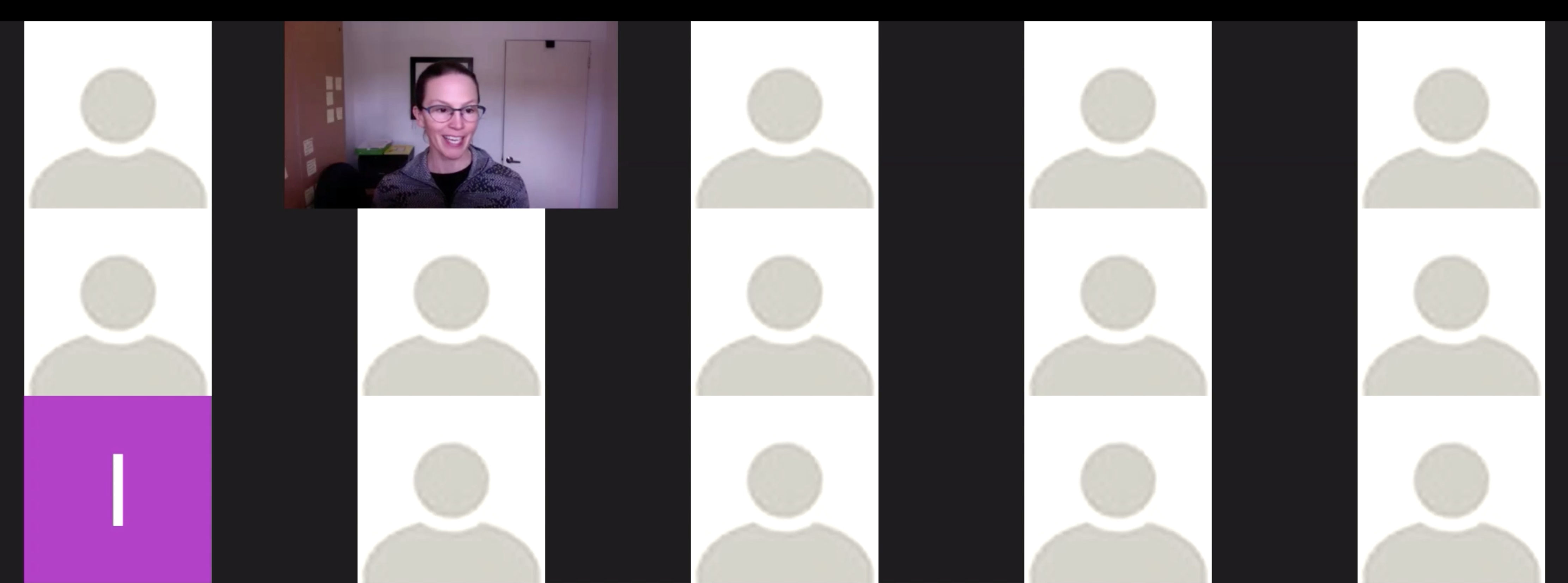
A simple thing to do is to ask students to keep their cameras on so you can tell that there are real people on the other side of your digital connection, although it is always okay for students to decline to use video. You can also use strategies to make sessions more interactive, occasionally asking questions (e.g. “Are you following along with concept X? Please respond in the Chat space.”) or adding in formal interludes where students answer a poll (e.g., Menti) to participate in a questionnaire to assess whether they are grasping concepts. More details about interactivity can be found below.
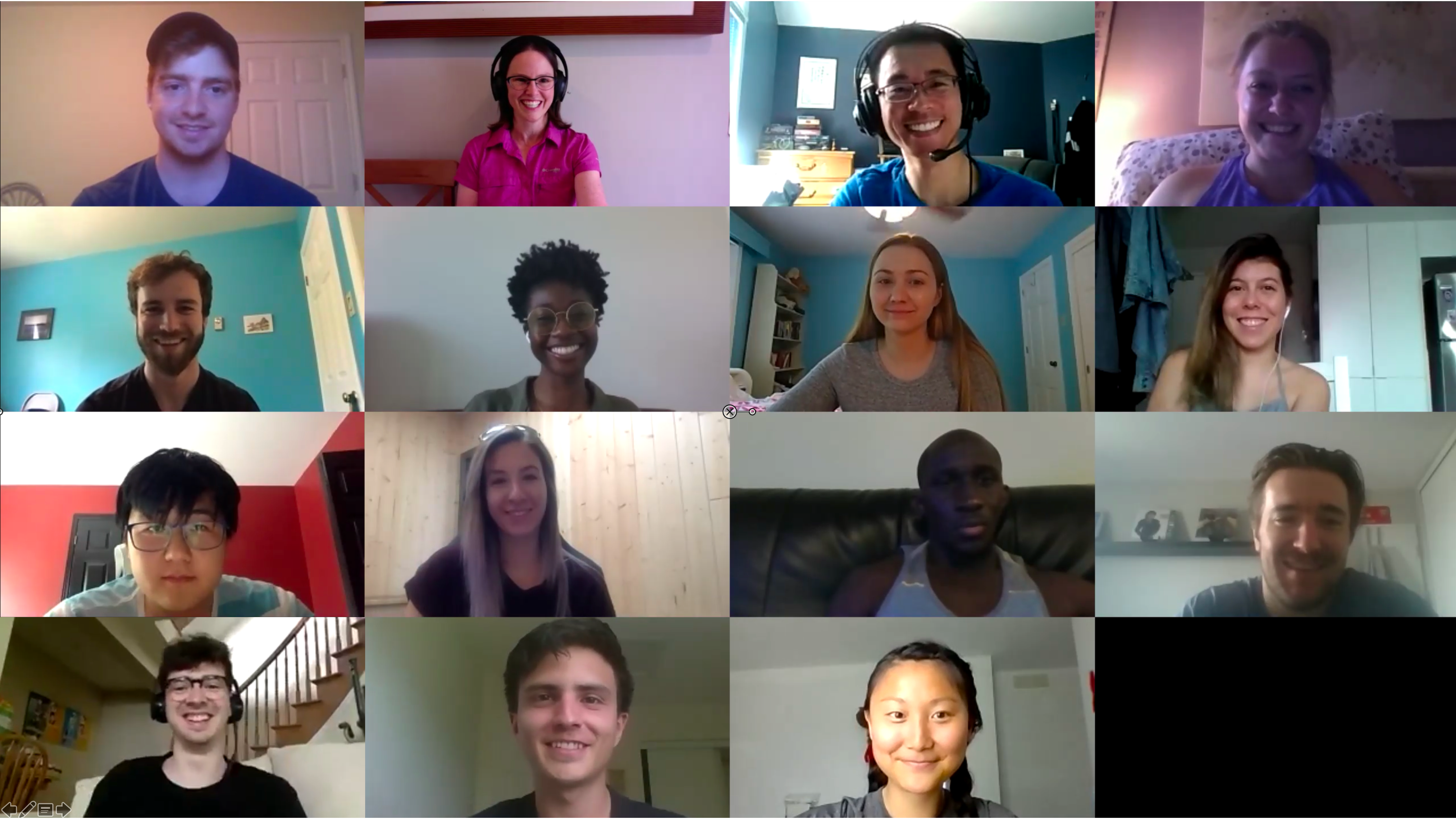
How to prepare for a DGD
Five important aspects to consider :
- Communication: make sure you have clear expectations from the course professor about your role and communicate clear expectations about what the DGD will be to the students.
- Course information: read through the course syllabus, identifying key learning outcomes, and review the course calendar on Brightspace. Make sure you have access to the class Brightspace by contacting the course professor.
- Content: figure out what course content is available to you (e.g., course notes, problem sets, practice exams, a physical or online textbook, previous DGD or tutorial content from other TAs) to use in your DGD and to help you prepare for it – will be discussed in more detail below.
- Technology: determine your access to the necessary equipment to conduct the DGD and to complete related TA requirements (e.g., answering emails, online office hours).
- Technology might include: computer, videoconferencing apps, webcam (built-in or external), microphone (built-in or external), headphones, video-recording device, video-editing software, screen-recording software, digital writing software, tablet, scanner.
- Method of facilitation: choosing how you want to conduct your DGD will depend on the course, the chosen content of DGDs, the students’ needs abilities, your personal preference and abilities, and your access to the relevant technologies – the options are discussed in more detail below.
- Once you choose a method, you can always modify it as you go depending on feedback (formal or informal) to tailor the DGD to students’ learning needs.
What to include in a DGD
First, identifying the learning outcomes you would like to address helps to organize the general content. Learning outcomes are normally listed in the course syllabus or associated course texts (e.g., textbook, powerpoint notes). Next, choosing how you can best help students achieve these learning outcomes can maximize the time spent in DGDs. How much review of the relevant theory or practice with application problems will be useful for students at that specific time?
Reviewing theory can look very similar to brief lectures (e.g., Ellipses and Kepler’s Laws). Content for theory review can be adapted from the course notes, textbook, or any other relevant physical or online text. Providing students with different exposure to the course material than that from their lectures or notes can help fill gaps in their understanding. Digging deeper into some concepts, providing a broader view of others, or connecting a series of concepts may help students depending on the specific content and student.
Practicing application problems can look very similar to exams (e.g., How To Draw An Ellipse). Practice problems can be copied from textbooks, problem sets (posted by the professor on Brightspace or from previous courses), or a variety of online resources. Having the associated answer key can simplify your preparation for the DGD. Remember, the goal of going over practice problems with students is not just to reach the correct answer, but also to teach them how they can complete similar problems on their own in the future. Pay special attention to how you choose to solve the problems and explain this with audio and visual cues to the students. Helping students prepare to solve problems on their own will require you to review your answers for each problem prior to the DGD, making sure you understand each step well enough to explain it in detail. This preparation can also help you identify potential issues or mistakes, which you can also include in your explanation.
Remember to consult TLSS remote learning guidelines for accessibility guidelines while planning and facilitating DGDs.
Once you know what you want to accomplish in a DGD, you then need to choose how you will do that. Online facilitation options (below) discusses the synchronous and asynchronous options for remote DGDs.
Online facilitation options
Synchronous options
A synchronous option would involve live streaming (videoconferencing) DGDs (with or without recording them). Synchronous options are great for increasing student engagement and building community, although such a format can be hard on learners and TAs because:
- Technology limits access: students with poor/no wifi struggle to hear, see, and participate. Dropped connections mean missed information. Working in different time zones make attendance difficult.
- Many students will have a poor experience if they can’t connect efficiently. Long, live DGDs are difficult to engage in. These issues can lead to poor student experiences and they will understandably complain.
- A solely synchronous course creates obstacles to learning. Students’ can be overwhelmed with too many things to keep track of. Problems with equity can grow larger. The online format imposes a fixed pace onto students, who may find it too fast or too slow.
An overview of two synchronous facilitation methods is provided below. Consider how each option would impact student learning in your DGD when reviewing these options.
Choosing a synchronous DGD option means there are a few additional important, yet generally unfamiliar, steps that can help you prepare:
- Consider how you would like build community in an online setting (e.g., virtual check-ins).
- Consider what interactive features you want to use to increase student engagement (e.g., breakout rooms, Menti, Miro) and how much time each of these activities might take for new users.
- Decide how you want students to ask questions (e.g., using the chat function, raising their hand) — you can share this with students during the first videoconferencing session or before.
- Review what to do when things go wrong during videoconferencing.
- Set up and check your webcam and microphone. If you will be using digital writing, check your digital writing software and tools.
- Review the activities and timeline for the DGD — if you have too little or extra time than planned, what can you do?
- If you have slides to screenshare during the DGD, ensure they are open and ready on your computer.
- If you are answering practice problems, have them ready for use — consider sharing these with students before the DGD so they can follow along better.
- Get set up early — start the videoconferencing session 5 – 10 minutes early. This can help avoid late starts due to technical issues and gives you and students a chance to chat in an informal setting.
- Monitor the chat (and waiting room if this feature is used).
- Start on time (end on time, too)
- Introduce yourself to the class. Providing students with a bit of information about you (e.g., program, research interests, favourite undergraduate course) can help build connections with students and potentially demonstrate the applicability of the course content — for the first several DGDs.
- Review online conversation skills with the students (new environment = new expectations!) — for the first several DGDs or when a refresher is needed. You can adapt this document if you’d like.
- Review how students can best participate and follow along during a DGD (e.g., how to ask a question, how to prepare, how to take notes)
- Use check-in activities (in breakout rooms for large groups) to promote community among students.
- Discuss common questions or problems from students that you have seen in emails or the discussion forum.
- Quickly review content covered in the last DGD and state intended learning outcomes for this DGD — provide a written copy of learning outcomes for students to reference on their own time (in the chat or otherwise).
Note: at the time of writing, TLSS recommended Adobe Connect and Teams for synchronous course activities, as well as Zoom for things like office hours. Zoom includes options such as breakout rooms for students to have small group discussions.
1) Videoconferencing with screensharing (recommended synchronous option)
- Using videoconferencing (e.g., Adobe Connect, Teams, Zoom), TAs can screenshare a Powerpoint, PDF, etc. with relevant content to students in real time
- Here are some how-to videos for Adobe Connect, Teams (including example lesson)/Teams, and Zoom
- Tech required: computer, webcam, microphone, tablet and digital writing tool (if using digital writing/drawing)
- Example (advanced) : Multiple choice questions and breakout rooms (Transcript)
- Here, a recorded tutorial video from Prof. Flynn uses the screensharing functions of Zoom to show visual aids and tools for student engagement/feedback (Menti). Prof. Flynn uses the breakout room function to foster discussion in smaller groups — she can pop into each breakout room to monitor their progress or answer questions. The full follow up discussion is here.
- Tech used: Zoom (using the screensharing, chat, and breakout room features), Powerpoint/Keynote, a computer, a built-in microphone/speaker, and built-in webcam at a scheduled meeting time (requires good quality wifi)
- Note: this video was set-up to simulate a class and make Zoom’s “host” tools visible (such as the breakout room button); Camtasia was used to record the full screen and edit out longer pauses
- Example (intermediate) : Adobe Connect Meeting – a Sample Class
- Here, a short sample interactive business class on Adobe Connect showing the chat, whiteboard, and polling functions.
- Tech used: Adobe Connect, a computer, and a built-in microphone/speaker at a scheduled meeting time (requires good quality wifi) can achieve this type of videoconferencing class.
- Example (beginner) : TMU – History 102 – ZOOM Class Meeting
- Here, a recorded remote history class from a Texas University uses the screensharing functions of Zoom to show visual aids and key notes and uses the chat function to increase student engagement.
- Tech used: Zoom (using the screensharing and chat features), Powerpoint, a computer, a built-in microphone/speaker, and built-in webcam at a scheduled meeting time (requires good quality wifi) can achieve this type of videoconferencing class. The Zoom session is also recorded.
2) Videoconferencing with an in-class setup
- Using videoconferencing (e.g., Adobe Connect, Teams, Zoom), TAs can conduct a DGD or tutorial using a blackboard or whiteboard on webcam
- Here are some how-to videos for using Adobe Connect, Teams, or Zoom
- Tech required: computer, webcam, microphone
- Example (beginner) : Economic Analysis Lecture – Midway University
- Here, a recording of an economics lecture that was delivered on Zoom has minimal student engagement, which could be improved by more visual aids or the use of breakout rooms for student discussions.
- Zoom, a computer, a built-in microphone/speaker, and built-in webcam at a scheduled meeting time (requires good quality wifi) can achieve this type of videoconferencing class (Zoom session also recorded).
Asynchronous options
An asynchronous option would involve recording audio and/or visuals of DGDs or providing additional notes for students without any online student presence during recording. Asynchronous options are great for reducing individual barriers to learning because students can watch/listen on their own time, pausing when needed. This format can be hard on learners and TAs because of reduced student engagement with their TAs and other students and difficulties adapting to self-paced learning.
An overview of three asynchronous facilitation methods is provided below. Consider how each option would impact student learning in your DGD when reviewing these options.
Choosing an asynchronous DGD option means there are a few additional important, yet generally unfamiliar, steps that can help you prepare:
- Consider how you would like build community in an online setting outside of the recorded DGD (e.g., discussion forum, office hours).
- Consider how you want to use to increase student engagement (e.g., Echo360, Menti, Miro), which is particularly challenging when students aren’t directly participating in a recorded DGD.
- Decide how you want students to ask questions about DGD content (e.g., email, discussion forum, office hours) and how you would like to answer them (e.g., short videos for common questions, discussion forum posts, individual responses via email, recorded office hours) — see the chapter on communication with students for more information.
- Set up and check your webcam and microphone. If you will be using digital writing, check your digital writing software and tools.
- Review the activities and timeline for the DGD — if you have too little or extra time than planned, what can you do?
- If you have slides or a PDF to screenshare during the DGD, ensure they are open and ready on your computer.
- If you are answering practice problems, have them ready for use —consider sharing a version without any answers with students so they can follow along better.
- Preparation will improve the flow and reduce the amount of video editing required after the DGD is recorded.
- Introduce yourself to the class — Providing students with a bit of information about you (e.g., program, research interests, favourite undergraduate course) can help build connections with students and potentially demonstrate the applicability of the course content — for the first several DGDs
- Explain how you would like to receive questions or feedback from students (e.g., discussion forum, email, anonymous questionnaire) — for the first several DGDs or when a refresher is needed.
- Review how students can best follow along during a recorded DGD (e.g., how to prepare, how to take notes).
- Discuss common questions or problems from students that you have seen in emails, the discussion forum, etc. — Remember, students can’t ask you questions in real time in this DGD format, so you might need to take extra time to review questions from previous DGDs. You can also consider breaking the video into two recordings: one for previous content and one for new content.
- Quickly review content covered in the last DGD and state intended learning outcomes for this DGD.
1) Screencapture recording – recommended asynchronous option
- Recording a voiceover of reviewing content on Powerpoint or other applications, and uploading to Brightspace for students to review when they choose.
- Can include digital writing to annotate slides or solve application problems.
- Can also record on the Adobe Connect or Zoom applications (without students present in meeting).
- Tech required : computer, microphone (can be external or included in computer or headphones), tablet (if including digital writing/drawing), video-editing software, webcam (if including video of yourself).
- Most of this required tech is already in many lecture halls on campus — consult your course professor if you want to use them. Note that the cameras do not record the blackboards well.
- More information on creating videos.
- Example (intermediate) : Khan Academy – Intro to organic mechanisms
- Here, a voiceover with screencapture of digital writing is used for a guided introduction to drawing organic chemistry mechanisms in a lecture-style format (without any student participation).
- A tablet and/or computer with touchscreen (e.g., iPad, Surface, One by Wacom), digital writing pen, screen-recording software (e.g., OBS Studio, Camtasia, Powerpoint), microphone, digital writing software (e.g., Krita, Notability, Drawboard) and video-editing software (e.g., YouTube Studio, iMovie, TinyTake) can be used to achieve this style of recorded video.
- Example (intermediate) : Khan Academy – Introduction to Evolution and Natural Selection
- Here, a voiceover with screencapture of digital drawing is used for an illustrated introduction to evolutionary biology in a lecture-style format (without any student participation).
- A tablet and/or computer with touchscreen (e.g., iPad, Surface, One by Wacom), digital writing pen, screen-recording software (e.g., OBS Studio, Camtasia, Powerpoint), microphone, digital writing software (e.g., Krita, Notability, Drawboard) and video-editing software (e.g., YouTube Studio, iMovie, TinyTake) can be used to achieve this style of recorded video.
- Example (beginner) : Chemistry 1321 DGD recording
- Here, a voiceover with screencapture of digital drawing is used for an organic chemistry I DGD reviewing practice problems (similar to in-person DGDs without any student participation).
- For this example, a tablet (Mircosoft Surface), digital writing pen (Surface pen), screen-recording software (Powerpoint), built-in microphone, digital writing software (Drawboard), and video-editing software (PC Photos app) were used to achieve this style of recorded DGD.
2) Recording in a simulated classroom
- Recording a video of an otherwise normal set-up for an in-person DGD or a video of handwriting on a blank page (can record voiceover separately) and uploading to Brightspace for students to review when they choose
- Tech required : computer, video recording device (can use computer webcam), microphone (can be external or included in computer or headphones), video-editing software
- More information on creating videos
- Example (beginner) : MIT lecture DNA Replication (blackboard)
- Here, a professor has recorded a lecture on DNA replication and uses a blackboard to illustrate key points — this requires minimal additional preparation vs. a traditional in-person lecture (Note : students are present in the audience of this recording, which will not be the case for remote DGDs).
- A blackboard, video-recording device, microphone, and video-editing software can be used to achieve this style of recorded video.
- Example (intermediate) : Calculating Standard Deviation (whiteboard)
- Here, the video was recorded in front of a whiteboard which is used to write equations and explain topics related to standard deviation in a lecture-style format (without any student participation).
- A whiteboard, video-recording device, microphone, and video-editing software can be used to achieve this style of recorded video.
- Example (advanced) : Nephrology – Kidney and Nephron Overview (handwritten with voiceover)
- Here, the instructor records an audio voiceover to a recording of relevant drawings to illustrate kidney function (from Handwritten Tutorials YouTube channel).
- A large paper, video-recording device, microphone, and video-editing software can be used to achieve this style of recorded video.
- Example (advanced) : Biochemistry – Glycolysis (handwritten with voiceover)
- Here, the instructor records an audio voiceover to a recording of relevant drawings of key chemical compounds involved in glycolysis (from Handwritten Tutorials YouTube channel).
- A large paper, video-recording device, microphone, and video-editing software can be used to achieve this style of recorded video.
3) Notes
- Creating notes (hand-written or a computer-generated) and uploading to Brightspace for students to review when they choose.
- Tech required : computer, tablet (if including digital writing), scanner/scanner phone app (if uploading a handwritten document).
- Example (beginner) : UBC Calculus Online Course
- Here, the UBC calculus course’s online notes a divided into sub-topics and include text, diagrams, and questions for students on learning outcomes.
- A computer and website design program can achieve this style of notes.
- Example (intermediate) : Chemistry 1321 DGD notes
- Here, notes from an organic chemistry I DGD include practice problems with full solutions included by digital writing with the Drawboard app. Colour-coding helps organize complicated drawings.
- A tablet (Microsoft Surface), digital writing tool (Surface pen), and digital writing software (Drawboard — can also use Krita, Notability) were used to achieve this style of notes.
Discussion Forums can also be considered a form of asynchronous learning that can be used along with the facilitation options discussed above, and are discussed within the communication chapter.
Discipline-Specific Resources (for DGDs and lab tutorials)
Discipline-specific teaching approaches and resources can help you map the materials needed to create an online DGD or lab tutorial. These approaches mainly focus on chemistry DGDs but could be transferrable to other disciplines.
Biology
Beginner: students can reinforce/review concepts by engaging in online interactive tutorials from BioCoach. At the end of each tutorial, students can assess their progress through a self-quiz. Additionally, you use use biology virtual labs in lab tutorials to clarify concepts.
Intermediate: provide students with visualization experiences of the concepts they are learning in a course with the use of the virtual reality cellscape experience or the biology series Wolfram System Modeler.
Advanced: Molecular Expressions has constructed a series of interactive Java-powered virtual microscopes that explore specimen focus, illumination intensity, magnification, and translation — operating in a manner that is very similar to real-life microscopes. They include galleries for pharmaceuticals, amino acids, vitamins, DNA, and phytochemicals.
Chemistry
Beginner: use PhET simulations and ACS virtual stimulations. Use ChemDraw (free access at uOttawa) to draw out mechanisms. Share screen with students and vice versa.
Take a look at the compiled list of resources for organic chemistry.
Intermediate: the ChemCollective is a collection of virtual labs, scenario-based learning activities, tutorials, and concept tests that TAs can use as content for pre-labs, alternative practice problems, and for in-class activities for individuals and teams. They include resources for chemistry topics in stoichiometry, thermochemistry, kinetics, equilibrium, acid-base chemistry, solubility, electrochemistry, analytical chemistry/lab techniques, physical chemistry, and properties of solution.
Advanced: CSD Teaching Subset can provide students the chance to visualize and manipulate molecules in 3D and to work with real measured data. There are several entries in the Teaching Subset that have been classified by various concepts such as: fundamental chemistry, drug molecules, symmetry, MOFs
Additionally, the chemical engineering series of Wolfram System Modeler allows you to design, construct, and analyze process machinery.
Earth sciences
Beginner: the Nebraska Astronomy Applet Project provides some online simulations/laboratories targeting the undergraduate introductory astronomy audience.
Intermediate: Infiniscope provides a virtual space to connect users with space and earth exploratory activities designed to use NASA data and subject matter experts
Advanced: PlanetMaker allows you to create your own planet using image textures, lighting, and your imagination.
Mathematics and statistics
Beginner: Maple provides interactive math apps and online calculators to integrate into math tutorials.
Intermediate: Wolfram Demonstrations Project provides a series of demonstrations, and topics span a broad range of concepts.
Advanced: StatsInteractives is an initiative that provides four simulations (the central limit theorem, linear regression model, least squares estimation, sampling distribution of regression coefficients) to give students the opportunity to explore and experiment.
Physics
Beginner: explain concepts with the use of pre-recorded instructional demos.
Intermediate: PhysicsClassroom has numerous tools to address the distance learning needs of students, TAs, and “classrooms”. Their resources include Concept Builders, Physics Interactives, Minds On the Physics App, The Physics Classroom Tutorial, The Shockwave Studios, Curriculum Corner and the Solutions Guide Download, and the Question Bank Download.
Advanced: the physics series within the Wolfram SystemModeler provides exciting online experiments in dynamics and helps students gain insight into how modelling and simulation can enhance and strengthen their understanding of math and physics.
To go deeper
- Ethical Issues for teaching assistants (PDF)
Up next
The next chapter addresses how to work as a TA in a laboratory course, including lab tutorials.
Please feel free to contact us at any time with questions, suggestions, and concerns. In particular, we check this form weekly and will continue to update this guide as the situation evolves.
DGD stands for Discussion Group | Groupe de discussion. These are tutorial sessions that are held in conjunction with theory/lecture or laboratory courses.
During synchronous instruction, the professor and students are online at the same time. Synchronous modes can include videoconferencing, brainstorming spaces (whiteboard, Miro), etc.
In asynchronous facilitation, students learn the same material at different times and locations. It is opposite to synchronous learning where students learn at the same time such as lectures, laboratories etc.
Teaching Assistant
Discussion Group | Groupe de discussion
Analogous to a tutorial
Metal-Organic Framework materials

