13 Participate in Synchronous Learning on Blackboard Collaborate Ultra
Blackboard Collaborate Ultra is a conferencing and webinar platform used for online teaching at Niagara College.
Professors can create a virtual classroom to share presentation material and communicate with you and your classmates through audio, video and chat tools. This means that Blackboard Collaborate Ultra is where you will have many of your synchronous (real-time) online lectures, live discussions and presentations.
For full details on how to set up your audio and video, add a profile picture and use other features of Blackboard Collaborate Ultra, visit this page.
How to use Blackboard Collaborate Ultra
Collaborate Ultra requires certain permissions to function properly. For example, you need to grant the program permission to access your camera and microphone so you can use audio and video. Give Collaborate Ultra permission when asked, and/or set up permissions in your browser preferences.
Only certain browsers support Blackboard Collaborate Ultra, so make sure you are working within those browsers when you use this system:
Collaborate Ultra requires a strong, stable internet connection to function smoothly. If your internet connection is weak or unstable, you may be disconnected from the session frequently or you may have trouble hearing and seeing your professor or peers. Try your best to join Collaborate Ultra sessions from a location where you can access reliable internet.
Accessing a Blackboard Collaborate Ultra Session
Depending on your professor’s preferences, you can join a Collaborate Ultra session directly from a web link, from the Tools area of your course and from the mobile app.
- From a weblink: Your professor sends you a link to join the session or posts a link using the Course Announcements or email. Open the link in a supported browser. Blackboard Collaborate Ultra will open as a new tab. The opening screen will mention what session you are joining and there will be a place for you to type your name. Select Join Session after typing your name.
- From your course: Blackboard Collaborate Ultra sessions may also be accessed from the Tools area in your course site if your instructor has made it available to you. Watch this short video to see how to navigate to Collaborate Ultra from within your course:
Watch this video on MS Stream (Niagara College ID and password required).
- From the Blackboard app: You can launch sessions from the Blackboard app when links are provided in your courses.
Professors can record sessions that are hosted within Blackboard Collaborate Ultra and share those recordings with the class for review later on. Check with your instructor to see if they provide this option in your course.
A few things to do to have a positive experience during your Blackboard Collaborate Ultra session:
- If possible, join the session a few minutes early. This will give you some time to work out any technical issues and test out some of the features of Blackboard Collaborate Ultra.
- Add a profile picture when you arrive in the virtual space so that your professor and peers can connect your name with your face even if your camera is turned off. Make sure that any image that you upload is appropriate and respectful.
- Introduce yourself in the chat or over the microphone when given the opportunity. State your name the first few times you speak. This will help professors and peers know who is participating and will give them a chance to learn your name.
- Mute yourself when not speaking. Background noise and echoes can be very distracting.
- If you can’t access the microphone or camera to turn them on in a session, your professor may have chosen to turn them off for either all or part of the session to keep the class focused. Pay attention for opportunities offered by your professor during the session to engage or ask questions.
- Try your best to participate and stay engaged. Remember that you are connecting in real-time with your peers, professors, and guest experts. Use the raise your hand function if you would like to make a comment or ask a question using the microphone and wait to be called on. Alternatively, you can type questions and feedback in the chat.
- Participate actively. Use the feedback feature and chat to show your engagement.

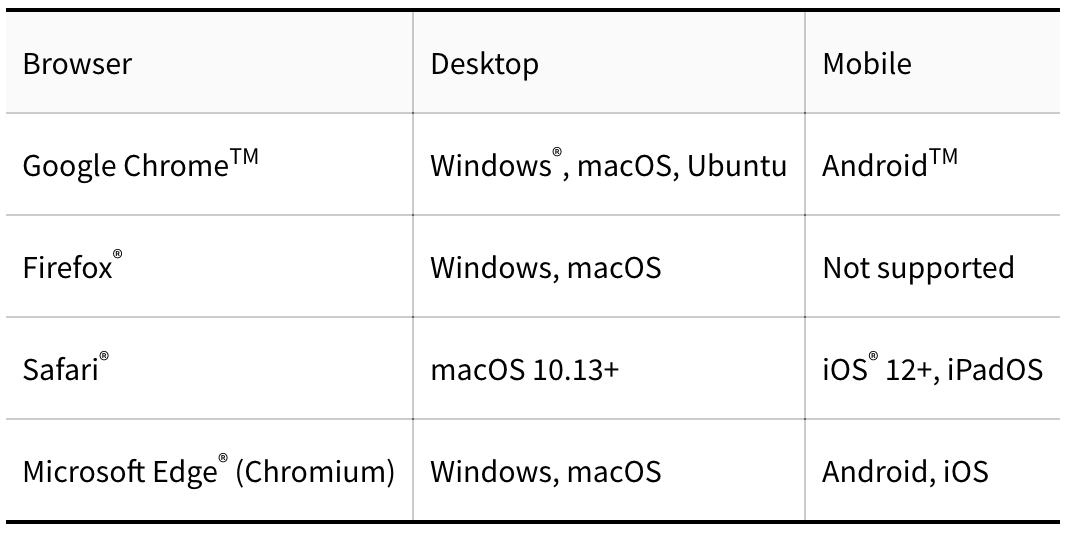

Feedback/Errata