11 Navigating a Blackboard Course and Accessing Course Content
Accessing your course sites on Blackboard
On the My Blackboard landing page, links to course sites in which you are enrolled as a student should appear in the Advanced My Courses panel. To access each unique course site, click on the appropriate link.
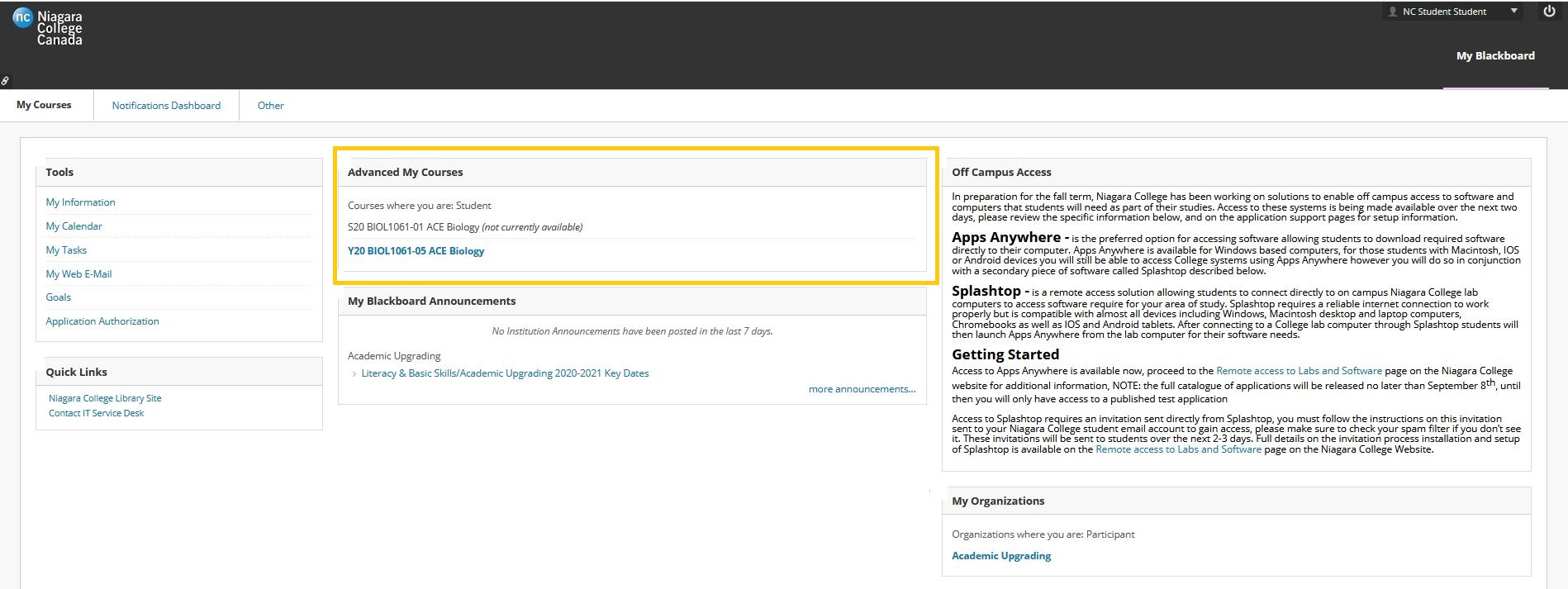
Important Note: Blackboard course sites will only be visible to you once the professor has made them available for viewing. If you do not see a course site on the day that your first class is scheduled to take place or the course name appears grey, email your instructor directly to ask whether they have made the course available.
Typical Blackboard Course Features
There are a number of features common to most course sites in Blackboard. Let’s go through a few of them to help you feel more comfortable in this environment.
The Course Menu
Once you have entered a Blackboard course, you will see a list of links down the left hand side of the screen. This is known as the Course Menu.
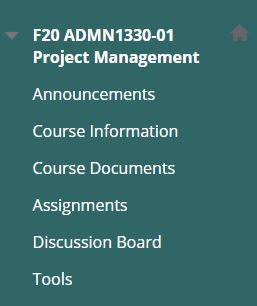
These links allow you to access and view various parts of the course, called content areas.
Professors will generally group related items together under a particular content area. For example, the course outline and teaching and learning plan are typically found in the Course Information link. Lesson slides, readings, videos and other key course materials are typically stored within the Course Documents link. You might access online assignments, including quizzes, tests and other submissions, from the Assignments area. And the Tools link gives you access to a variety of technologies integrated within Blackboard that may be helpful or necessary to your progress in the course.
Important Note: Each Course Menu may vary slightly depending on your professor’s preferences. As such, your courses may look a bit different from each other and have different sets of links and tools available in the menu.
Below are three different examples of Course Menus. The differences between the structure and organization of these course menus are similar to the differences you might see in the set-up of classroom spaces on campus. The layout may vary between your courses, but the menus will function in similar ways.
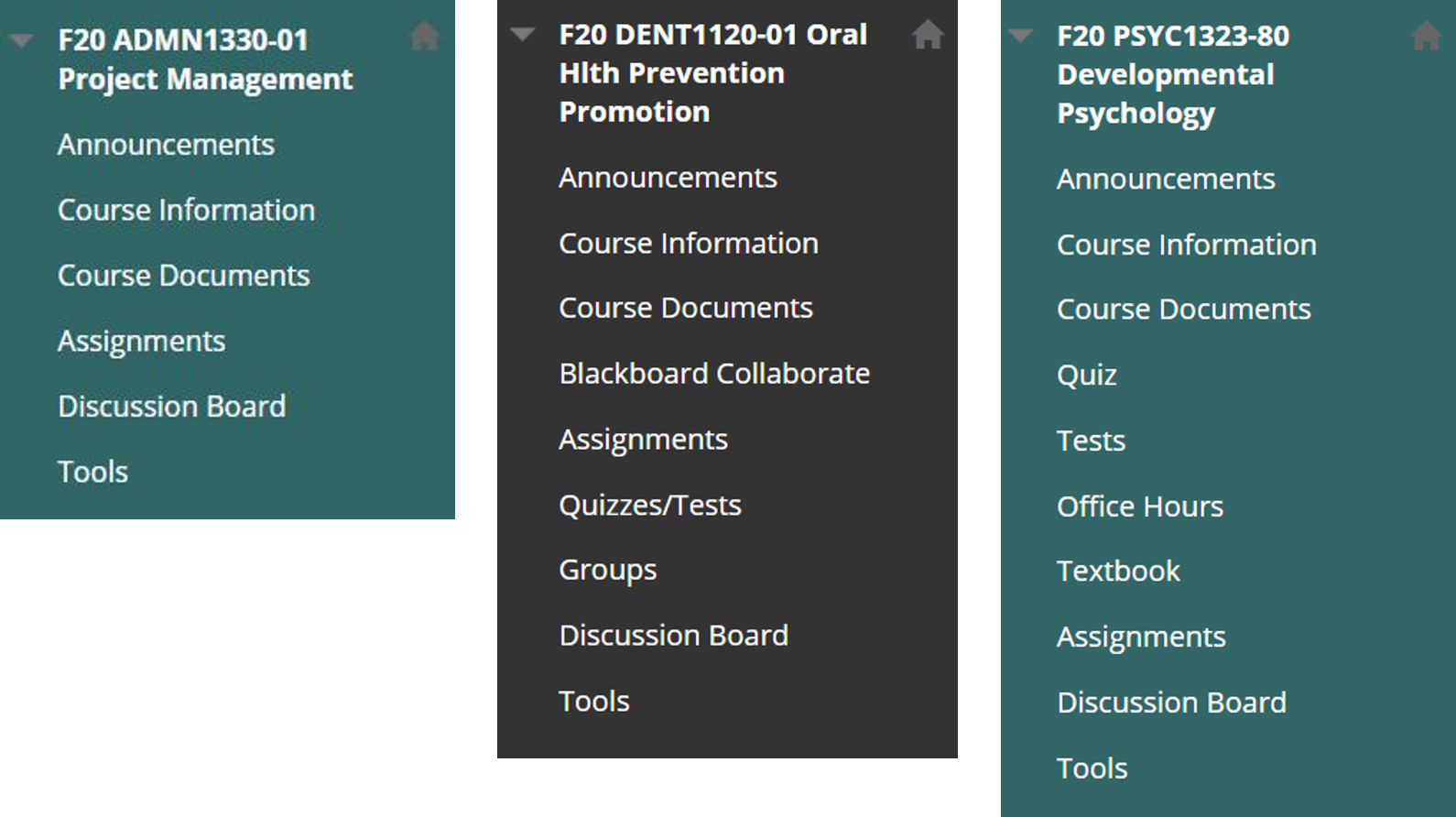
When your course site becomes available, it is a good idea to click each link on your Course Menu and explore each content area. This will help you to become familiar with the course structure and content. If you have questions regarding the organization of the Blackboard course site, contact your professor for clarification.
Announcements
Generally, when you arrive on any course site in Blackboard, the course announcement panel will appear in the centre of the screen. This is great because you can quickly and easily find out about important course updates and information. The most recent announcements will typically appear at the top of the page. If the announcements page isn’t the first thing you see when you enter the course site, it should be available to you in the Course Menu.
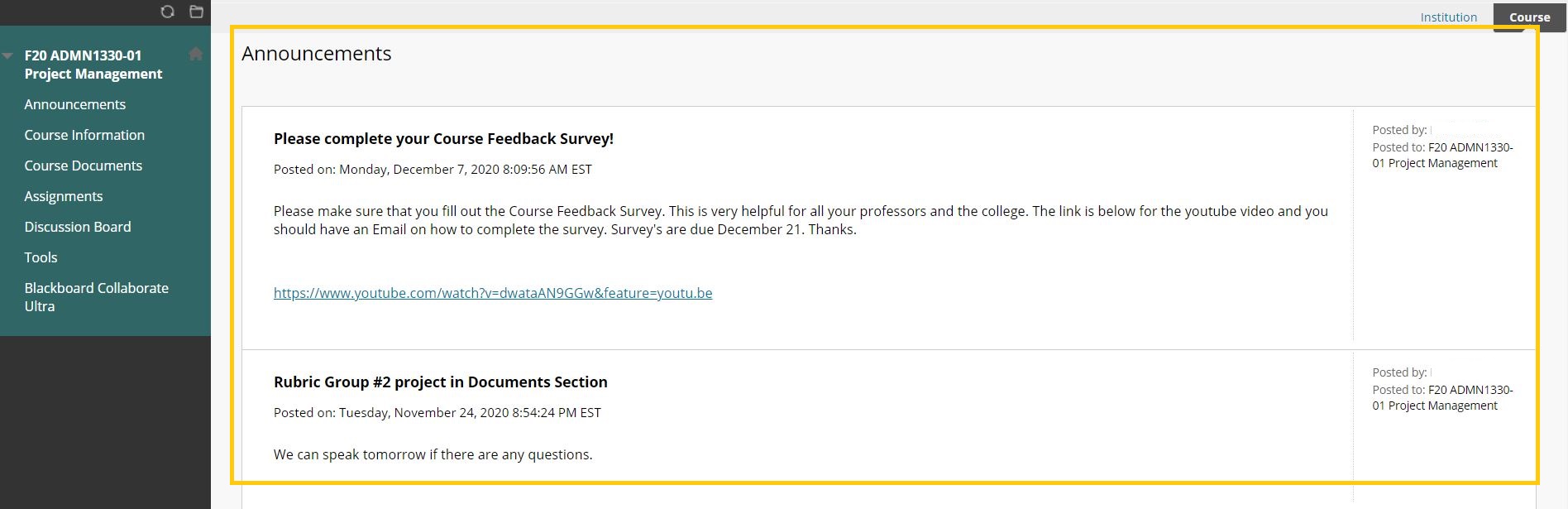
Tools
The Tools area is an important link on your course menu.
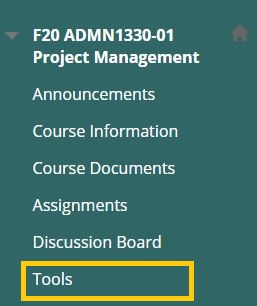
This area gives you access to a number of tools that will be important to your student experience, including the My Grades link where you can access your assignment and test scores and feedback. The specific tools will vary depending on the course and the professor preferences, so expect this area to look different from course to course. Here is an example of what the Tools area looks like when open.
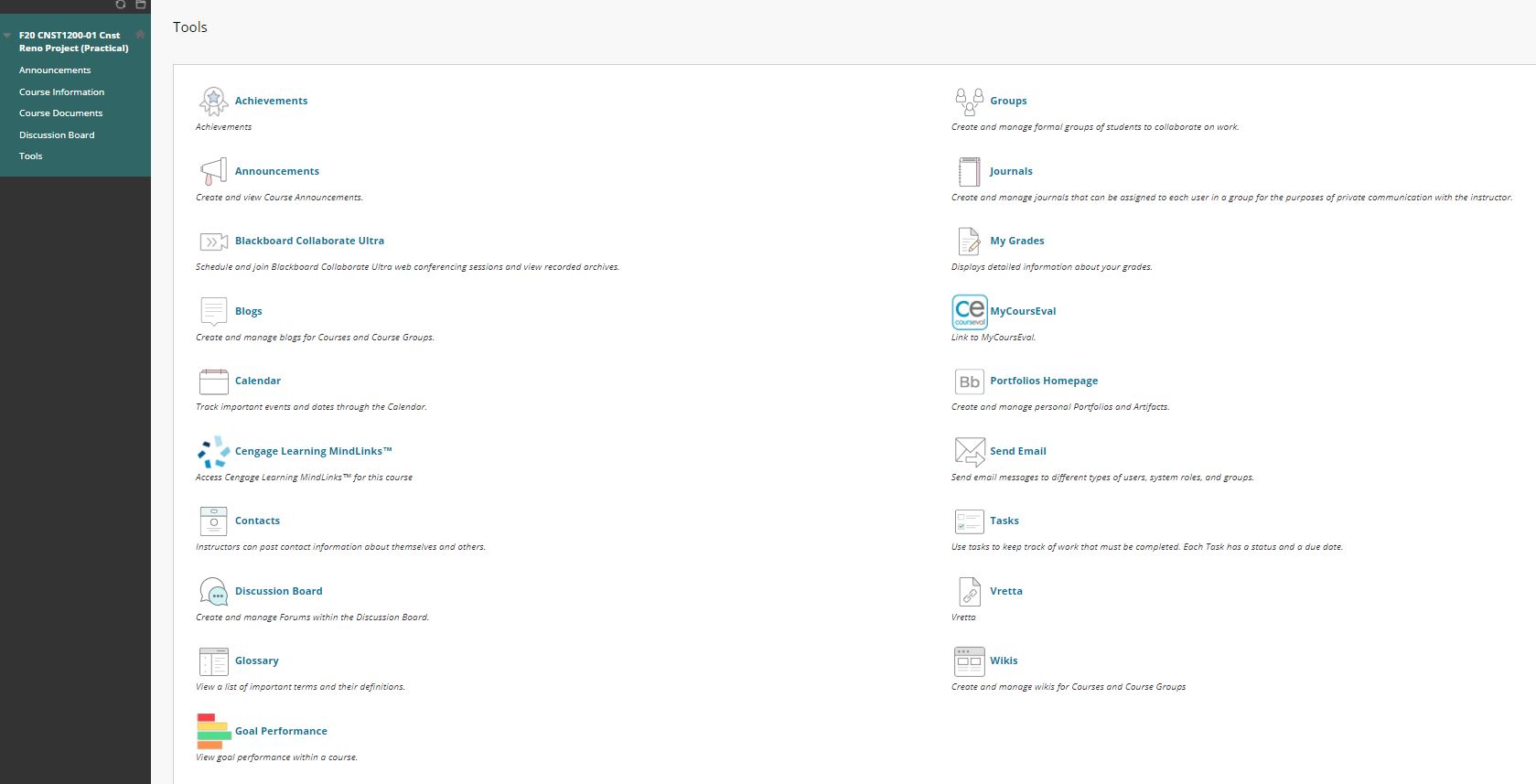
Files and Folders
Your instructors can add different types of content to your courses to support your learning, including readings, documents, slides, images, videos and web links. Sometimes, professors might add individual files into course areas and other times they might organize multiple pieces of content into folders or learning modules.
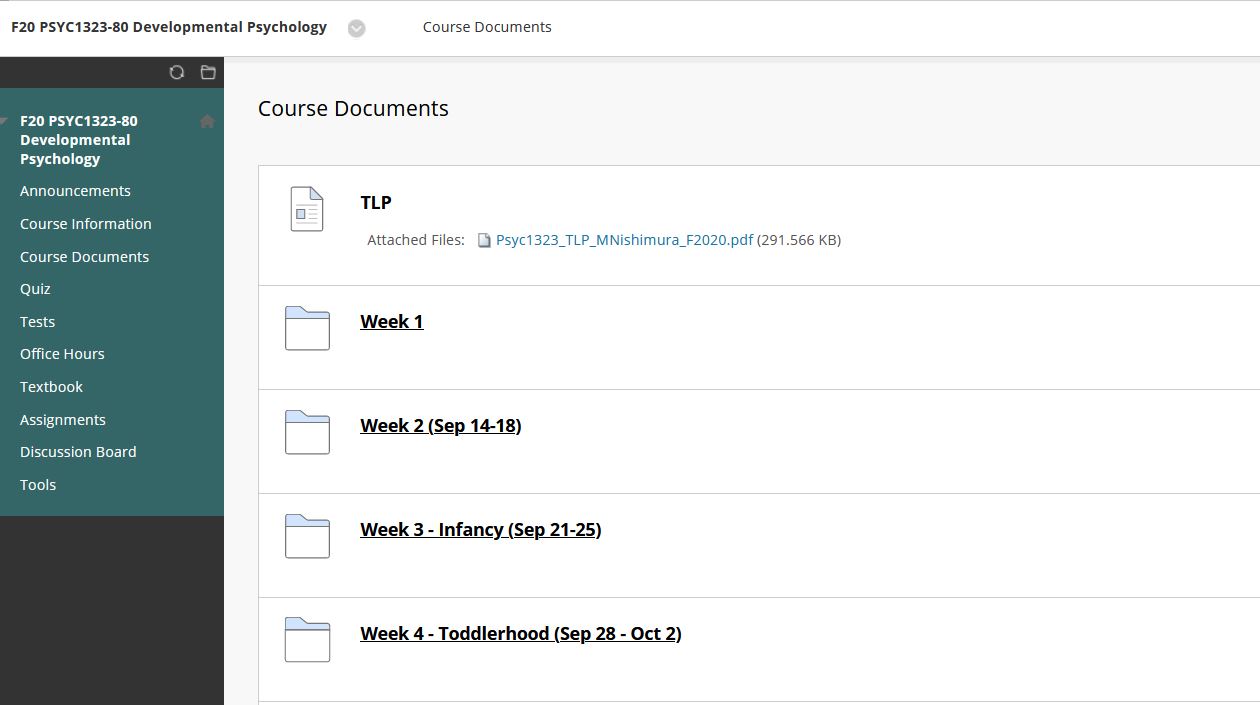
What if you don’t see some content?
Remember that professors can limit which content items you see based on date, time, individual users, course groups, and your performance on graded items. Ask your professor about content that you think you should be able to see but can’t.


Feedback/Errata