Enable H5P Rights of Use
Why do we need to enable Rights of Use in H5P Activities?
- H5P imported into to Pressbooks with an OER page do not maintain any connection to their original creator without Rights of Use
- H5P creators may not have added Rights of Use in activities used in the OER they authored
- H5P may be added from a different source than the text/content on a page, and must be attributed properly
- Original H5P activities created during our adaptation/enhancement process(es) need to be marked with their own metadata so they are distinct from the original content and give proper credit to creators
Video Demonstration
Watch H5P Rights of Use: Pressbooks on Screencast-o-matic (11 mins)
Video source: “H5P Rights of Use: Pressbooks” by Jen Booth is licensed under CC BY-NC 4.0, except where otherwise noted.
Process to add/enable Rights of Use in H5P
| Step |
Description | Time stamp |
Editor | Code snippet/Sample text |
|---|---|---|---|---|
| 1 | Determine the source of the H5P activity: existing OER content, added from OER content in a different book, created to enhance an OER adaptation, and locate the metadata for that activity: author/creator, original URL, CC license, adaptations or notes | Browser | ||
| 2 | Find the H5P item in Pressbooks’ H5P content area. If the item is not already added in this area, see step 3. | H5P Content | ||
| 3 | As needed: Download the H5P activity from it’s source and upload it into the Pressbooks H5P Content area. |
H5P Content | ||
| 4 | View the H5P activity to confirm you have the right one, and edit the item. | H5P Content | ||
| 5 | Use the Metadata tool (located next to the Title of the activity) to open the dialog box | H5P Metadata Tool | ||
| 6 | Add in the relevant metadata or update existing metadata, clicking Save after each entry. | H5P Metadata Tool | ||
| 7 | As needed: If you created the activity, make sure to add yourself as an editor and credit the original OER content where appropriate. | H5P Metadata Tool | ||
| 8 | If you have updated/edited someone else’s H5P activity, make sure to add yourself an editor and add an entry to the change log indicating your contribution. | H5P Metadata Tool | ||
| 9 | Save the activity by clicking Save Metadata. | H5P Metadata Tool | ||
| 10 | Insert into the page if needed. Navigate to the page you’re working on, preview in your browser, and ensure the metadata is visible under the “Rights of Use” button. | Visual editor Browser |
The Finished Product
Click the “Rights of Use” link on the bottom border of the activity to view the metadata entered into the H5P metadata tool. Note: in this example, images are used in the background of the image hotspots, so Rights of Use will display the metadata associated with those images, as well. That data is added inside the activity itself using another metadata popup.
What does this look like in the H5P Metadata Tool?
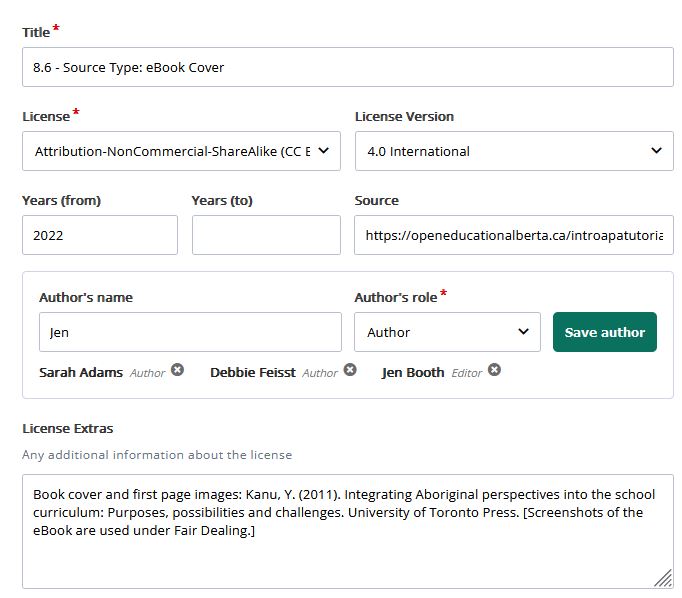
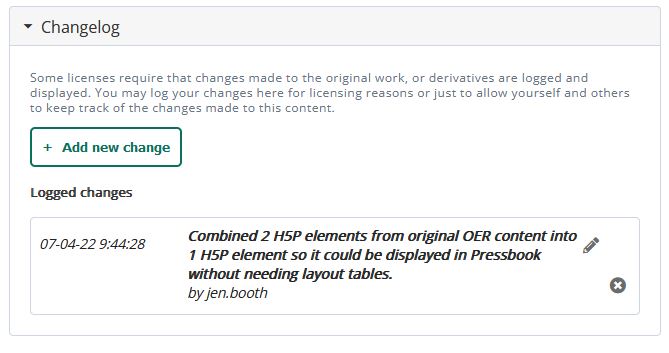
Resources
- Create End of Page Attribution statements
- Create Image Attribution statements
- Adding & Enhancing H5P activities
Attribution & References
Except where otherwise noted, “Enable H5P Rights of Use” by Jen Booth is licensed under CC BY-NC 4.0.
Media Attributions
- h5pROU-metadata © eCampus Ontario adapted by Jen Booth is licensed under a All Rights Reserved license
- h5pROU-changelog © eCampus Ontario adapted by Jen Booth is licensed under a All Rights Reserved license

