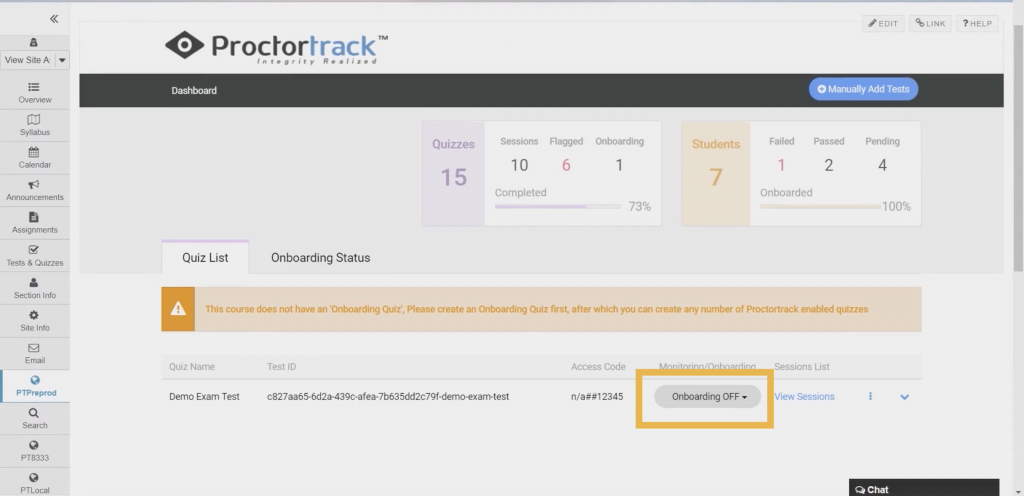Sakai
- After you’ve input your exam, select the “Settings” tab.
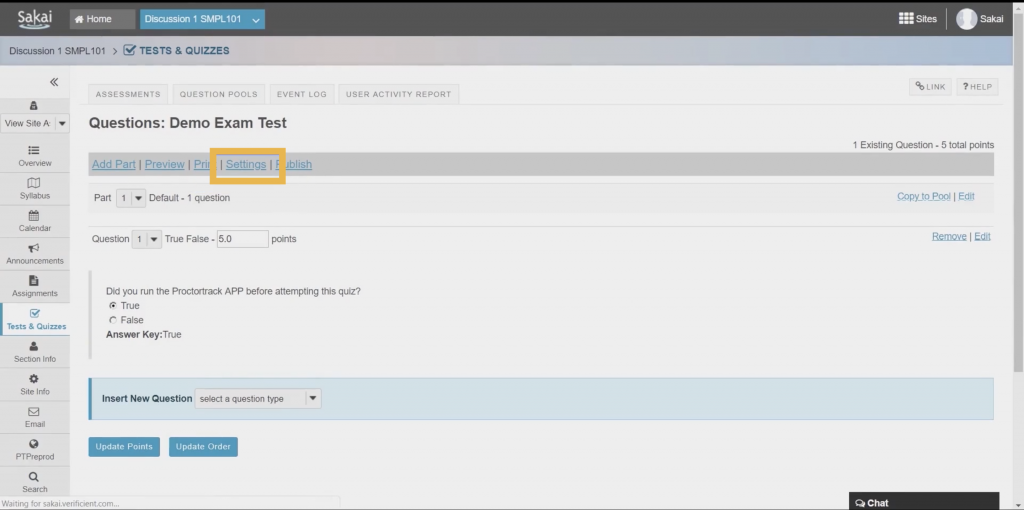
- Within the Settings tab, input a Password for the Exam using any combination of letters and numbers. Remember to save your settings.
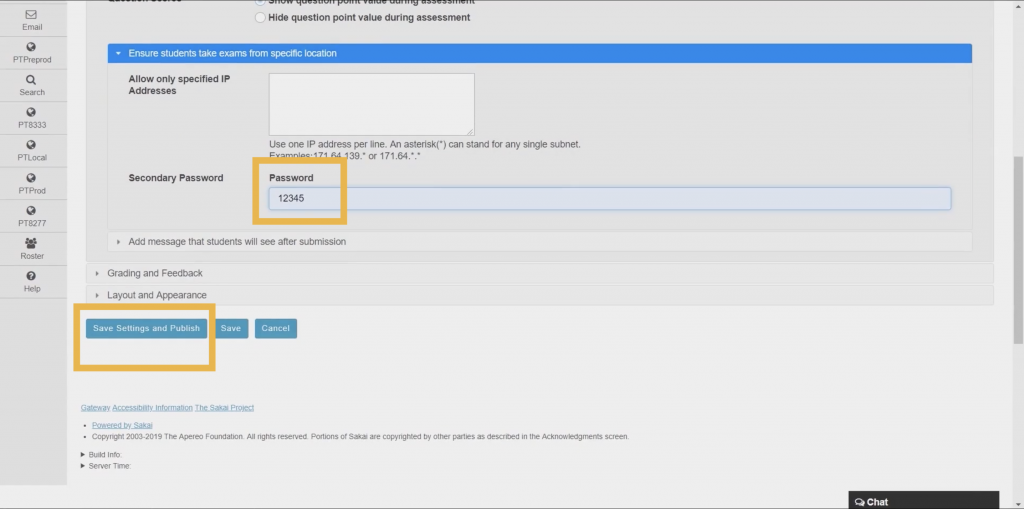
- Once the quiz is published and the password added, return to the exam Settings.
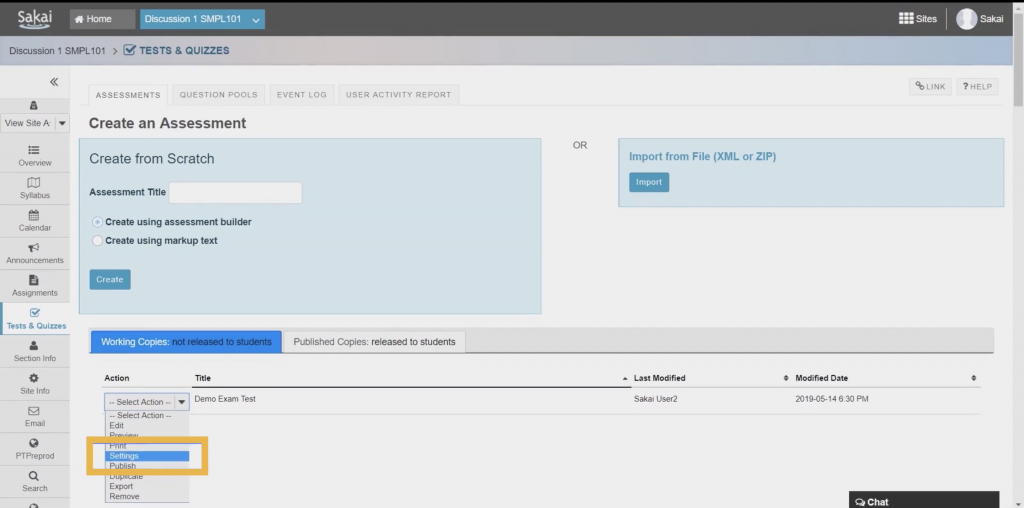
- Copy the Published Assessment URL.

- Access the Proctortrack dashboard from the left-hand toolbar.
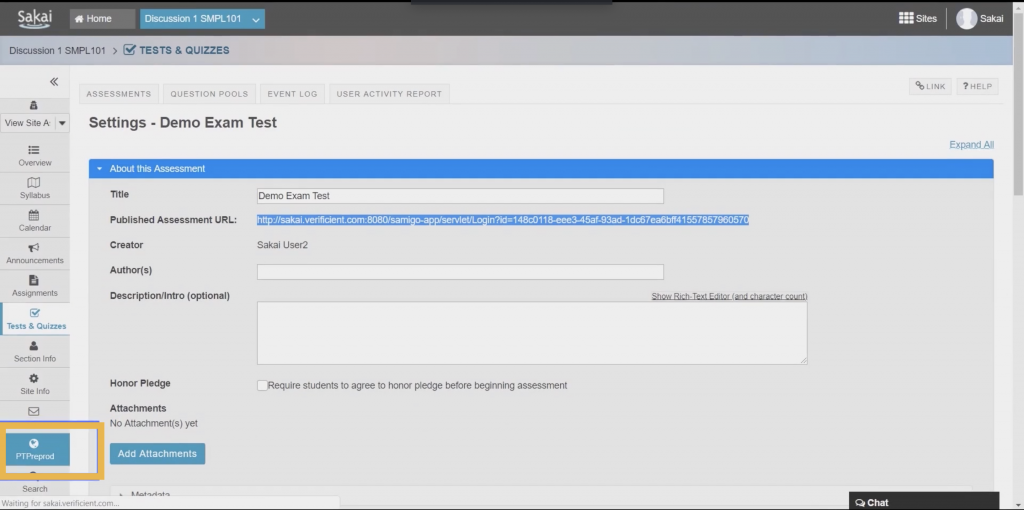
- Select “Manually Add Test” from the dashboard.
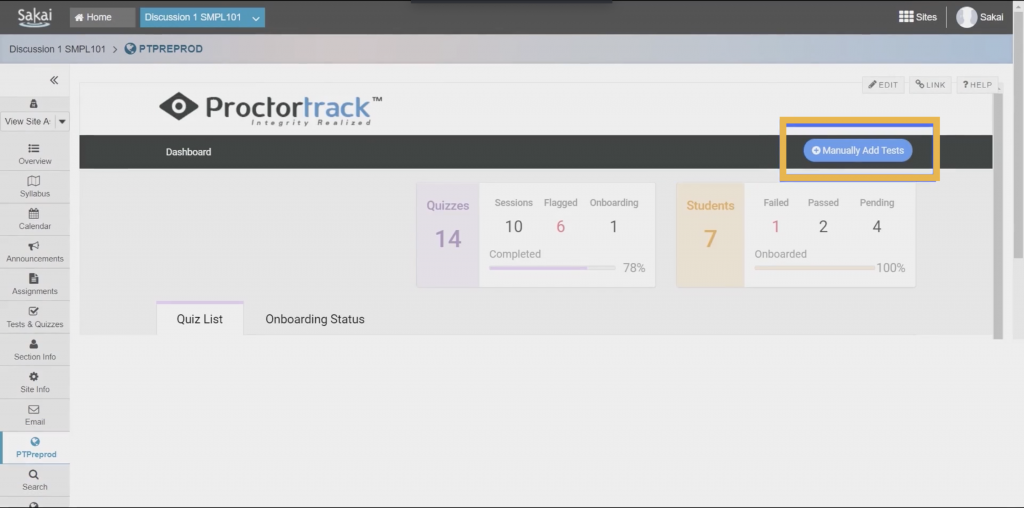
- Manually input exam details, including the Published Assessment URL that you copied in step 4 and the password that you created in step 2. Then select “Create Test.”
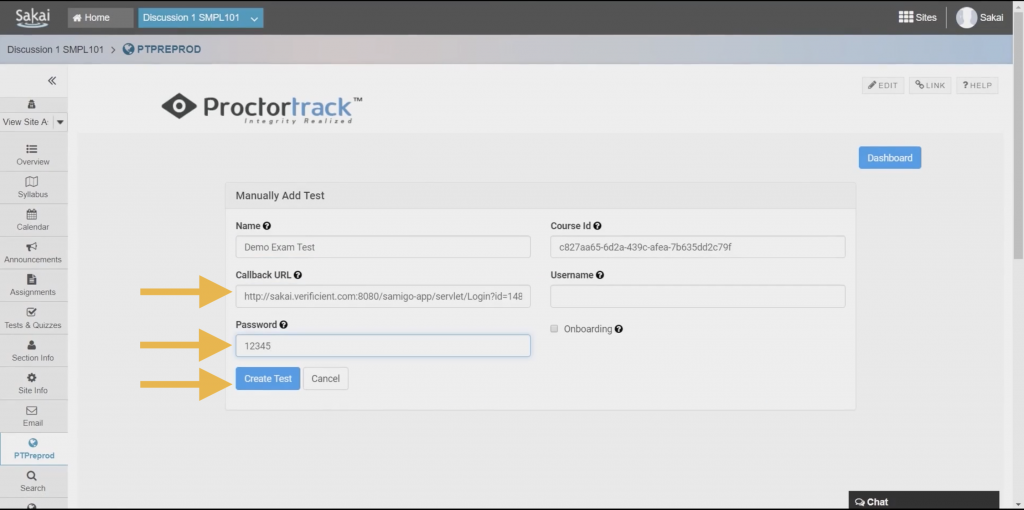
- Ensure that “Proctoring ON” has been selected from the dropdown menu in the Monitoring/Onboarding column.