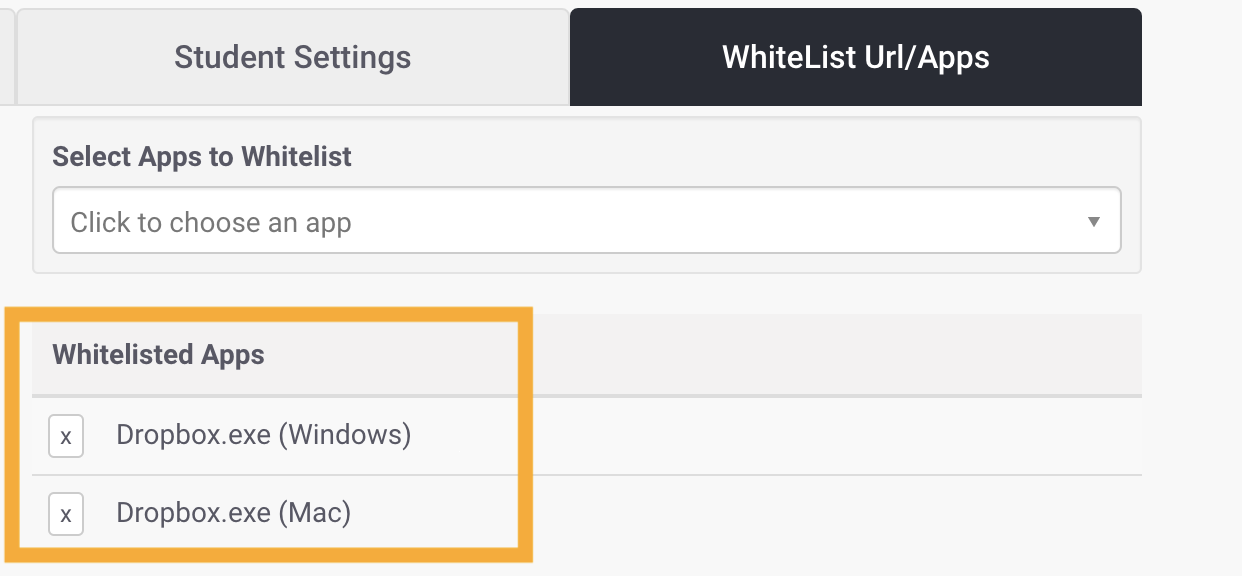Whitelisting
Proctortrack allows instructors to customize exam parameters, making each test-taking experience unique to the course.
To configure exam settings, visit the ProctorTrack Dashboard.
After you have created your LMS exam and enabled ProctorTrack, locate the exam you would like to configure and click the three vertical dots. Then select “Go To Configuration”
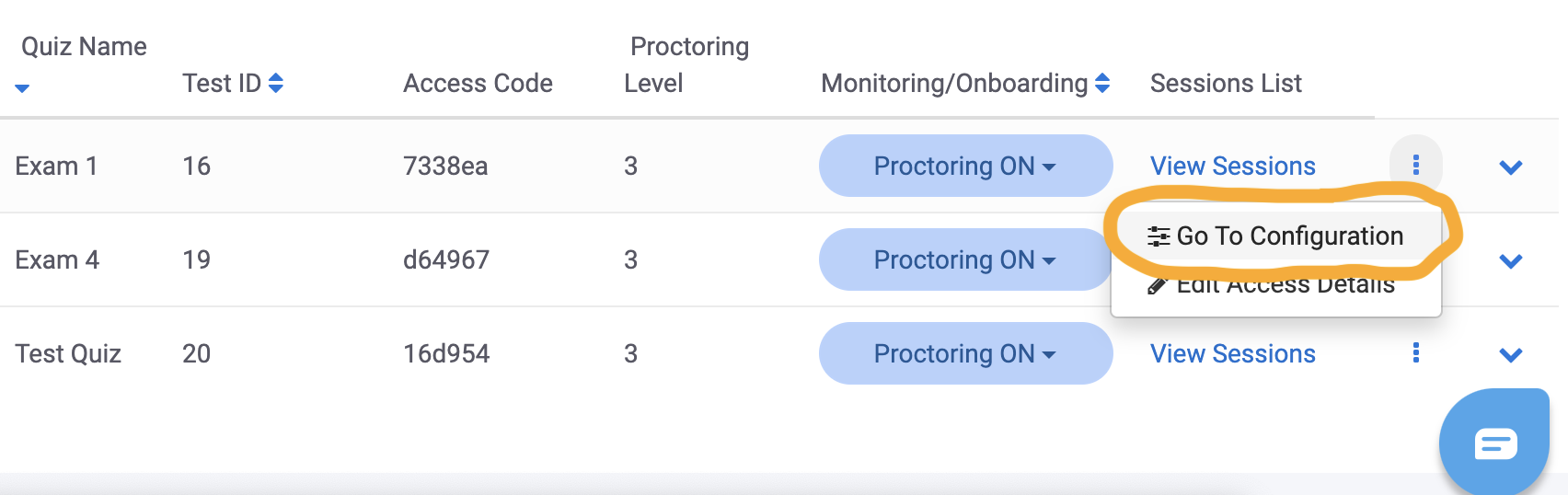
This will take you to the exam configuration screen. You will then have the option to whitelist URLs or Applications by selecting the far right tab.
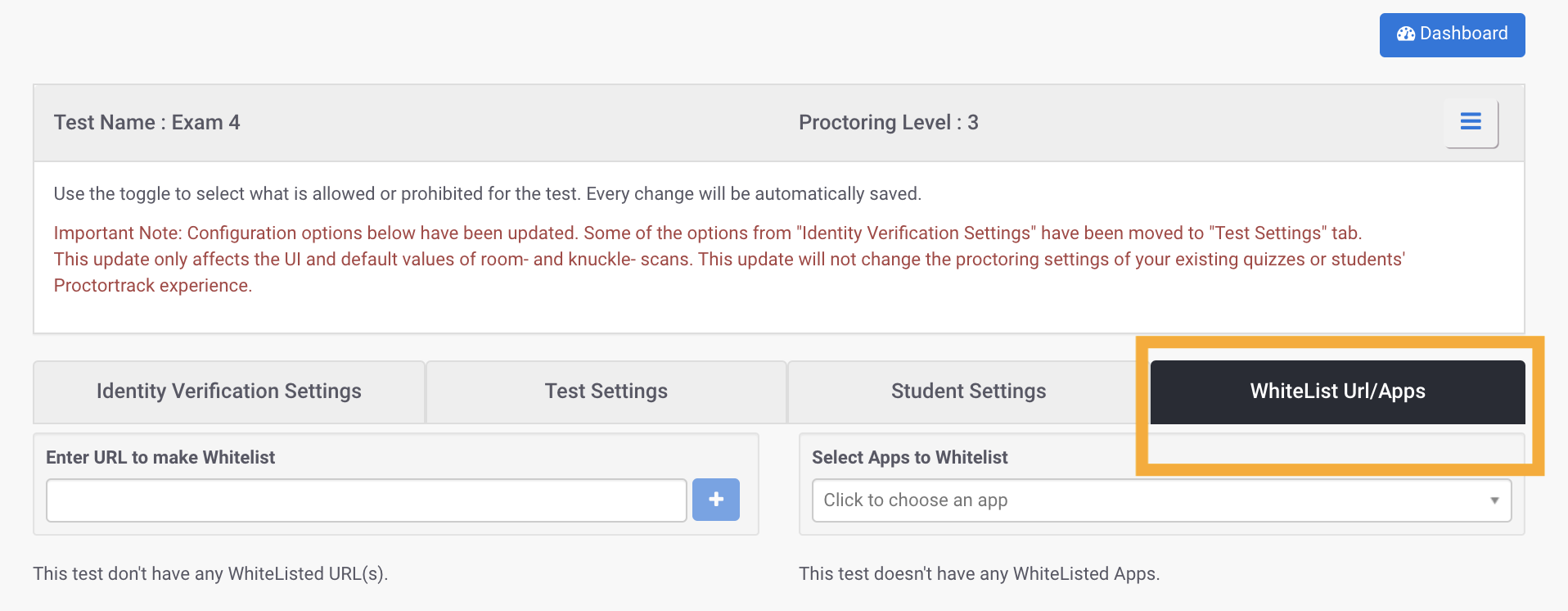
Whitelisting URLs
Faculty can allow the use of specific websites during the exam. For example, you may want students to be able to access a public domain literature site. Enter the root URL. Proctortrack check to ensure the URL leads to a live webpage and will then whitelist the URL.
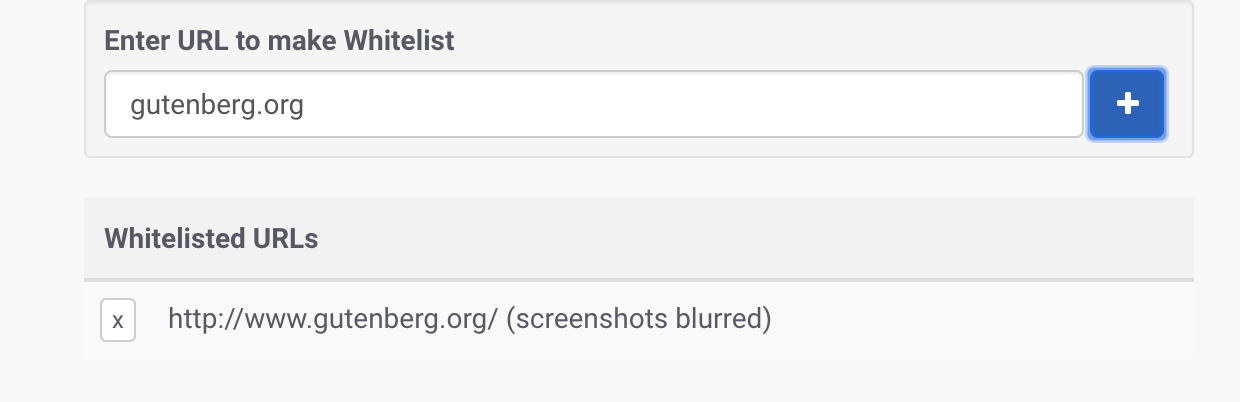
Whitelisting Applications
Faculty can allow the use of specific applications during the exam. By default, accessibility applications (i.e. screen readers) are whitelisted.
Many applications are prohibited by default. For example, most videoconferencing applications are blocked. To allow the use of other applications, search through the list of prohibited applications. Please note you may have to whitelist both the Mac and Windows versions of an application.