Preparing Students for Proctortrack
Remote proctoring will be a new experience for your students, and may require some additional support.
Technical Requirements
Test-takers will need the following tools to complete a Proctortrack exam:
| Mac | PC | |
|---|---|---|
| Operating System | OSX Yosemite 10.10.5 or higher | Windows 7, 8, or higher |
| Processor/RAM | Intel / AMD Processor, 2 GB RAM | Dual-core 2.4 Ghz CPU, 2 GB RAM or better |
| Recommended Browsers | Mozilla Firefox v20.0 or higher | |
| Google Chrome v25.0 or higher | ||
| Plug-ins | Javascript Enabled | |
| Third Party Cookies Enabled | ||
| Camera Resolution | 800 x 600 resolution or better | |
| Internet Connection | Cable Modem, DSL or better (300 kbps download, 250 kbps upload) | |
If you have a student that cannot meet the minimum technical requirements please contact your teaching and learning centre to arrange for alternate delivery of the exam.
Barriers to Remote Proctoring
You may need to make accommodations for individual students based on the following factors. You can make accommodations for students by altering the Proctortrack settings or by offering the exam outside of the remote-proctoring environment.
- Accessibility: Your students may need new arrangements for accessibility accommodations in the new exam format.
- Bandwidth: Your students may not have a reliable home internet connection.
- Consent: Your students may not consent to having their personal data collected or recorded.
- Device: Your students may not have access to their own laptop or desktop computer. For example, they may use a tablet or have a shared computing device without administrative privileges.
- Home environment: Your students may not have an environment which allows them to complete an uninterrupted assessment.
Pre-Exam Support
Make sure your students have completed the onboarding exam in advance of the exam. It is recommended that the student complete the onboarding exam no less than 4 hours before the exam to allow sufficient time to create a baseline profile.
The onboarding process will also help the student acclimate to the Proctortrack experience and troubleshoot any technical issues.
Students who have completed a Proctortrack Onboarding exam for another course will not be required to onboard again.
In-Exam Support
Much like an in-person proctored exam, a student may have a question or require support during the remote-proctoring experience.
Technical Support
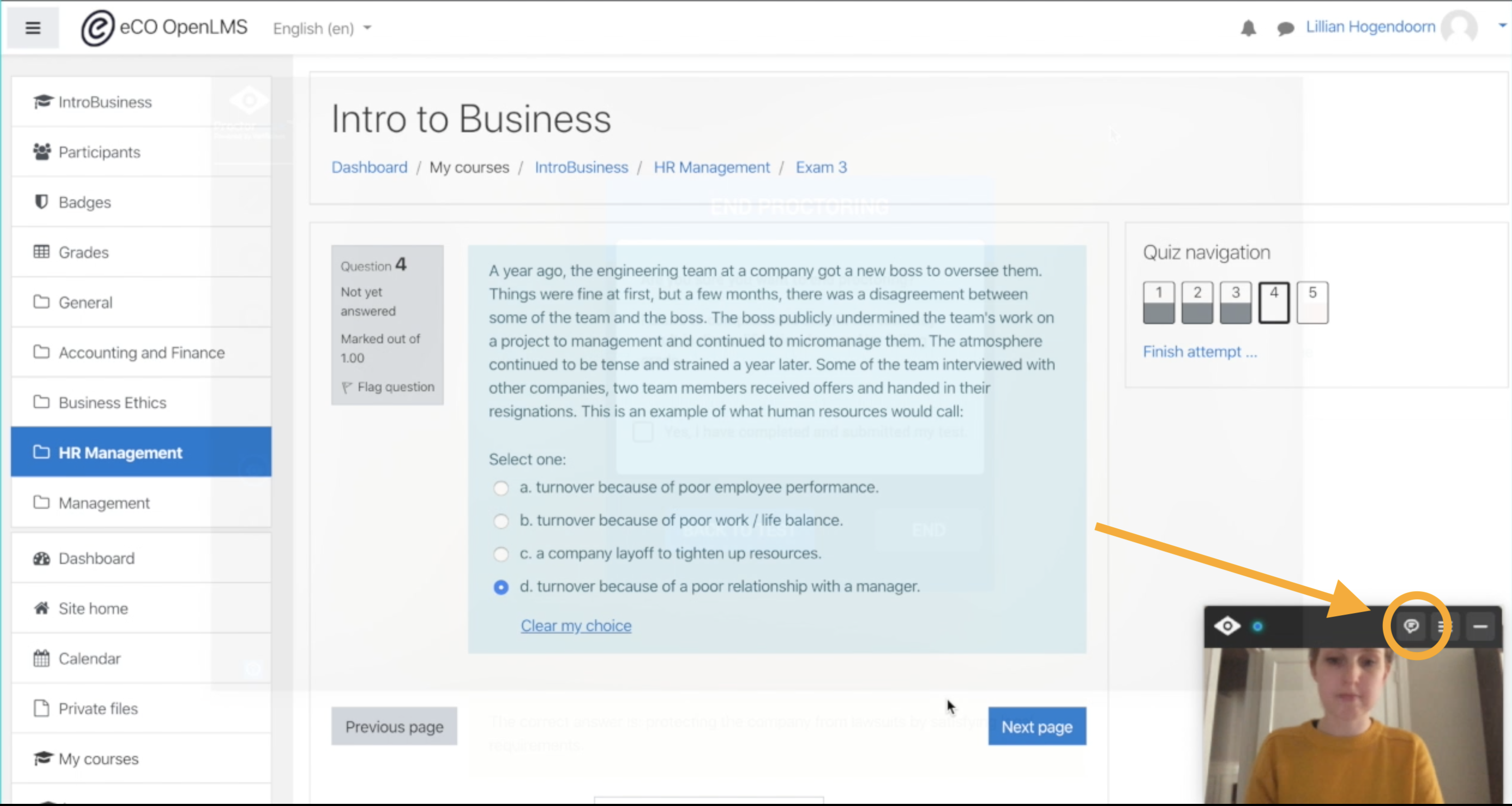 Proctortrack provides a live chat as well as phone support to test-takers if they encounter a technical issue during an exam. Students can click the chat icon above their video feed during an exam to access live Proctortrack support.
Proctortrack provides a live chat as well as phone support to test-takers if they encounter a technical issue during an exam. Students can click the chat icon above their video feed during an exam to access live Proctortrack support.
Students can reach Proctortrack support by phone at +1 (844) 753-2020.
Student FAQ
What happens if my internet connection goes down?
- Proctortrack will continue running, and will upload your test results when your connection resumes
What happens if my computer crashes?
- Proctortrack will relaunch and begin capturing the exam attempt again
Other Support
If a student has an exam-related question, Proctortrack will not be able to support them. In this case, you may want to give your students clear instructions as to how to contact you during the exam.
Recommended
We recommend that students email their faculty member or assigned T.A.
Proctortrack will not prohibit students from sending email during the exam, however, it may flag a sent email as suspicious. To prevent this, you may consider whitelisting URLs such as your institution’s web mail client.
You will also have the opportunity to review all proctoring recordings, so if Proctortrack has flagged a student for sending you an email about the exam, you may override the system’s “flag” when you review.
Alternatives
You may also provide another way for students to contact you, such as by phone or messaging app. Consult with your teaching and learning centre.
