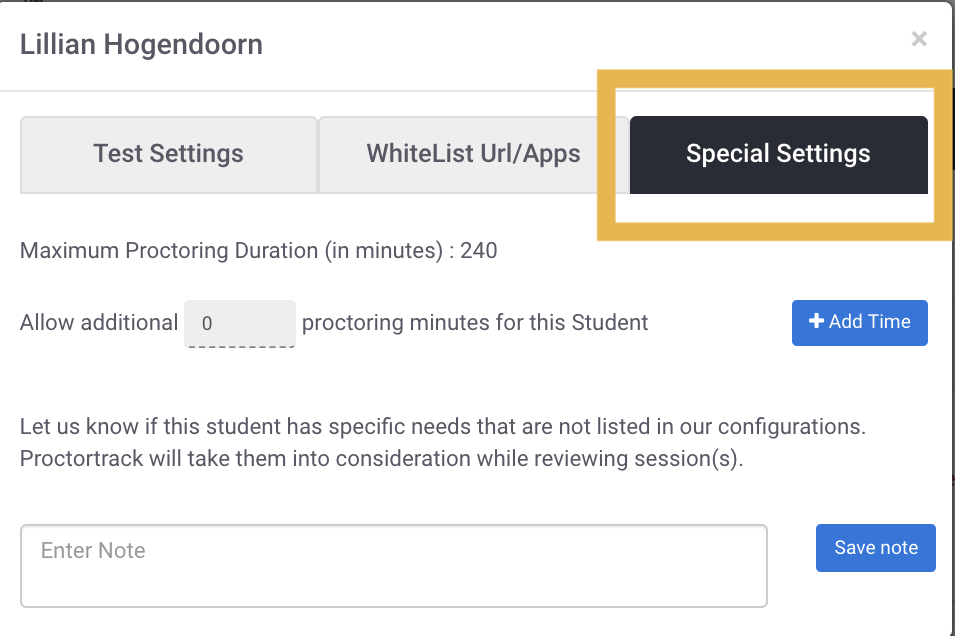Individual Student Settings
Proctortrack also allows instructors to set unique exam parameters for individual students.
Much like accommodations might be made for individual students in an in-person proctored exam, Proctortrack’s Test Settings allow these conditions to be set in a virtual environment. The test settings will be shown to the student before they begin the exam.
After you have created your LMS exam and enabled Proctortrack, locate the exam you would like to configure and click the three vertical dots. Ensure that Proctoring is set to ON for the exam, and then select “Go To Configuration.”
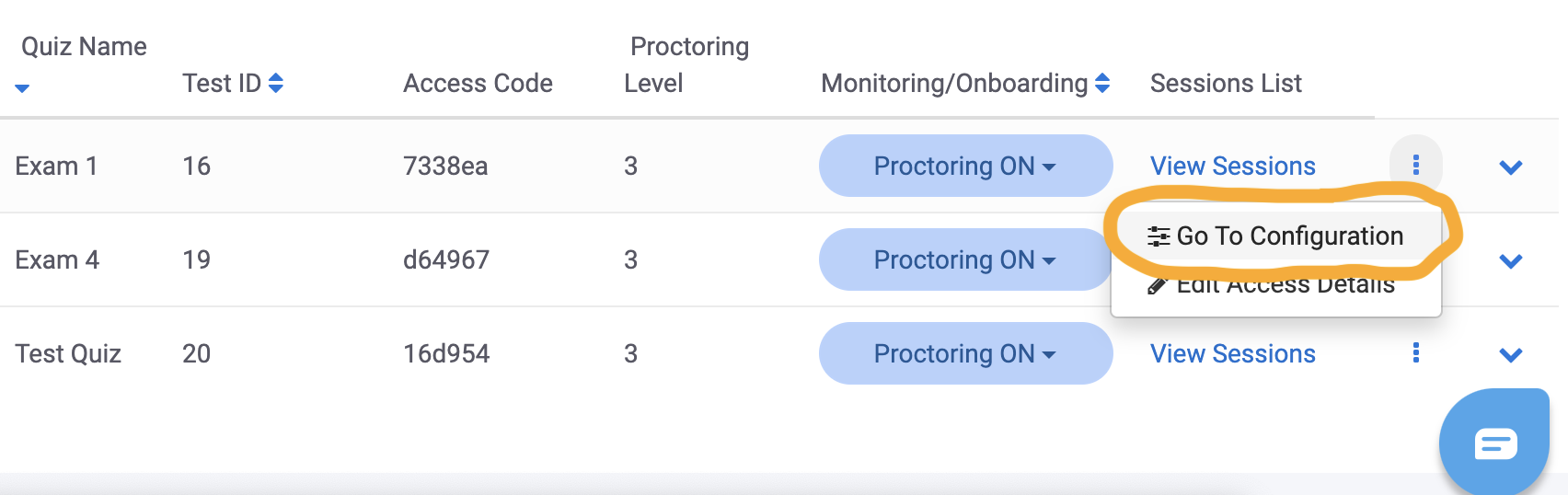
This will take you to the exam configuration screen. Select the “Student Settings” tab and “Edit Configurations” beside the student of choice to access the screen where you will set distinct exam parameters for the student.
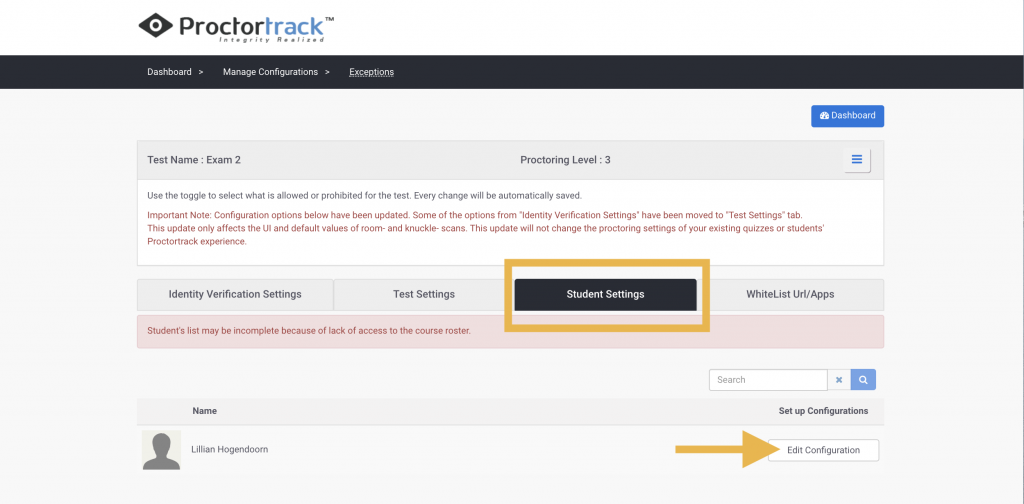
You can toggle on or off the Test Settings that are most appropriate for the individual student, and Whitelist URLs or applications that the student might use to complete their exam. The test settings that you are able to turn on or off to accommodate an individual student are:
- Prohibit Copy/Paste: Prohibit the test-taker from copying and pasting information from the test or into the test. This option will disable the computer’s copy/paste functionality.
- Multiple Monitors: Enable to allow the use of multiple screens.
- Multiple People: Enable to allow multiple people in the exam environment.
- Multiple Keyboard & Mouse: Enable to allow use of multiple keyboards.
- Question Reading: Enable to allow the test taker to read questions aloud.
- Opt out of Face Scan: Enable to allow the student to opt out of having their face scanned for identity verification.
- Opt out of Photo ID Scan: Enable to allow the student to opt of using their photo ID for identity verification.
- Allow Online/Digital Resources: Let students refer to websites, eBooks, PDFs, or other digital files during the exam.
- Allow Short Breaks: Allow a student to take a short break (i.e. to use the washroom) during the exam.
If any of these options are set to prohibited and the student engages in them during the exam session, the attempt will be marked as suspicious and sent to the faculty member for review.
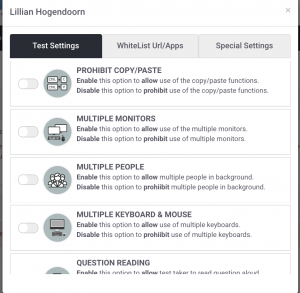
The tab for “Special Settings” will allow individual students to be given additional proctoring minutes. Instructors can also manually enter specific needs not accounted for in the configurations, which will be taken into account by Proctortrack.