Identity Verification
Proctortrack allows instructors to customize identity verification. To configure identity verification settings, visit the ProctorTrack Dashboard.
After you have created your LMS exam and enabled Proctortrack, locate the exam you would like to configure and click the three vertical dots. Ensure that Proctoring is set to ON for the exam, and then select “Go To Configuration.”
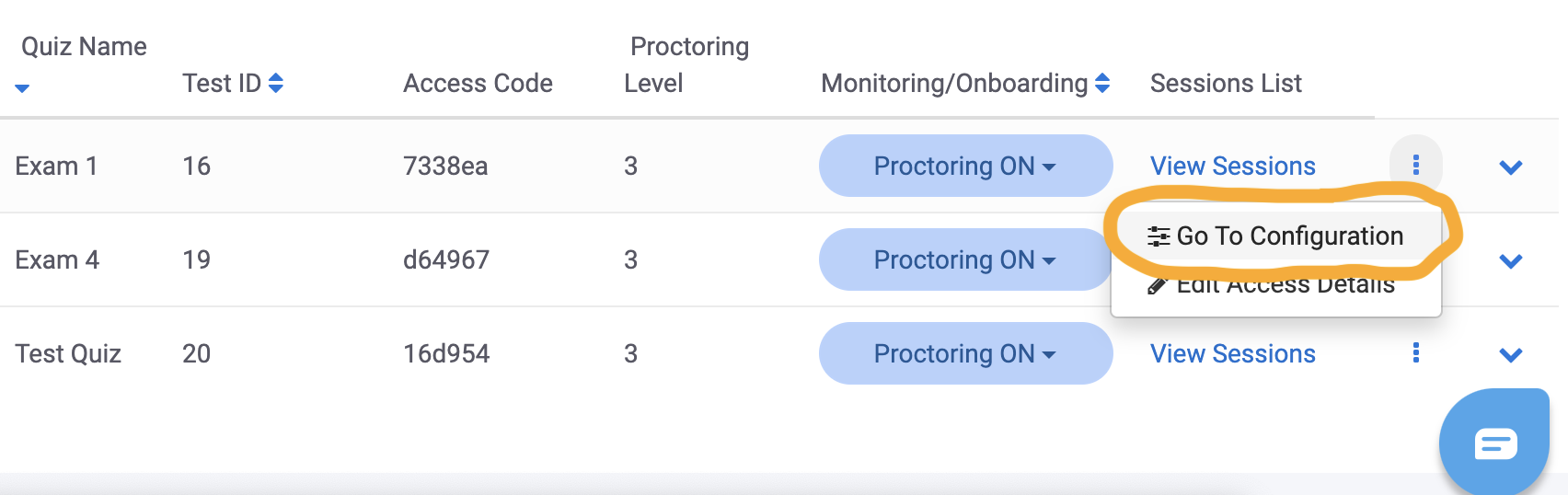
This will take you to the exam configuration screen. You will then have the option to set identity verification requirements.
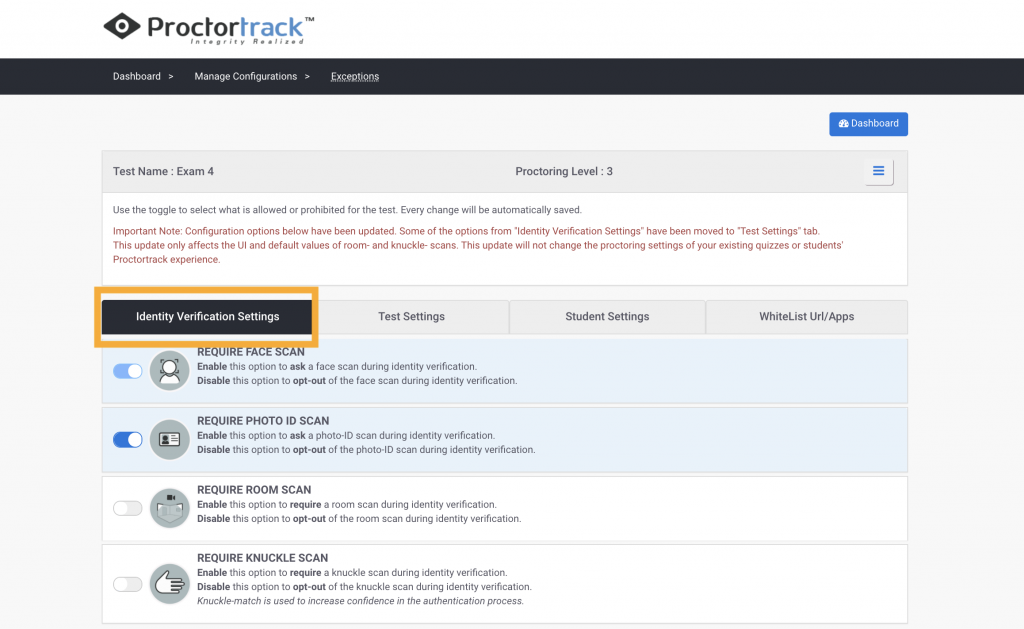
Proctortrack provides four options for identity verification. The four types of identity verification settings are:
- Face Scan: Face scans are on by default, and use video footage of the student’s face to confirm their identity.
- Photo ID Scan: Photo IDs can be required to confirm that the student’s face matches a photo ID with their name and other identifying information.
- Room Scan: Room scans can be used to get a more complete assessment of the test-taking environment.
- Knuckle Scan: Knuckle matching provides additional identity verification.
By default, Proctortrack will require students to complete a Face Scan and a Photo ID Scan.
