Configuring Exam Settings
Proctortrack allows instructors to customize exam parameters, making each test-taking experience unique to the course. To configure exam settings, visit the Proctortrack Dashboard.
After you have created your LMS exam and enabled Proctortrack, locate the exam you would like to configure and click the three vertical dots. Ensure that Proctoring is set to ON for the exam, and then select “Go To Configuration.”
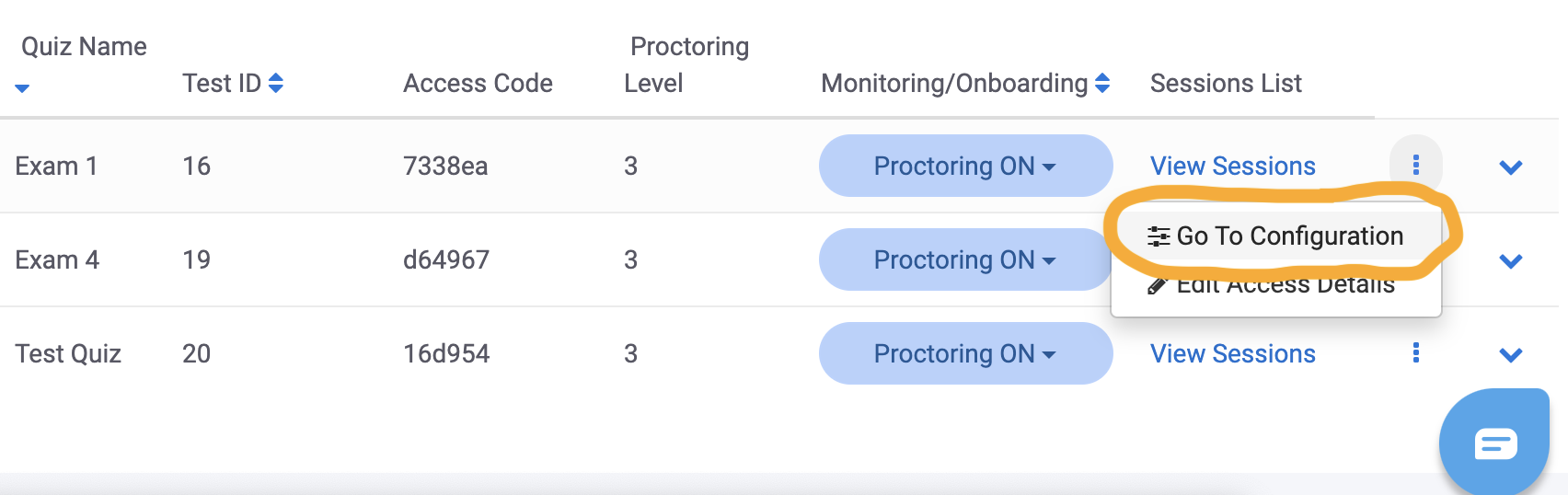
This will take you to the exam configuration screen. You will then have the options to set test parameters.
Much like a faculty member might decide whether notes or a calculator is allowed in an in-person proctored exam, Proctortrack’s Test Settings allow these conditions to be set in a virtual environment. The test settings will be shown to the student before they begin the exam.
Select the “Test Settings” tab. You can then toggle on or off the settings most appropriate to your exam.
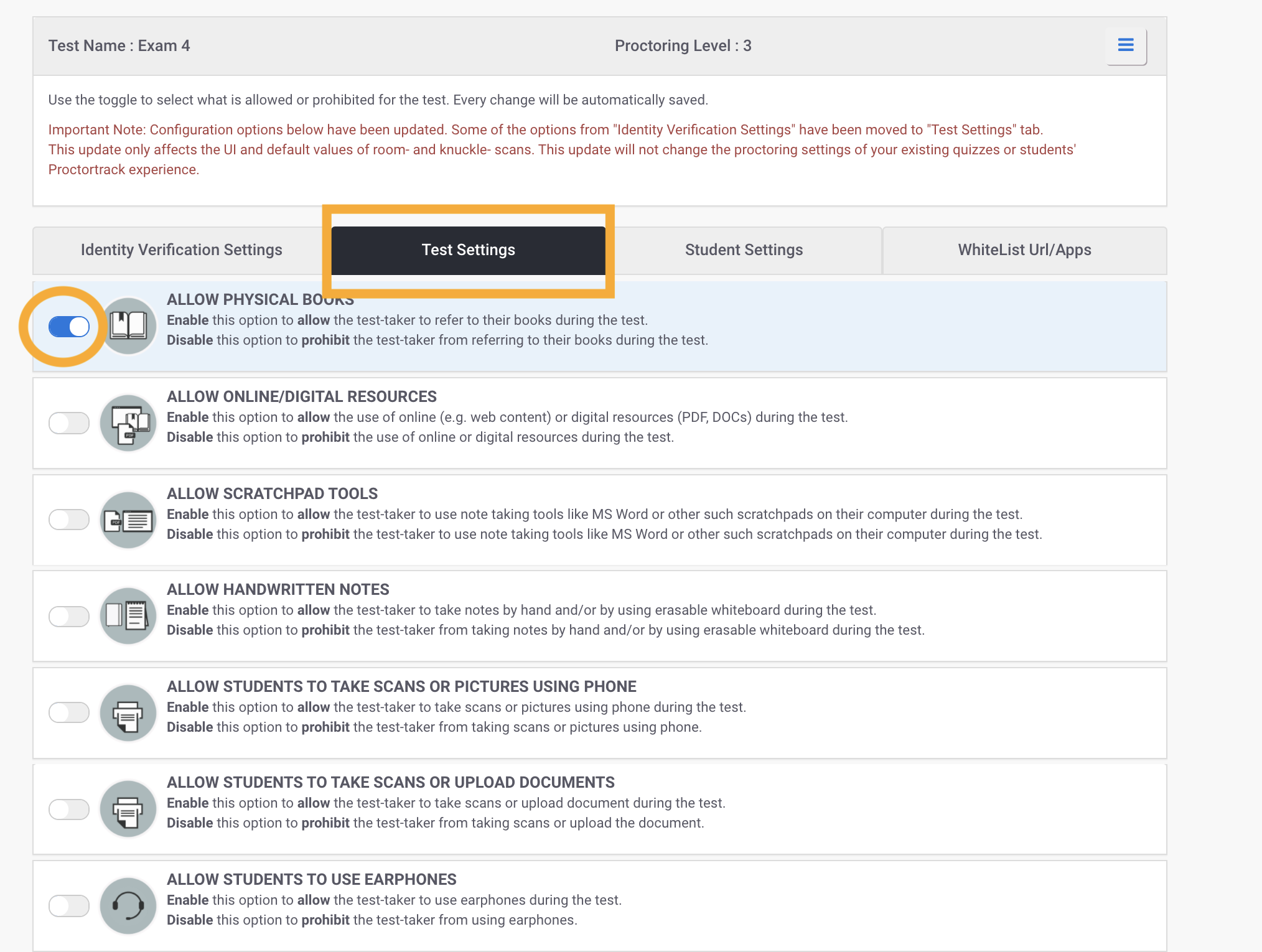
Open Book Exams
The following settings can be changed to allow students to complete an open book exam.
- Allow Physical Books: Allow students to refer to physical books or print material during the exam.
- Allow Online/Digital Resources: Let students refer to websites, eBooks, PDFs, or other digital files during the exam.
If these options are disabled and a student attempts to use a physical or digital resource during the exam, the exam attempt will be marked as suspicious and sent to the faculty member for review.
Calculators
The following settings can be changed to allow students to use calculators during an exam:
- Allow Physical Calculator: Allow test-taker to use a physical calculator during the exam.
- Allow Screen Calculator: Allow test-taker to use a calculator application on their desktop.
If these options are disabled and a student attempts to use a physical or digital resource during the exam, the exam attempt will be marked as suspicious and sent to the faculty member for review.
Note-Taking
The following settings can be changed to allow students to take digital notes or handwritten notes during the exam:
- Allow Scratchpad Tools: Allow the test-taker to use note-taking tools like Word, OneNote, Pages, or other scratchpad applications on their computer during the test.
- Allow Handwritten Notes: Allow the test-taker to take handwritten notes on paper or using a whiteboard during the test.
If these options are disabled and a student attempts physical or digital note-taking during the exam, the exam attempt will be marked as suspicious and sent to the faculty member for review.
- Prohibit Copy/Paste: Prohibit the test-taker from copying and pasting information from the test or into the test. This option will disable the computer’s copy/paste functionality.
Handwritten Exams:
Proctortrack can also be used to conduct a handwritten exam. The following options may apply:
- Allow students to take scans or pictures using phone
- Allow students to take scans or upload documents
Environmental Considerations
The following settings apply to the test-taker’s physical environment:
- Allow Short Breaks: Allow a student to take a short break (i.e. to use the washroom) during the exam. Proctortrack does not put a time limit on the short break.
- Allow Food/Drinks: Allow the test-taker to have a beverage or food during the exam.
If these options are disabled and a student takes a short break or has food/beverage during the exam, the attempt will be marked as suspicious and sent to the faculty member for review.
Technical Considerations
The following settings apply to the test-taker’s digital environment:
- Allow students to use earphones: Allow students to use headphones during test.
- Prohibit Print Screen: Flag screen capture attempts as suspicious and require faculty review.
- Prohibit Multiple Monitors: Require the use of a single screen.
- Prohibit Copy/Paste: Prohibit the test-taker from copying and pasting information from the test or into the test.
- Desktop Monitoring: Receive a screen-capture report of the test-taker’s primary monitor.
Other
- Prohibit Printing: Print attempts cannot be stopped but will be flagged for review.
- Mobile App Required: Require the use of the mobile app to conduct a room scan or face scan. The exam will still have to be taken on a laptop or desktop computer.
- Hide Access Code/Password: Restrict access code to prevent students sharing the test password.
