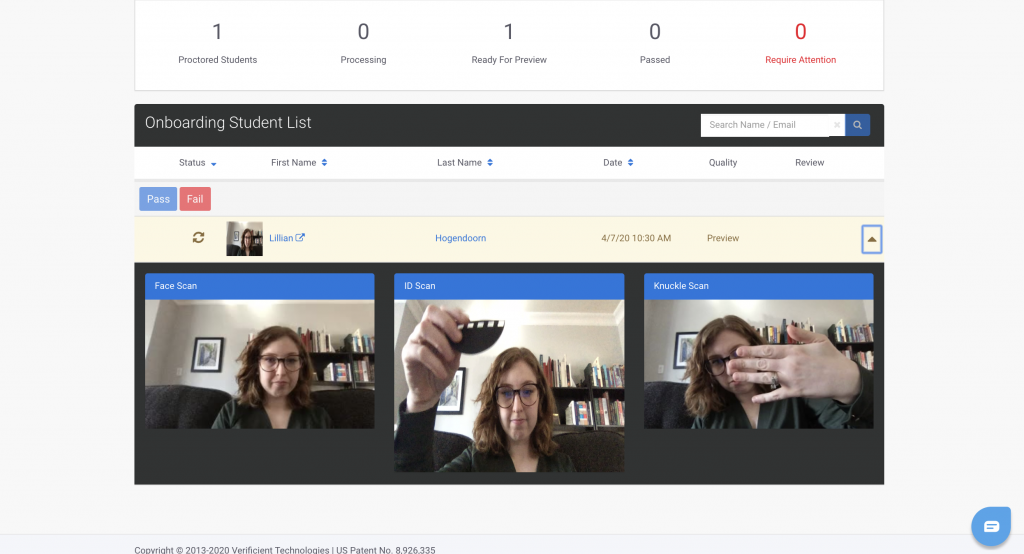Setting up an Onboarding Exam
Why Onboarding?
The purpose of an onboarding exam is to give students an opportunity to install and test the Proctortrack software before entering a higher-stakes exam environment. By taking the onboarding exam before actual testing is set to begin, instructors can also identify students who (for any reason) may not be able to have their exam proctored through Proctortrack, and then prepare alternatives.
Finally, because students are asked to verify their identity in the onboarding exam, onboarding is an opportunity to capture identity verification data that can be compared to the identity verification data captured during the real exam.
Setting up the Onboarding Exam as an Instructor or Administrator
-
- Through your LMS, create an “onboarding quiz” (no more than 3 questions) and ensure that students who will be using Proctortrack have been enrolled to take the quiz. Consider the following T/F questions:
- March is the first month of every calendar year (F).
- December is the final month of every year (T).
- Enable Proctortrack for the quiz and navigate to the Proctortrack Dashboard, as detailed in the next section.
- From the Dashboard, locate the “onboarding quiz” that you created.
- Through your LMS, create an “onboarding quiz” (no more than 3 questions) and ensure that students who will be using Proctortrack have been enrolled to take the quiz. Consider the following T/F questions:
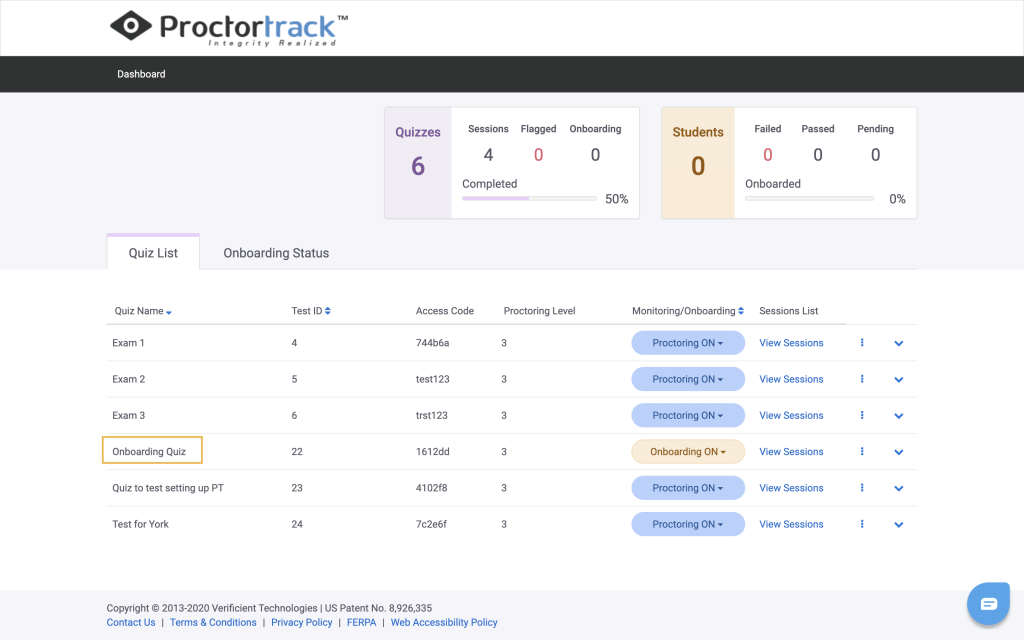
-
- In the Monitoring/Onboarding column for the onboarding quiz, select “Onboarding ON” from the dropdown menu.
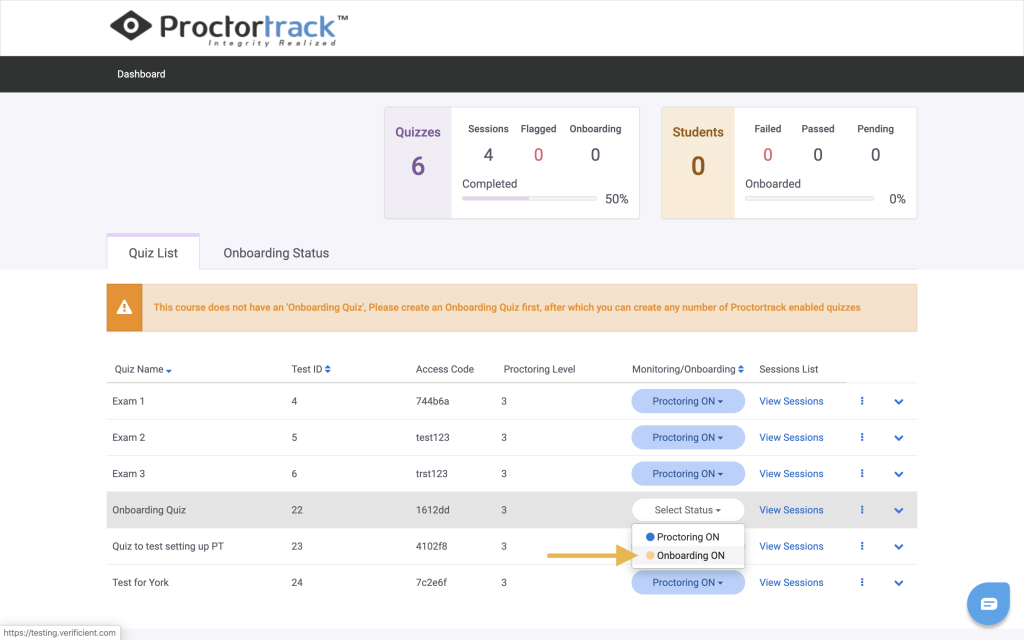
Verifying that Students have been Onboarded
To ensure that students can smoothly participate in their required exams, it is important that students complete their onboarding quiz at least 4 hours before their scheduled exam. Administrators and instructors can view which students have completed the onboarding quiz through the Proctortrack dashboard.
- From the same page on which you triggered “Onboarding ON” for your onboarding quiz, select “View Sessions” from the “Sessions List” column.
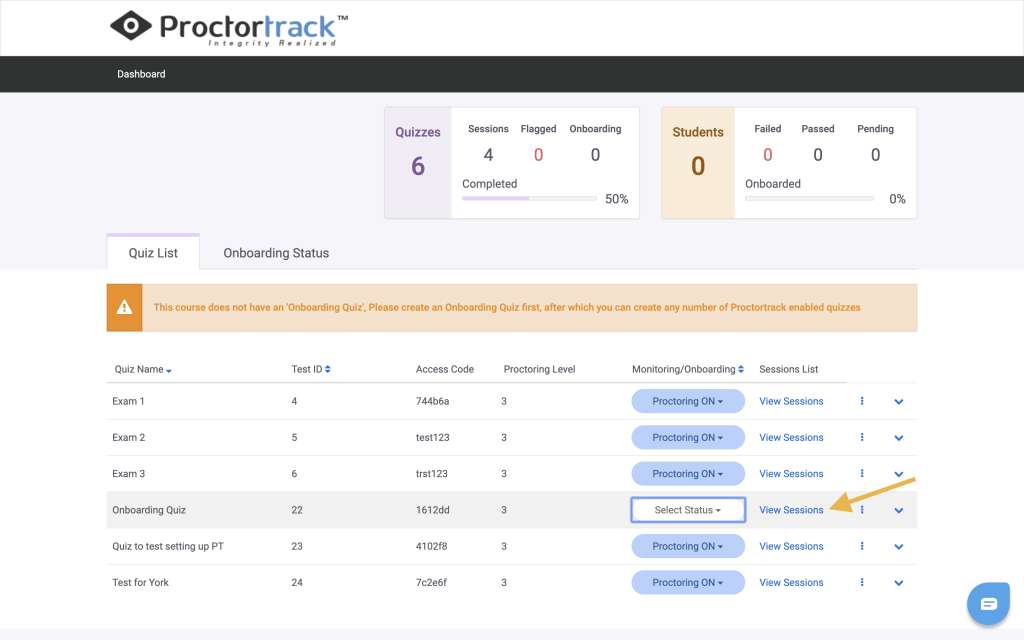
- You will be taken to a page that shows the list of students that have completed the exam.
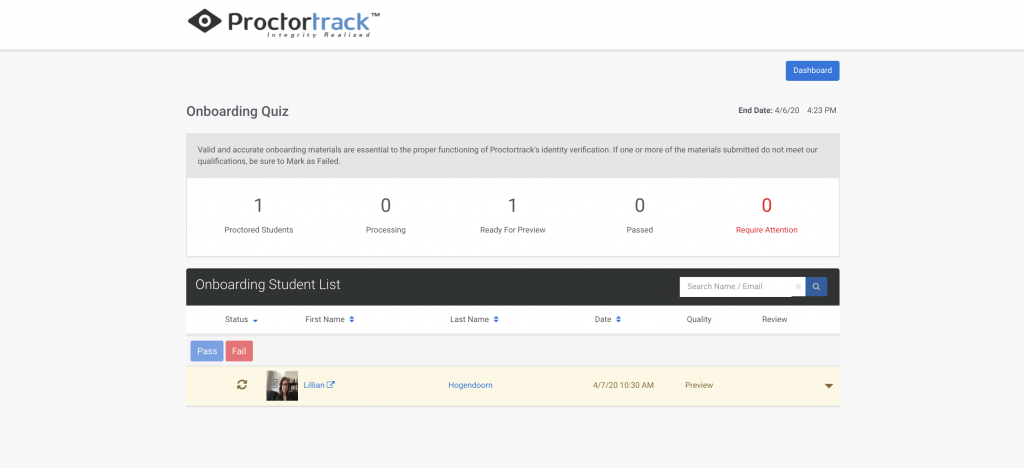
- To view the identity verification scans, select the arrow pointing down on the right hand side.