Standard Textboxes
Pressbooks include six preset textbox styles. Each of these also features a ‘sidebar’ variation, which will display at 25% of the container width by default and was defined for PDF exports.
Textbox Examples
Standard: This is a standard textbox.
Note: Standard and shaded text boxes were designed to include a single paragraph. If you’d like to have multiple line breaks within these text boxes, you can simply press “Shift+Enter” in the visual editor to create a ‘soft return’.
This will add line breaks without breaking the textbox (it’s what we did in this standard textbox, for example). If you feel confident in your ability to edit HTML tags, you can also switch to the Text Editor and edit a textbox’s <div> element directly.
Shaded: This is a shaded textbox.
Learning Objectives
Type your learning objectives here.
- First
- Second
Key Takeaways
Type your key takeaways here.
- First
- Second
Exercises
Type your exercises here.
- First
- Second
Examples
Type your examples here.
- First
- Second
Sidebar Textboxes
Here are characteristics to take note of:
- The sidebar aligns to the right side of the page.
- Text placed below the sidebar will wrap around the sidebar in the webbook and export formats.
- The sidebar occupies 25% of the page width by default. You can change this setting with the Custom Styles feature. (See Custom Styles.)
- This feature works best with the Open Textbook theme. (See Themes.)
If you want your book to have a Fanshawe look and feel, review the Fanshawe College brand guidelines
Icons in Textboxes
You can add icons to your textboxes to help signify the box’s purpose to the reader. See some of the sample icons available in Standard Icons Sets. See some examples below.
Icon in Header to the Left
![]()
Icon in Header to the Right
![]()
![]()
Icon in the Header
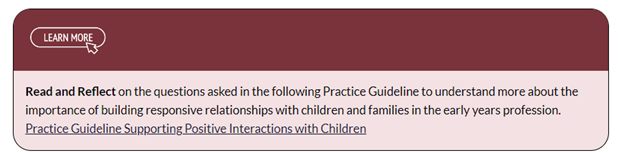
Icon in the Content
![]()
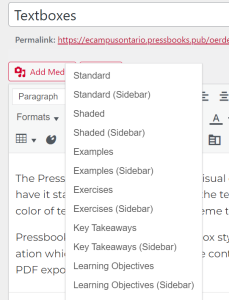 To add an empty textbox to your post from the visual editor, click on the Textboxes dropdown and select your desired textbox type. If you do this with a selected text already highlighted, this text will be placed within the newly created textbox.
To add an empty textbox to your post from the visual editor, click on the Textboxes dropdown and select your desired textbox type. If you do this with a selected text already highlighted, this text will be placed within the newly created textbox.
Pressbooks User Guide Copyright © 2012 by Pressbooks is licensed under a Creative Commons Attribution 4.0 International License, except where otherwise noted.
Pressbooks Guide Copyright © 2016-2018 by Lauri M. Aesoph is licensed under a Creative Commons Attribution 4.0 International License, except where otherwise noted.

